
Apple’s Reminders app for the Mac has been completely revamped for macOS Catalina with a new user interface and several new features.
One of my favorite features is the new Messages integration. You can tag someone in a reminder, so that the next time you’re chatting with the person in Messages, you’ll be reminded that, for instance, now might be a good time to talk.
Tag a task with a person from your contacts list; when you message them next time, you’ll get a reminder popup with the task name.
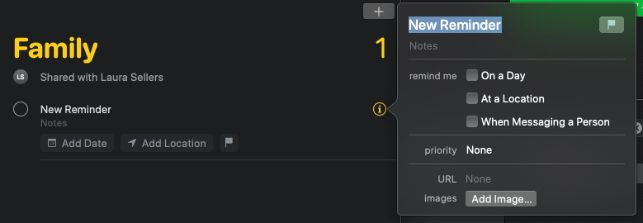
Catalina Reminders also allows you to type longer, more descriptive sentences and the tool understands and provides useful suggestions. Siri can also help anticipate your needs by suggesting that you create a reminder while you make plans in Messages, although I’ve found this to be a hit or miss feature.
You can add attachments to your reminders such as photos, scanned docs, or web links. macOS Catalina’s Reminders offers more options for organizing your reminders. For example, you can capture tasks associated with a top-level reminder and also group multiple lists.
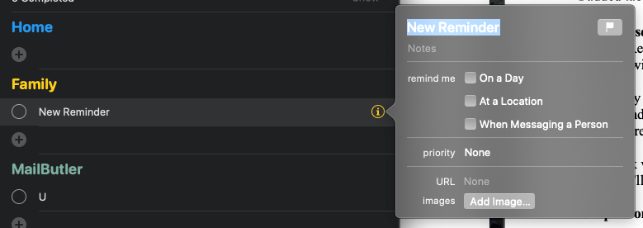
Catalina Reminders provides new smart lists to automatically organize your upcoming reminders into categories such as Today, Flagged, Scheduled, or All to see them in a single list.
Catalina Reminders makes it easier and faster to add dates, times, locations, or flags to reminders without having to jump to another view thanks to the new edit buttons. You can also customize the appearance of your personal or shared iCloud lists by choosing from 12 colors and/or 60 symbols.
Now let’s get into the nitty-gritty of using the new Reminders. To add, change, group, or delete reminder lists on your Mac, do the following (all the steps below require Reminders to be launched, of course).
How to Add a Reminder
- Choose View > Show Sidebar.
- Select a list under the account you want to add the list to.
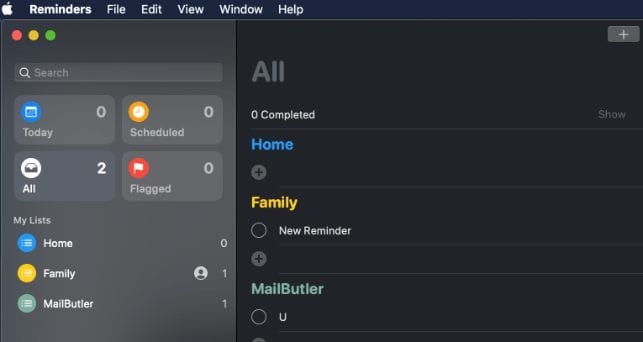
- Click the Add List button (the + sign) in the lower-left corner of the sidebar.
- Enter a name for your new reminder list, then press Return.
The new list is created with a random color and the default list icon.
How to Change a Reminder List Name
- Choose View > Show Sidebar.
- Select the reminder list in the sidebar, click its name, then enter a new name.
- Press Return.
How to Change a Reminder List Color and Icon
- Choose View > Show Sidebar.
- In the sidebar, control-click the name of the reminder list, then choose Show Info or double-click the list icon.
- In the Info dialog, type a new name for the list.
- Click the list icon, then select a colored circle and an icon. The color is used for the list title, the list icon, and the circle that shows a reminder is complete
- Click OK.
How to Delete a Reminder
- Select the reminder you wish to delete.
- Press Delete.
How to Share a Reminder List
- Choose View > Show Sidebar.
- Select a reminder list in the sidebar, then click the Share button.
- In the Add People window, choose how you’d like to send your invitation:
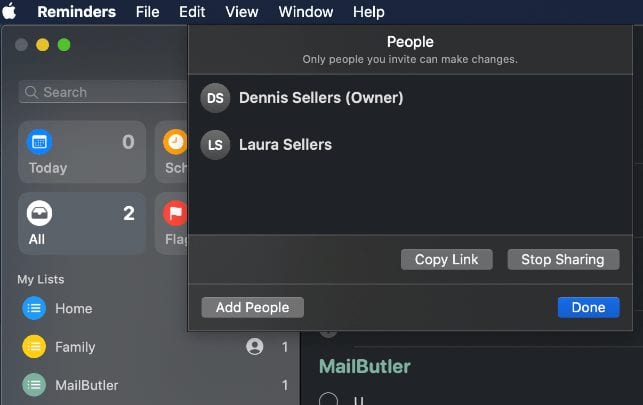
- Send invitation using Mail or Messages: Click Mail or Messages, click Share, enter the people you want to share the list with, then click Send.
- Send invitation using a link or AirDrop: Click Copy Link or AirDrop, enter addresses or phone numbers of the people you want to share the list with, then click Share.
The invitee must accept the invitation in order to view and edit the shared list.
After you start sharing a reminder list, you can add more people who can see the list.
- Choose View > Show Sidebar.
- Select a reminder list in the sidebar, then click the Share button.
- In the People window, click Add People.
In the Add People window, choose how you’d like to send your invitation:
- Send invitation using Mail or Messages: Click Mail or Messages, click Share, enter the people you want to share the list with, then click Send.
- Send invitation using a link or AirDrop: Click Copy Link or AirDrop, enter addresses or phone numbers of the people you want to share the list with, then click Share.
If you no longer want to share a list with a person, you can remove them from the shared list.
- In the Reminders app on your Mac, choose View > Show Sidebar.
- Select a reminder list in the sidebar, then click the Share button.
- In the People window, select the person you want to remove.
- Click the More Options button (a circle with three dots) at the right, then choose Remove Access.
- Click Done.
When you remove a person from the shared list, the list is removed from all of the other person’s devices. If you change your mind about sharing a list or no longer need to share it, you can stop sharing it with everyone.
- In the Reminders app on your Mac, choose View > Show Sidebar.
- Select a reminder list in the sidebar, then click the Share button.
- In the People window, click Stop Sharing, then click Continue.
- When you stop sharing a list, the list is removed from all participants’ gadgets.
Public Service Announcement:
Upgraded reminders are not backward compatible with the Reminders app in earlier versions of macOS and iOS. You can’t access upgraded reminders on any of the following:
- Devices with earlier versions of macOS or iOS. Any reminders you create on those devices are visible only on devices with earlier versions of iOS or macOS.
- The iCloud for Windows app.
- On a Mac with an earlier version of macOS or on a Windows PC, you can access your upgraded reminders using a web browser. Go to Reminders on iCloud.com, then sign in with your Apple ID.
That said, after you upgrade your reminders, you can share lists with other folks who have also upgraded their reminders. People who haven’t upgraded yet can’t see your shared lists. What’s more, you can’t see lists that are shared with you until the list owner upgrades their iCloud reminders.
If you share a list using Family Sharing, the list converts to a standard sharing arrangement when the family organizer upgrades their reminders. The converted list can have participants who aren’t family members.







I realize I’m coming to the conversation late, but I’m encountering rather strange behavior consistently with Reminders under Catalina. When I am ready to mark an item as completed, I click it with the trackpad, the button is filled, and … nothing. The completion doesn’t seem to complete. If I click it again, the button us unfilled. If I click it three times, the button fills AND the item is gone from my list. Why on earth should it take 3 clicks to complete a task?
I don’t need or want the new features. I didn’t Reminders would change when I clicked to update to Catalina 10.15.3. I want the old Reminders back
It is a shame a company as accomplished as Apple breaks Reminders for older equipment and shrugged it off leaving us without capability or the ability to reverse the “upgrade”. I have little value for the new features.