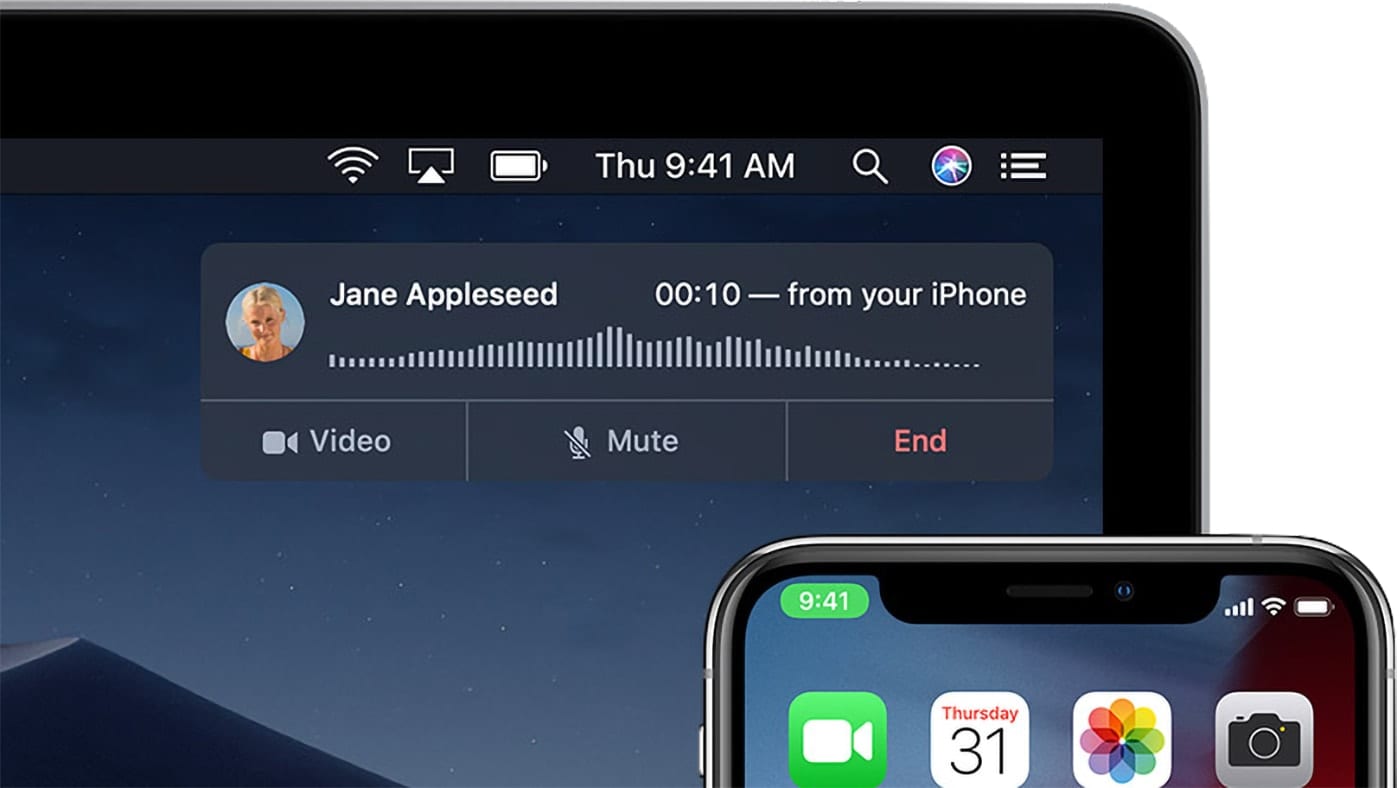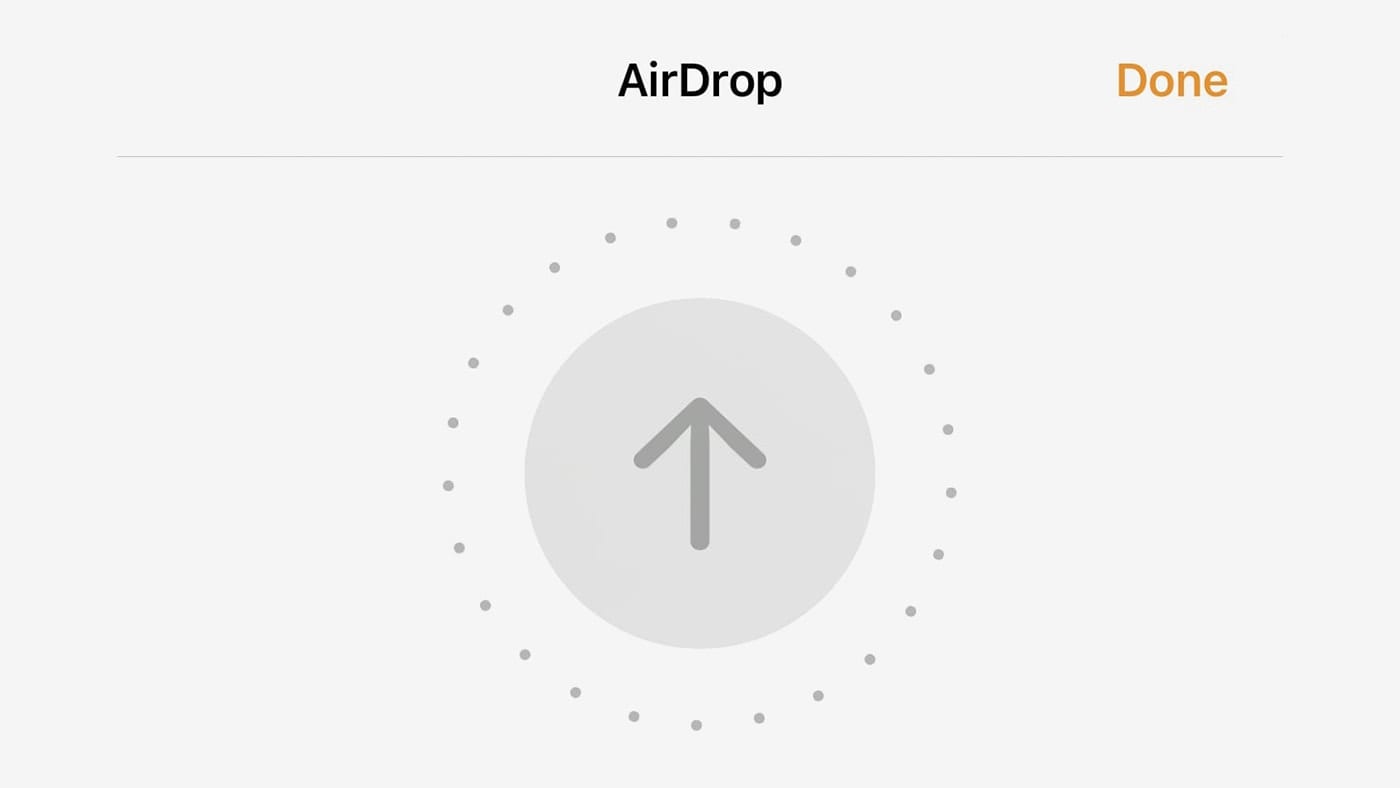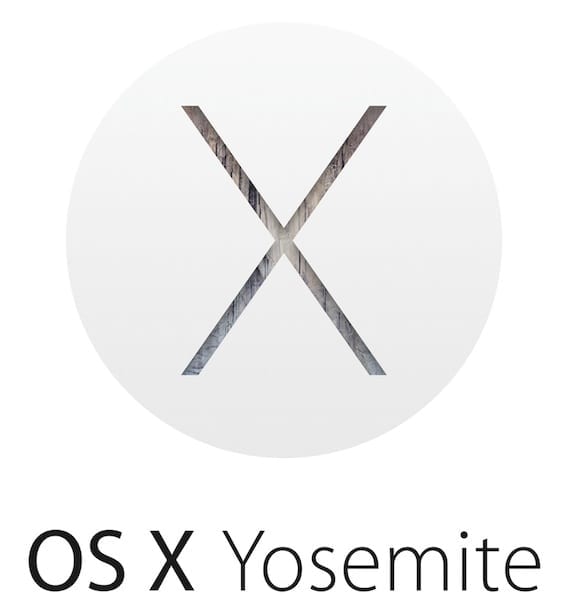Handoff is a tool that was designed into Apple’s operating systems to make it easy to copy and paste things like text and images between devices or answer a call coming into your iPhone on your Mac. It’s part of an overall scheme called Continuity that was developed by Apple to let users start work on one device, then continue on another. Did you know that Handoff also works well to transfer files? In this tech tip, we’ll show you how to transfer files from one Apple device to another easily.
Wait, Isn’t This What AirDrop Is For?
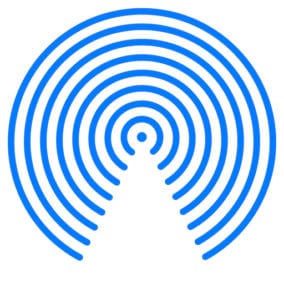
One other Apple OS feature, AirDrop, is supposed to be the standard method of transferring digital information between devices. Sometimes, it just doesn’t work as advertised. It may take longer than expected for a file being sent from an iPhone to a Mac, for instance, actually to be transferred.
I sometimes find that AirDrop won’t even “see” the other device I’m trying to transfer information to, or when it finally does, it flashes “Waiting” for a while before finally completing the transfer.
AirDrop usually works well for sending info to your own or even other people’s devices, provided that they have the feature enabled. Handoff, on the other hand, works only for devices that are all signed in to the same iCloud account using the same Apple ID.
Device Setup
In order to use Handoff to transfer files between your Apple devices, the following things must be in place:
- All devices must be running recent versions of macOS, iOS or iPadOS
- Each device must be signed into the same iCloud account with the same Apple ID
- Bluetooth and Wi-Fi must both be enabled. If one or the other is turned off, it can be switched in System Preferences > Network (Wi-Fi) or System Preferences > Bluetooth on the Mac. On an iOS or iPadOS device, the settings are found in Settings > Wi-Fi or Settings > Bluetooth, or you can use Control Center by swiping down from the upper right corner of your screen, then make sure that the Wi-Fi and Bluetooth buttons are both “pushed.”
- All devices are on the same Wi-Fi network.
- Make sure Handoff is enabled. By default, it is enabled, but it’s good to check! On the Mac, launch System Preferences, click General, and make sure that “Allow Handoff between this Mac and your iCloud devices” is checked. For iOS and iPadOS devices, look under Settings > General > AirPlay & Handoff.
Transferring Files by Copy & Paste
Are you and your devices ready? Let’s start with an example of sending a file from a Mac to an iPhone.
On the Mac, I select an MP4 video file that’s 95.6MB in size. It’s a local file, meaning that it is stored on the Mac, not in iCloud Drive. All I need to do is right-click the file and select Copy, select Edit > Copy from the Finder menu, or select the file with a click and type Command (⌘) – C to copy.
Now, on the iPhone (or iPad), I want to paste that file into an app that can use video files — Keynote. I’ve double-tapped the image place holder on this slide to edit it, then tapped once to bring up the contextual menu (see image below).
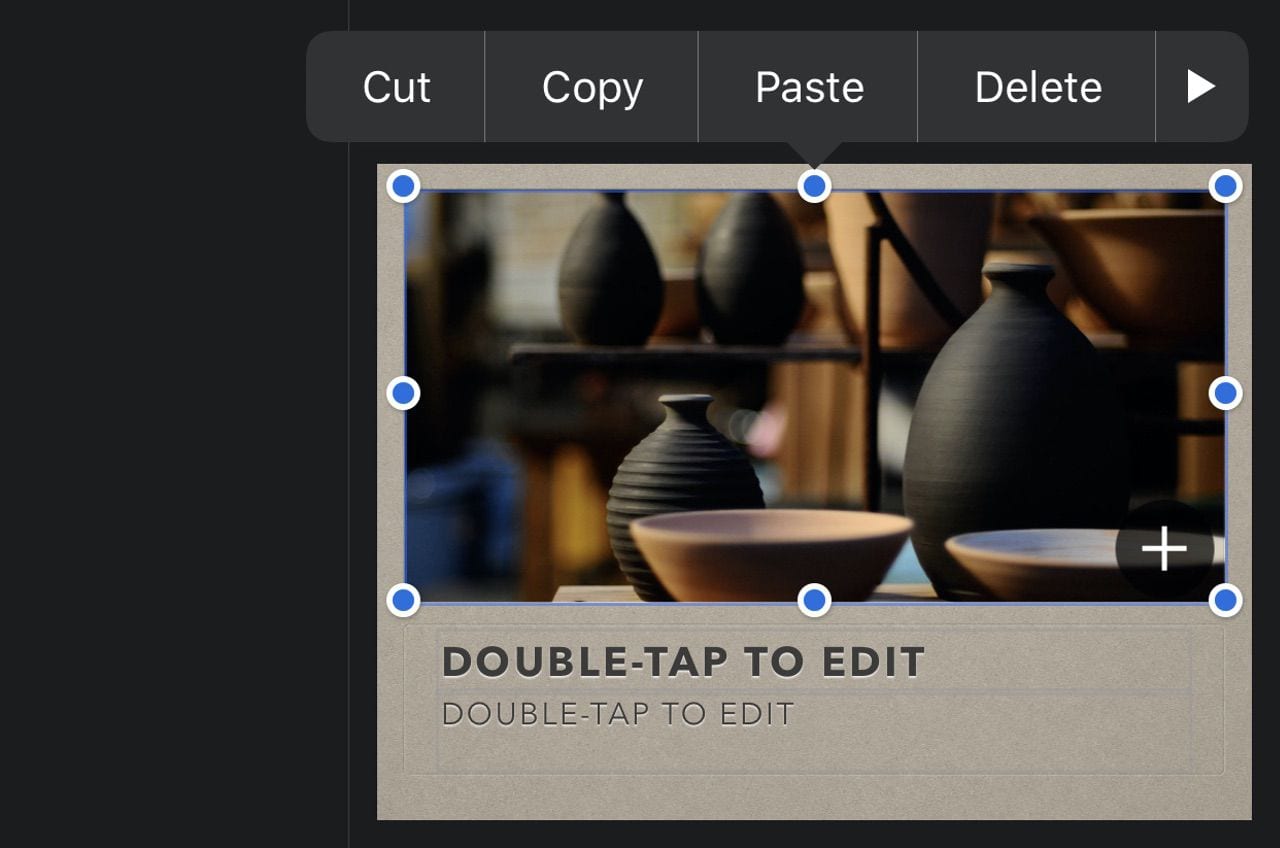
With a tap on Paste in the contextual menu, the file is copied from the Mac to the iPhone in about two seconds:

I tried the same move from Mac to iPhone using AirDrop. While it only took about a second longer, it saved the MP4 file into Photos. This necessitated an extra step in moving the MP4 into the Keynote presentation instead of just pasting it from the Mac, which added about another 10 seconds to the process.
Moving files the opposite direction — from iPhone or iPad to Mac — works just as well. As an example, I selected a 17.8MB Keynote presentation that was stored locally on the iPhone (in the Presentations browser of Keynote), tapped and held the file icon to bring up the contextual menu on iPhone, then selected Copy from the menu.
On the Mac, I right-clicked the Desktop and selected Paste Item. As the late Steve Jobs was fond of saying, “Boom!” and the file was there.
Caveats
As handy as Handoff is in moving files around quickly, you can only paste photos copied from the Photos app on one device into documents, messages, emails and the like on the other. What I mean is that trying to copy a photo from Photos on the iPhone and paste it in Finder on Mac doesn’t work, but pasting it into a document works just fine. Of course, if you’re using iCloud Photos to synchronize your photos and videos between devices, you won’t need to do a copy and paste anyway — just insert the photo or video from your Photos library.
The other caveat is rather obvious: the file needs to be stored locally on your device in order to be copied and pasted via Handoff. If it’s stored in your iCloud Drive, it will be available on both devices anyway, although it may take some time for the file to download on your device.
Is there a limit to the size of the files that can be transferred this way? I’m inclined to say “No!” since I was able to copy and paste a 4GB QuickTime file between my Mac and iPhone. It took a while, but the transfer was successful.
Just remember, AirDrop is not the only way to move files between two of your Apple devices. If AirDrop isn’t working for you in a specific situation, give Handoff a try.