
“Stacks” is a feature introduced in macOS Leopard (although the official name at the time was Mac OS X Leopard). It was available in the Dock, but nowhere else. The feature “Stacked” files into a small organized folder on the Dock.
The Mac Desktop is a convenient place to save files, and beginning with Mojave, Stacks was introduced to help organize the clutter there as well. But don’t confuse the Desktop and the Finder.
The Finder is the first thing that you see when your Mac boots up. It opens automatically and stays open as you use other apps. At the top of the screen is the menu bar and at the bottom is the Dock. In-between is the Desktop, where you do most of your work.
Stacks helps you organize messy desktops by automatically stacking files into neat groups. It collects the files on your desktop and groups them into neat little stacks along the right edge of your Mac’s screen. To turn on Stacks:
- Click on the Desktop and Choose View > Use Stacks from the Finder menu bar at the top. Or Control-click (right-click) anywhere on your desktop, then choose Use Stacks from the shortcut menu.
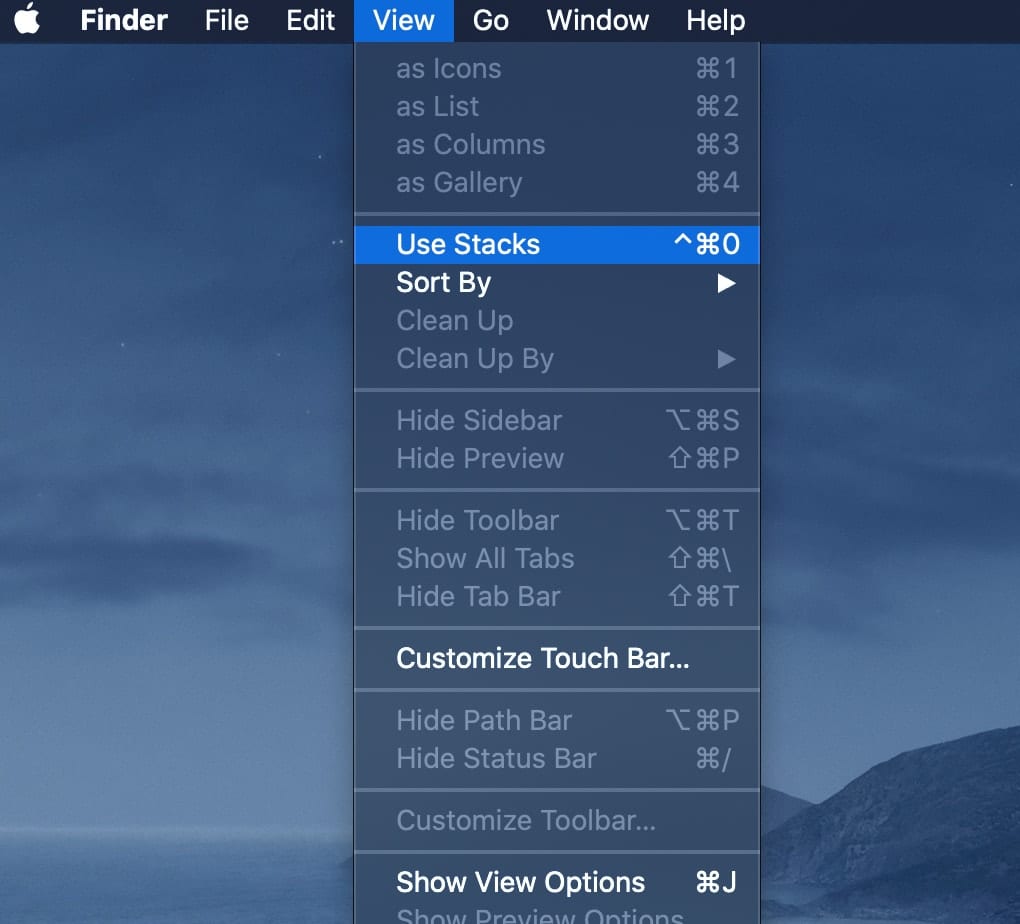
- Each file is now part of a Stack unless it’s the only file of its kind on your desktop. Folders appear just below the stacks.
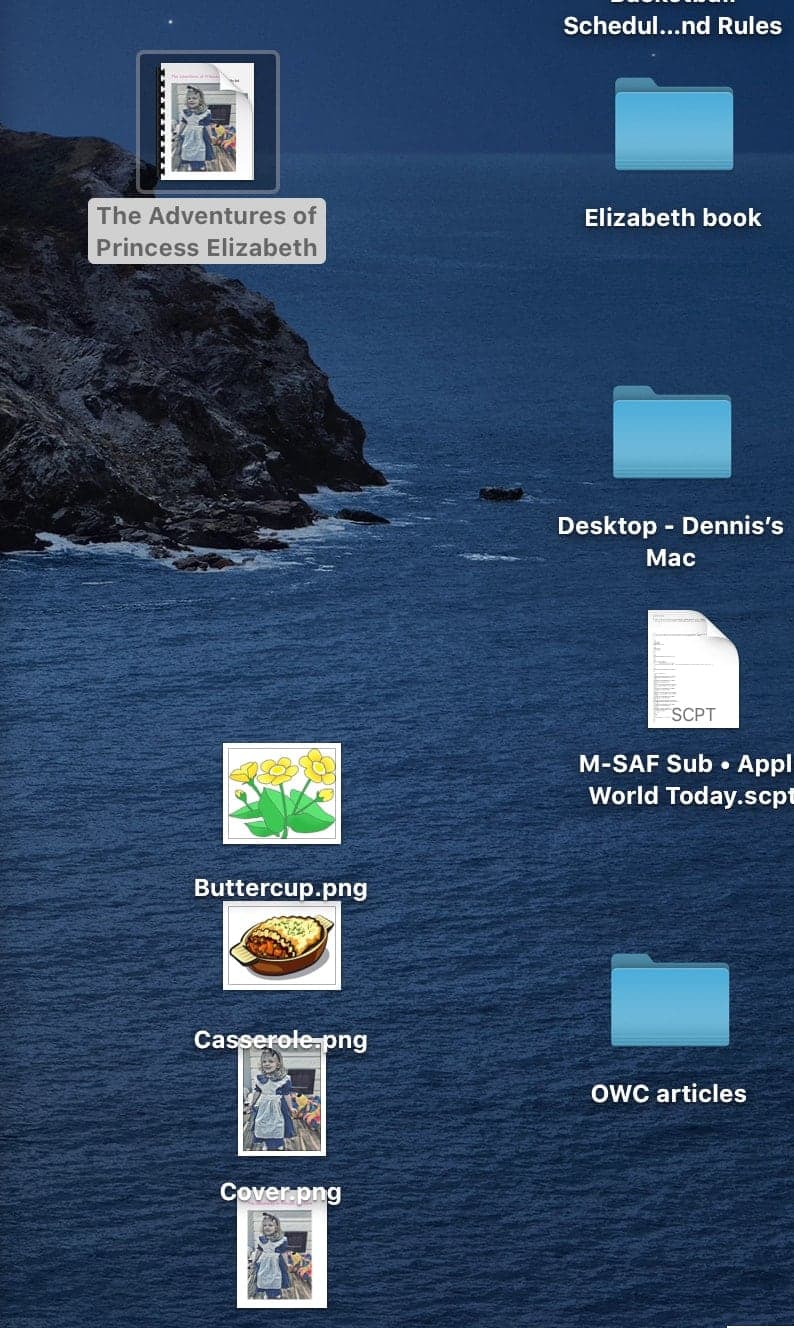
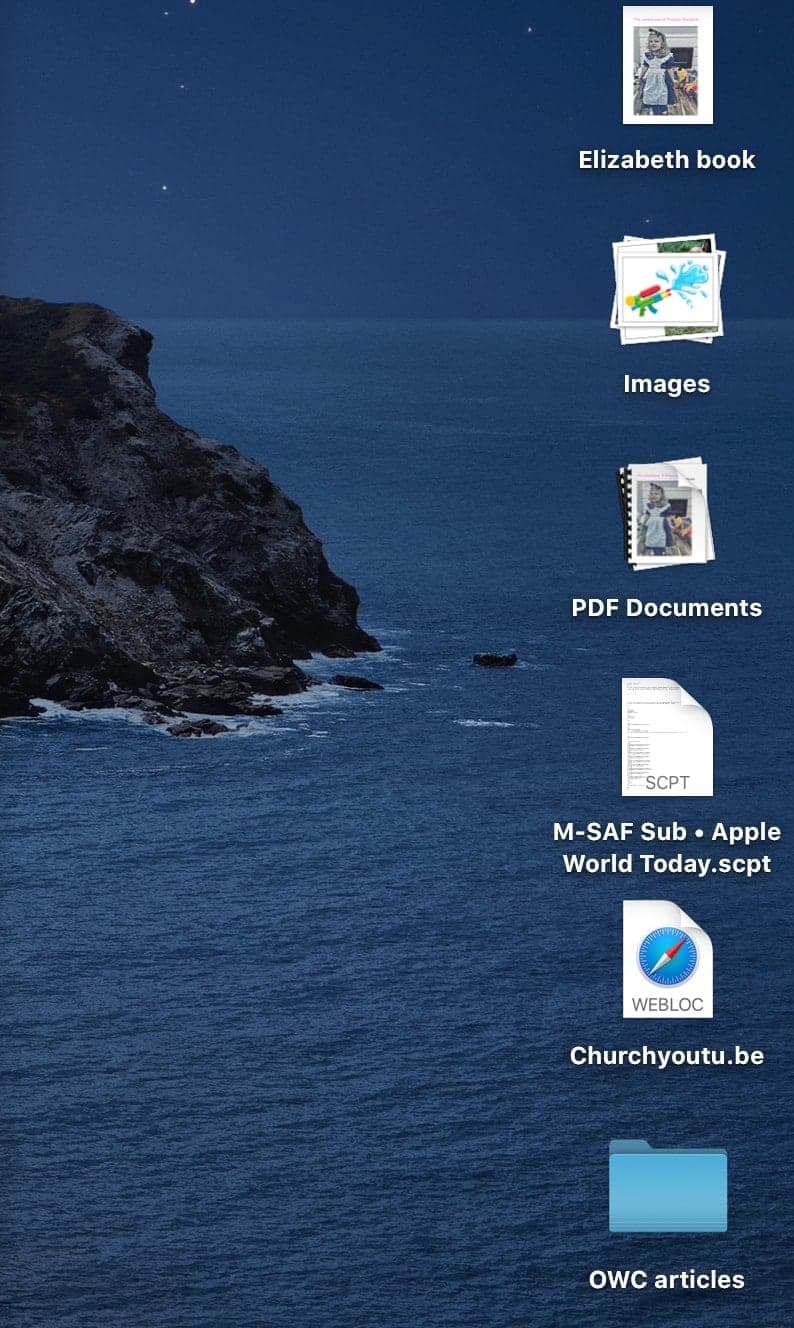
By default, Stacks are grouped by kind, such as images, PDFs, presentations, screenshots, and others. This puts your Word docs in one pile, images in another, PDFs in their own Stack, etc. However, you can sort stacks differently if you wish. Right-click on your desktop, mouse over Group Stacks By, and you can select Date Last Modified, Date Added, Date Modified, Date Created, and Tags.
To open or close a Stack, click on it once. When a Stack is open, its files appear on the Desktop, and the Stack icon becomes a folder with an arrow. To view items in a stack without opening the stack:
- Move your pointer over a Stack.
- Scrub by scrolling left or right with your trackpad or mouse. As you scrub, the Stack’s icon and name changes to match each file in the Stack.
- When you find the file you want, double-click to open it.
Stacks also makes it easy to take actions on every item in a stack. Just Control-click the stack and choose an action from the shortcut menu, such as Rename, Compress, and Share.
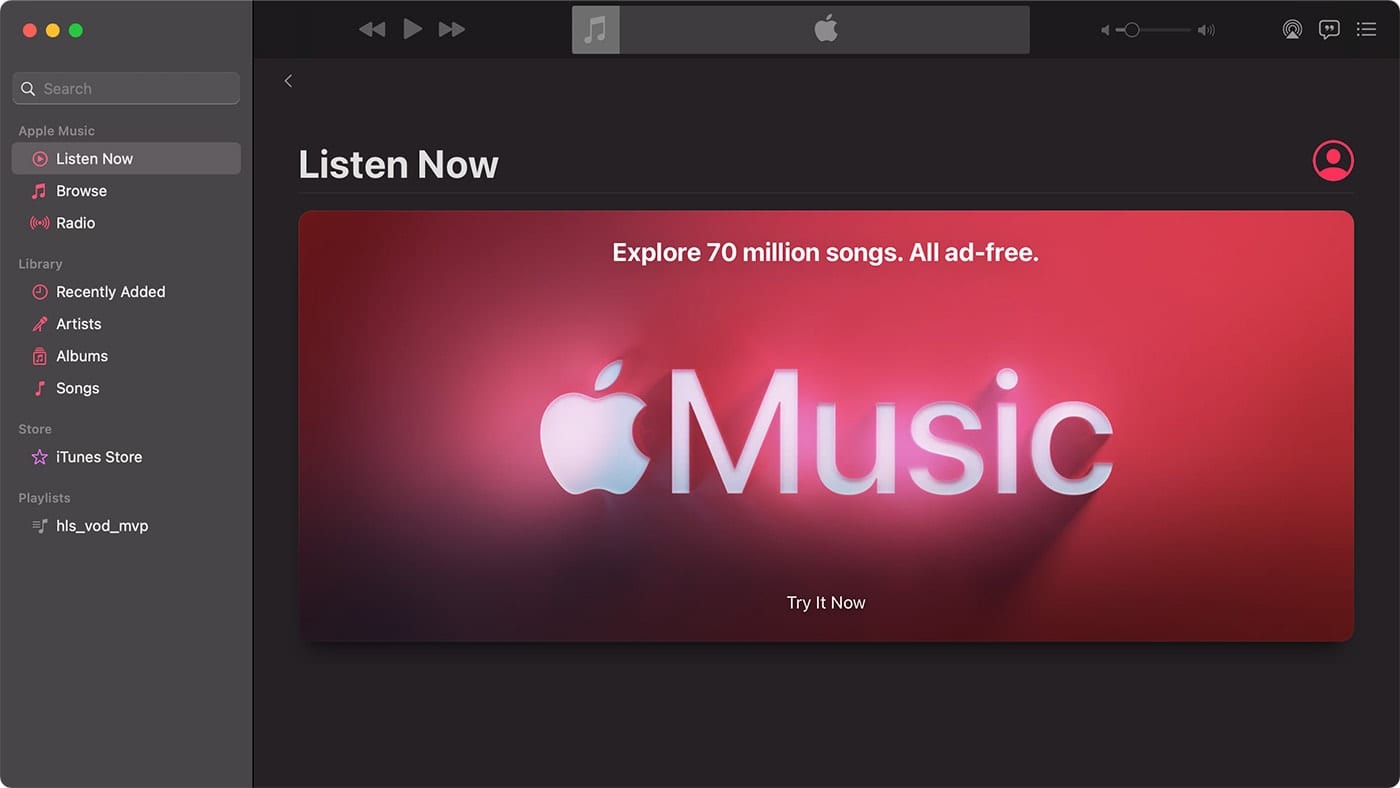

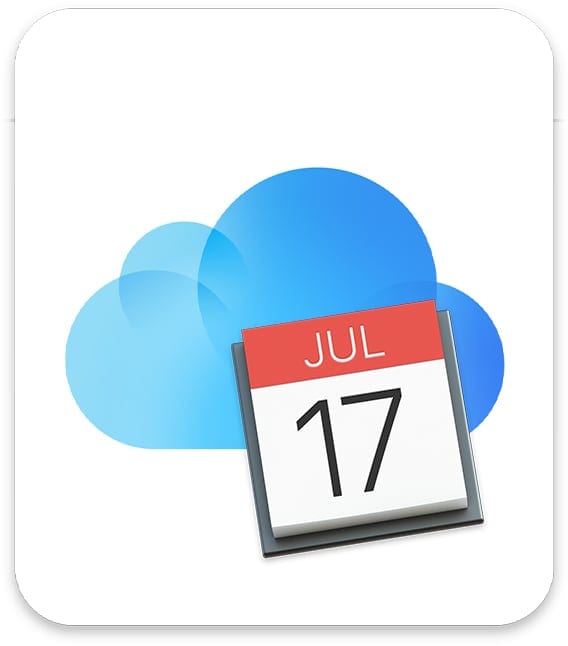
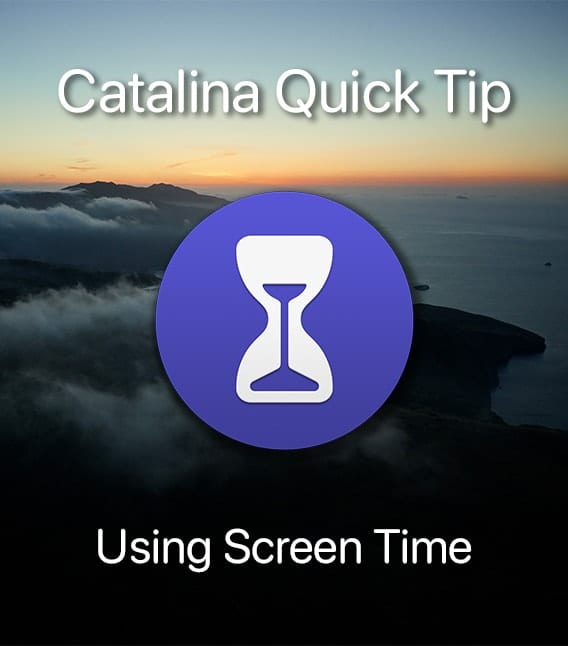






does “stacks” in OS Sierra 10.12.6 work? where do I find Stacks?
Thanks to all your responses. I’ve updated the article with a clarification. Per Apple (https://support.apple.com/en-us/HT209101), Stacks was available in the Dock (but nowhere else) starting with Leopard.
Thanks for the welcome refresher!
Why does the article say, “How to Use Stacks in macOS Leopard Through Catalina” when it can’t even work on macOS High Sierra?
No option to Use Stacks in either View Menu or Control Click on Desktop in Sierra
To clarify, Stacks on the desktop only works in Catalina. Mojave and older only gets Stacks in the dock.