Cn u spel OK? Fortunately, Apple has created a spell checking capability that works well in just about any Apple app. Whether you’re using Pages, Numbers, Keynote, TextEdit, Mail, Messages or Safari on your Mac, the same spell check tool comes to your rescue to ensure perfectly spelled documents. Let’s take a look.
The Example: Pages
Open a Pages document on your Mac, and type a paragraph or two with some deliberate spelling errors. What you’ll find is that Apple’s spelling routines underline those misspellings (did I spell that correctly?) with a red dotted line.
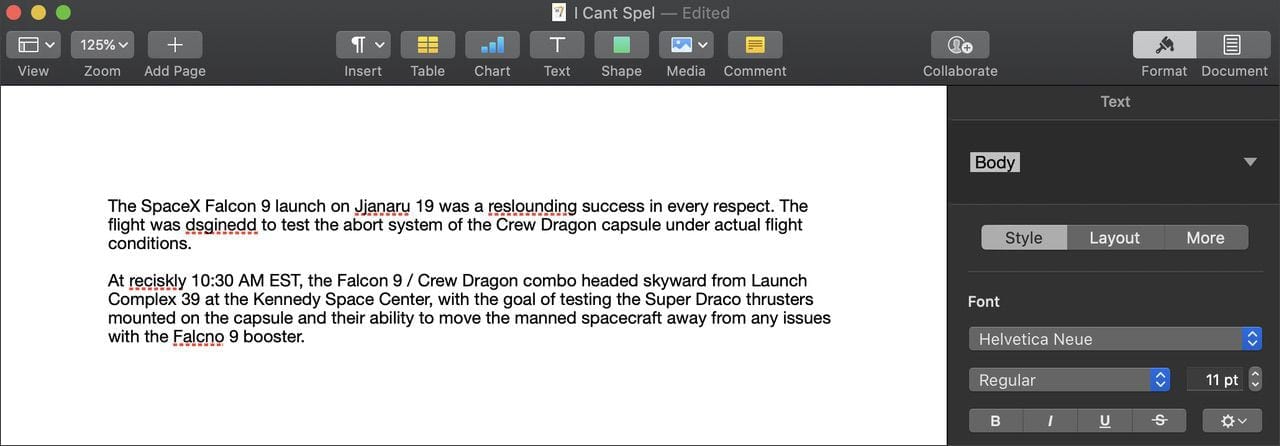
Want to find the controls for spell checking to see what it’s doing? Click Edit > Spelling and Grammar, and you’ll find that by default, “Check Spelling While Typing” and “Correct Spelling Automatically” are selected. If for some reason you decide to de-select those settings, you’d find that the misspellings no longer appear as underlined. Enable “Check Spelling While Typing” again, and any misspelled words appear with the red dotted underlines.
Normally, this happens in real-time as you’re typing, but if you happen to open a document that’s dozens or hundreds of pages long, it can take some time for your Mac to highlight the spelling errors. When you’re typing a new document, chances are good that you might not see the red underline because you have “Correct Spelling Automatically” turned on. Type a word incorrectly, and your Mac is going to change the spelling to what it believes the correct spelling is.
In practice, this works very quickly. As you mistype a word, your Mac’s spelling smarts throw a blue dotted underline beneath the word it corrects, and that blue underline disappears immediately when you type the next word. This can backfire if the word corrected is similar to another word…in which case the correction is…incorrect!
Many writers I know like to type without auto-correction since it can be wrong in certain cases (just think of those annoying auto-correct errors on your iPhone!). They’ll leave “Check Spelling While Typing” enabled but disable “Correct Spelling Automatically”, so suspect words are highlighted for review but not corrected.
How do you review spelling errors? There are a couple of ways: “Show Spelling and Grammar” and “Check Document Now”. For the first, there’s a keyboard shortcut – Command ( ⌘ ) – semicolon ( ; ), and of course the second has its own shortcut – Command ( ⌘ ) – colon ( : ).
Type ⌘-; (without the dash), and your Mac jumps to the next word it believes is misspelled. Keep typing that keyboard combo, and your Mac cycles through the document, highlighting the words that may be misspelled.
Type ⌘-Shift-; (otherwise known as ⌘-:), and a small dialog appears (see screenshot below) that shows the misspelled word and what it believes is the correct word or words since it can sometimes provide you with several choices. In this screenshot, it’s only showing one choice.
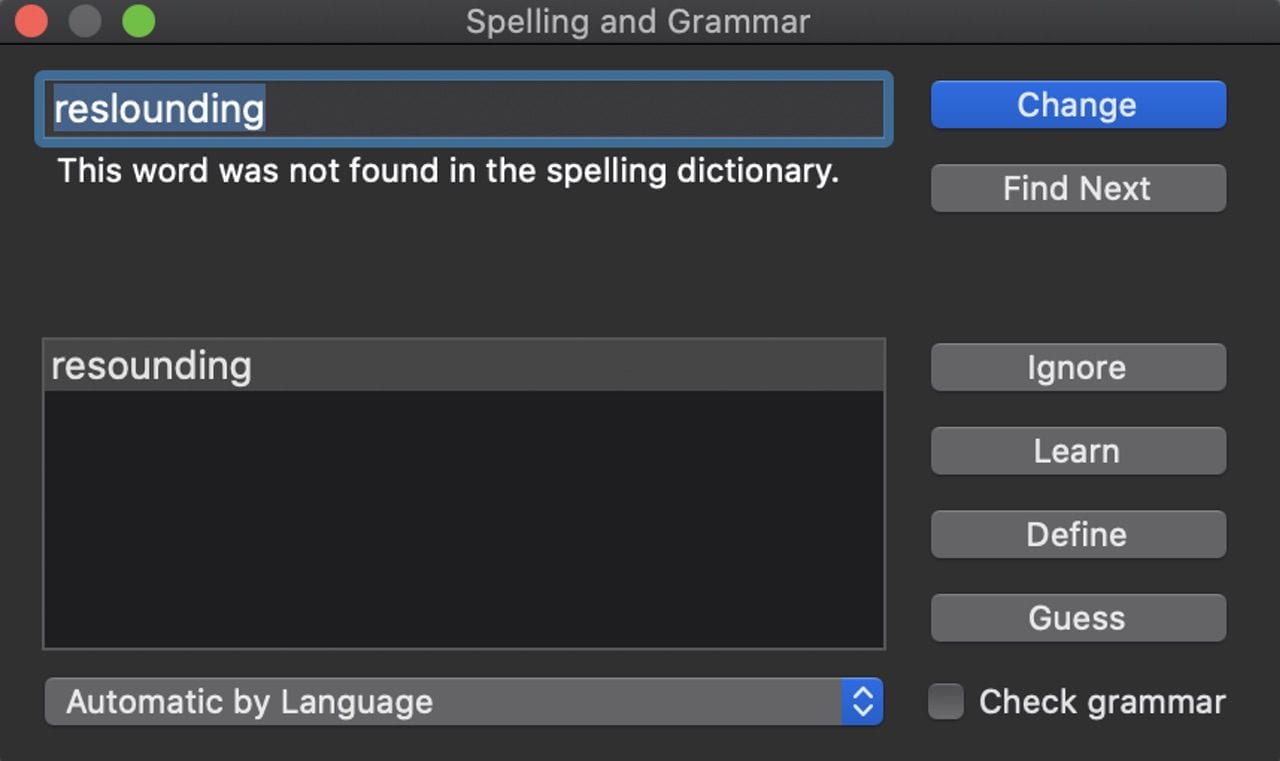
You can either click the Change button (highlighted in blue above), tell it to Find Next (in which case it will highlight the next misspelled word), tell macOS to ignore the misspelled word, tell it to learn that spelling (for example, it may see a technical term as a misspelled word), to define the word, or to take a guess at what the word actually is.
See that pop-up that says “Automatic by Language”? Click on it and you’ll see a list of languages. If you want to have macOS spell check your documents and you’re never going to use any other language than US English, you can select US English. Type in French? Be sure to select Français from the pop-up. I like to keep this in “Automatic by Language”, as it won’t mark common words in a second language (Spanish, for example) as incorrect.
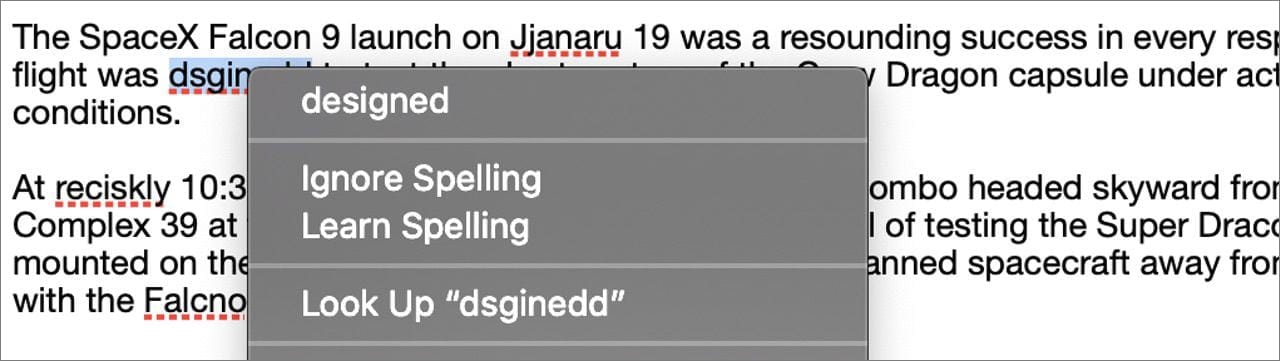
Another method of checking the spelling of a single misspelled word is to right-click on it, which displays a pop-up menu that just shows the “best guess” at correct spelling, a command to ignore the spelling (in other words, what macOS believes is misspelled is actually correct), and a command to learn the spelling (a way to make sure that a name that macOS thinks is misspelled is not flagged again in the future).
As mentioned earlier, the macOS spell checking function works the same way in many different apps with exactly the same result. Should the red dotted underline appear, I can either go to Edit > Spelling and Grammar to see the options available to me, use the ⌘-; or ⌘-Shift-; commands, or right-click a misspelled word. A word that is corrected or learned in one app is saved for use across all apps that use the macOS spell checker — even the Mail app.
Mail does have a slight variation. If you select Edit > Spelling and Grammar, there’s a choice to have spelling checked while typing, never, or before sending. Messages works the same way.
Type something into a form in Safari and it will also do the same type of spell checking, even using the same commands as in the other apps.
What happens if you accidentally add a word to the macOS Dictionary (not the Dictionary app, by the way) that is truly misspelled. Let’s say that I used “Learn Word” to have the misspelled word “dsginedd” (actually “designed”) entered into the Dictionary. Well, if I happen to make that same error in the future, macOS will think it’s properly spelled and it isn’t.
It’s actually quite easy to fix. Any word that has been added to the Dictionary displays the usual pop-up menu when right-clicked, except the first entry is “Unlearn Spelling” (see image below). Select that, and your “corrected misspelling” is removed from the Dictionary.
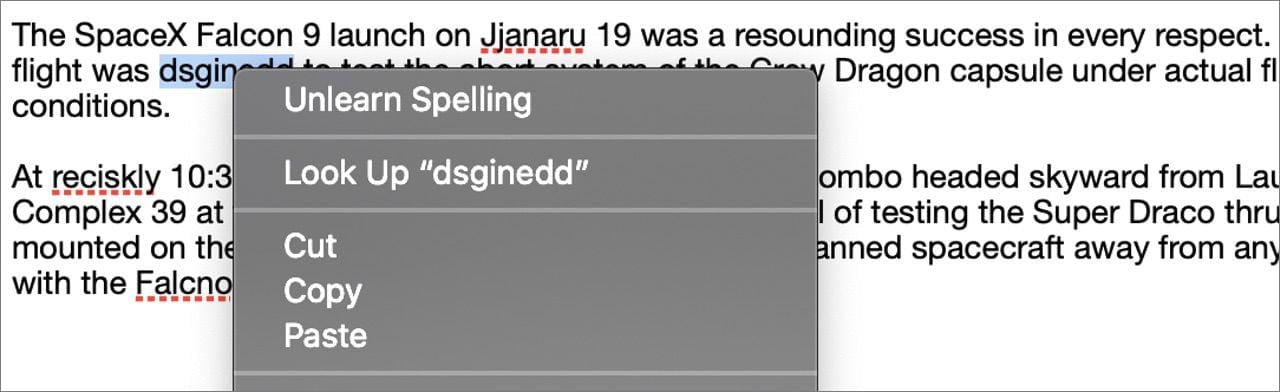
Another way to set your preferences for spelling (and grammar) checking across all of your Apple apps is to launch System Preferences > Keyboard > text. The following pane appears:
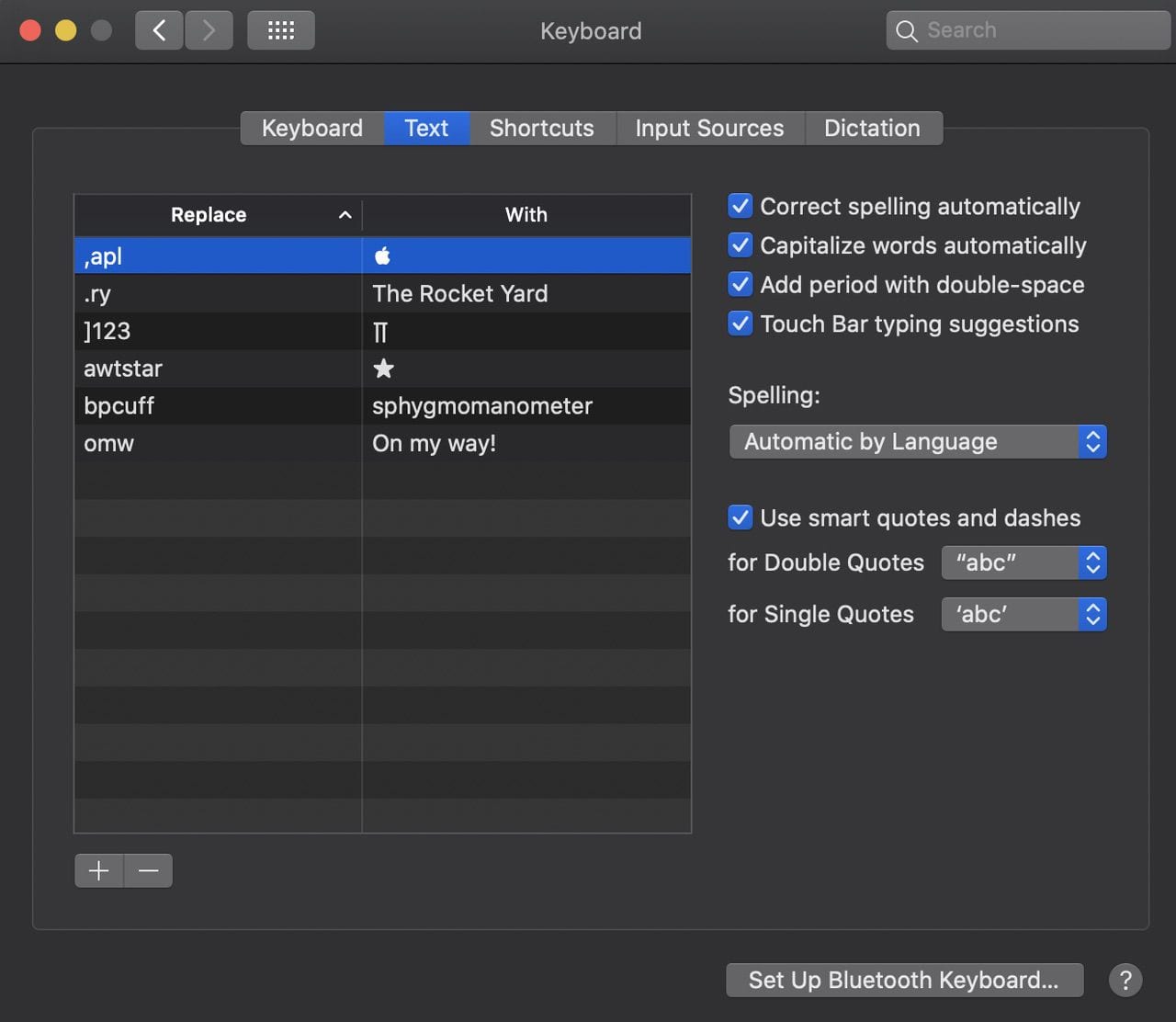
You’ll notice that the commands “Correct spelling automatically”, “Capitalize words automatically” (after a period and space), “Add period with double-space”, and “Touch Bar typing suggestions” are checked, as well as the use of smart quotes and dashes. I love how you can have a set of characters — like .ry — expand into The Rocket Yard automatically!
So, what happens if you’re not using an Apple app? Some developers have chosen to use the macOS Dictionary and spell-checking routines, in which case you’ll see the usual corrections, menu options and dialogs. If you’re using Microsoft apps, you’ll find that they work differently since Microsoft tries to make all of their apps work in a similar manner across platforms.
Not Sure of the Correct Spelling? Ask Siri!
What if you just aren’t sure of how a word should be spelled? Siri is more than happy to give you a hand. Let’s say you don’t know how to spell the word “fungible”. Just ask Siri “How do you spell fungible?” and you’ll get a verbal response — “Fungible – F..U..N..G..I..B..L.E”. It’s like having your own spelling assistant standing at your side.
You should be able to start customizing your Mac to understand your spelling preferences with these simple instructions. Be sure to give them a try!
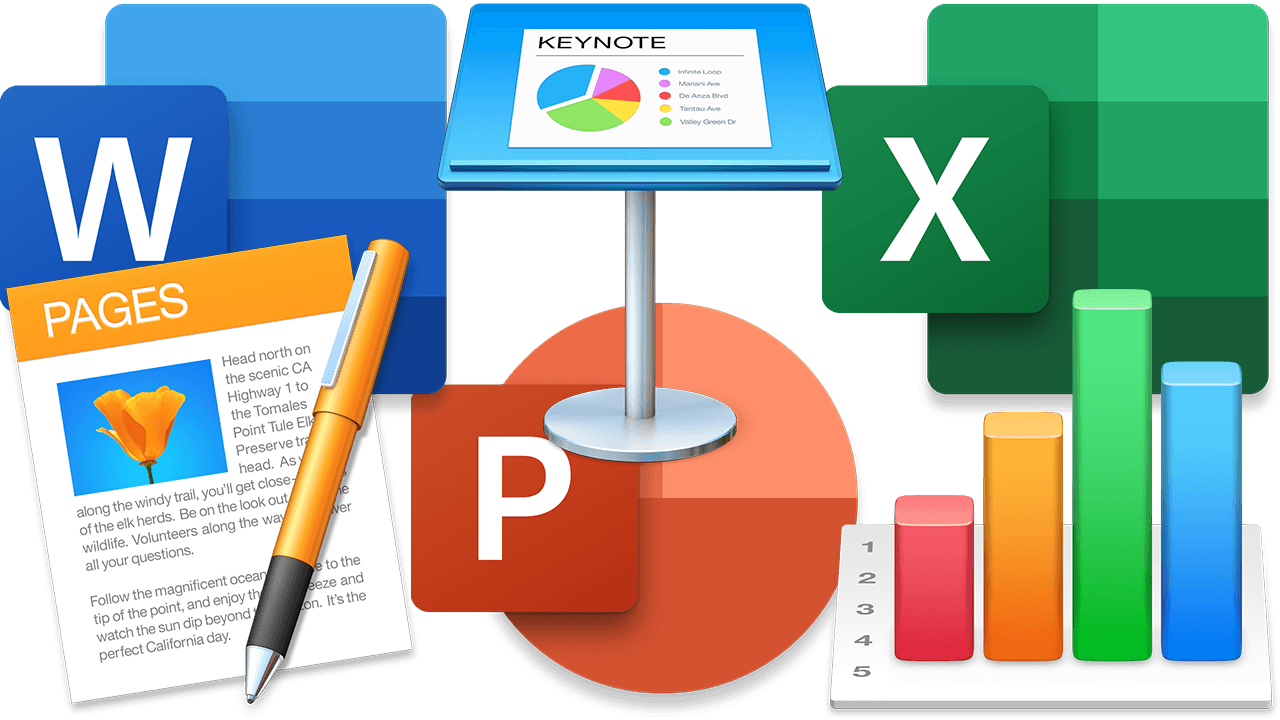
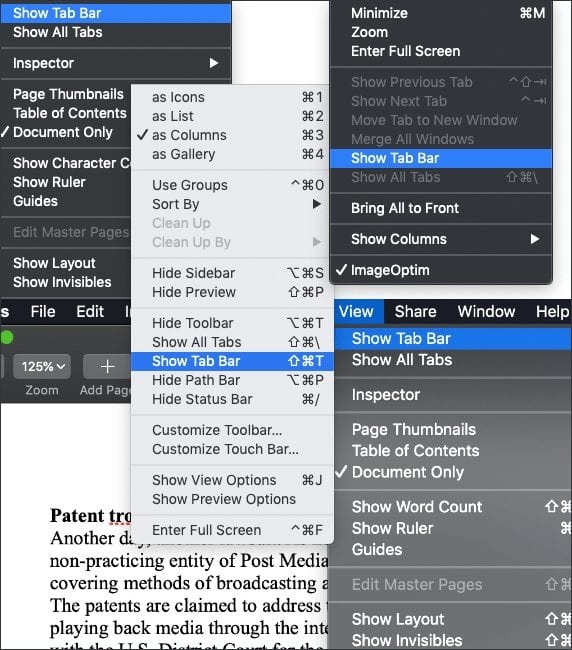






I would love it if the apps recorded the misspelled words so I could practice them.
Apple screwed this up with later versions of OSX. In El Capitan, if you had a misspelt word then a simple right-click threw up the list of possibly correct words. Simple and quick to use. One hand only needed.
That’s now gone in Catalina (may have gone in other versions between El C and Catalina). Now you have to stop what you’re doing, eyes down on the keyboard, left hand hold control down while you click with the right-hand. Clumsy. Cumbersome. Inconvenient and slow.
They can be muppets at times
I have a long list of about 6000 legitmate plant names I would love to add to the spelling dictionary. Any suggestions about how to do this in one hit? I’d get RSI if I have do do so by adding each word individually.
Fortunately? No, while Apple’s spell check may be universal, it is universally bad. It’s based on the open source Hunspell, which may work fine for Hungarian, but it’s awful for English. Here are illustrations.
Any two words that are legitimate alone are treated as legitimate when hyphenated. That includes -ly works such as “quickly-go” even though -ly words are never hyphenated in English.
The lookup for misspelled words is dreadful. About half the time it offers no valid option, even when the problem is just two transposed letters. Yet when I put that same misspelling in a Google or Duck search, they almost invariably give the right spelling
The reality is that Apple’s done almost nothing for the text features in macOS in many years. Spell checking is awful, there’s no system-wide GREP, as useful as that would be.
Even viler, with Apple racking in almost a billion dollars a day over the Christmas holidays, they’re treating the developers of Hunspell like Dicken’s Scrooge on a bad day. Notice that they’re not even listed as a contributor to Hunspell. Billions for themselves, nothing for the maker of the spell checker.
https://hunspell.github.io
Cheap, cheap, cheap. Apple is cheap.
There is a reason this “feature” is generally called “AutoCORRUPT” by those who have actually been taught real English grammar and spelling. Most people who write code don’t do English. In fact, based on experience, I estimate that 90 to 95 percent of the people coming out of high school have never been taught English grammar or spelling. Don’t think so? Read a news article or blog, in the actual paper or on line. The proof is glaringly there.