
In the first article in this series, we told you what spam is and why it’s a good thing to keep under control. From that article, you may assume that spam is strictly an email issue. That assumption is wrong — as more people learn how to reduce spam in their email inboxes, spammers are increasingly targeting users through text messages. Before we dive into email spam control in the final two articles, we’ll show you simple and effective ways to get a handle on spam text messages.
Spam just doesn’t affect email, it’s increasingly a problem in the Messages app. In this article, we’ll talk about the steps to take to reduce text message spam. Note that it’s impossible to stop all spam, but you can at least report spammers and block them.
Method 1: Filter Unknown Senders
The first method of knocking spam down to size in the Messages app is filtering unknown senders. What this does is to turn off notifications for iMessages from people who are not in your contacts and sorts them into a separate list.
That means that you won’t be bothered by those spam messages and you can go in and delete them at your leisure. This also offers a way for you to continue to receive valid text messages from “unknown senders” like two-factor authentication messages by knowing where they’ll appear.
On iOS and iPadOS devices
1 – Launch the Settings app
2 – Scroll down to the list of Apple app settings and tap on Messages.
3 – Scroll down until you find the Message Filtering section and the Filter Unknown Senders button. Tap on the button to enable message filtering, and the button turns green (see screenshot below):

Now when a message arrives from an unknown person, company or phone number, it is placed into the “Unknown Senders” list. That list is added to Messages and is accessible with a single tap (outlined in orange in the screenshot below):
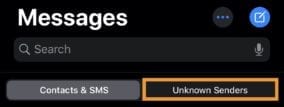
As mentioned earlier, if you expect a two-factor authentication message and it doesn’t appear to arrive immediately, check “Unknown Senders” as it may be in that list.
4 – There’s a fourth and very important step to take if you wish to help reduce the amount of spam text messages sent. If a message appears in the “Unknown Senders” list and it is truly spam, tap the message, then tap the “Report Junk” link as seen in the screenshot below. That notifies Apple, and the details of the message are added to the company’s global filters.
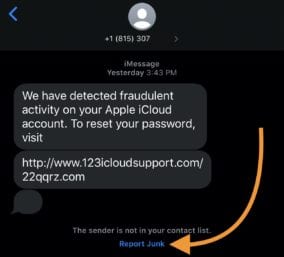
On Mac
There is no way within macOS Messages to filter unknown senders. However, you can still stop receiving repeated messages by blocking callers.
Method 2: Block Callers
This second method works well for spam messages that come from the same phone number, and guess what? It also works for repeated robocalls, which are another type of spam. This method adds a phone number to a blocked caller list on your device so that you won’t be bothered again.
On iOS and iPadOS Devices
1 – Tap on the message to open it and verify that it’s spam.
2 – Tap the phone number or the name at the top of the message. You’ll see something similar to this screenshot:
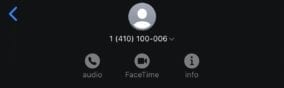
3 – Tap the info ( i ) button at right. A dialog containing details appears:
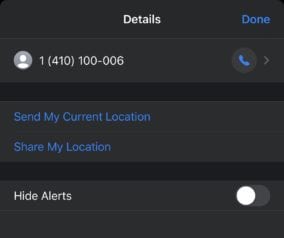
4 – On the details dialog, tap the phone number again. Do not tap the phone button, as that will attempt to dial the number. A set of actions appears:
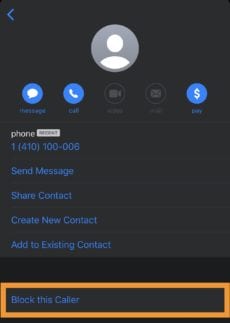
5 – Tap “Block This Caller”. The number, person or company associated with the message will be blocked from now on.
On Mac
There’s a way to block “callers” or texters in macOS Messages as well, but only from people, numbers or companies for which you have a contact card.
1 – Launch Messages from the Dock or Applications folder.
2 – Select Messages > Preferences in the menu bar.
3 – Click on the “iMessage” tab, then click on the “Blocked” tab. You’ll see something like this:
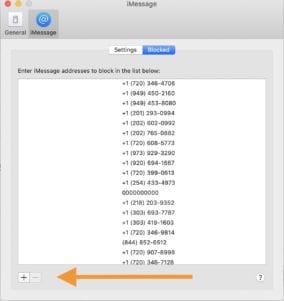
4 – Click the ” + ” (plus) button and you’ll see your contacts list. Click the name or number of the guilty party you wish to block, and they’re added to the block list.
Want to block text messages without creating a new contact? It’s best to do it on an iOS or iPadOS device. All of the entries that are in the list you see above are from an iOS or iPadOS device and are shared between Apple devices through an iCloud account.
Spam Control:
• Chapter 1 – What Is Spam and Why Do You Need To Control It?
• Chapter 2 – Reducing Spam Text Message
• Chapter 3 – Blocking or Reducing Spam Email on iOS/iPadOS Devices
• Chapter 4 – Taming Spam Email on Macs
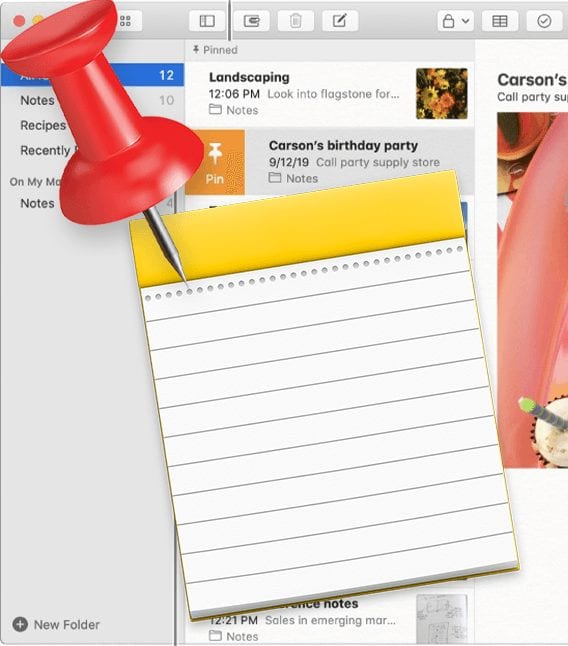


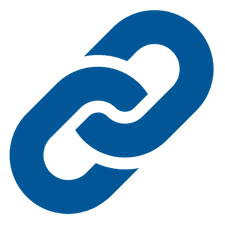






I get spam texts for CBD – I block the number but they keep coming with new phone numbers. Also, I filter ‘non-contacts’ but these get through the filter for some reason. Any ideas how to block them?
I’ve had “Filter Senders” enabled on my 6Plus for a looooong time but spam messages still come thru on my Contacts & SMS tab, never on the Unknown Senders tab. Would anyone happen to know why or how to resolve?
I do not have the “Block this caller” option mentioned in steps 4 and 5 on my SE iPhone, software version 13.3.1
Okay, I have a question and am curious if anyone else is seeing this too in Catalina.
As per the screenshot above showing the phone numbers that Steve has blocked, has anyone else seen this list mix with and join the “Block Sender” list in Mail?
Mine has.
I have 100 or more of these phone numbers (from years of blocking spam calls) and maybe only a dozen email addresses that I’ve impotently “blocked” knowing it has no effect (to date) since that feature still does not work as advertised.
The only reason I ask is that to add an email address to this newly merged, massive list in Mail’s Blocked Sender’s list, it now takes about 2 minutes as the pinwheel spins and tries to add to this massive list while the CPU spikes.
If I go into Mail and delete all of the phone numbers, will that delete them from my iPhone’s legitimate blocked numbers list? Why the heck did these things merge?
Is anyone else seeing this and if so, have you found a solution?
Steve? Mark?
I should have clarified that the “Blocked” Sender List in Mail that I’m referring to is the one you can see in the MacOS version of Mail. The MacOS “Enable Blocked Mail Filtering” is ticked on in the MacOS and that has somehow merged itself with the blocked phone number list from iOS built on my iPhone from years of used and spam calls.
Apologies if that wasn’t clear, but I’d still love to know if others are seeing it and if it’s intentional on Apple’s part and whether they MUST be merged or not. I’d prefer they were not merged because the long list of phone numbers is causing the Mail to sit with a spinning beach ball for a long time (1-2 minutes) before I can use it again.
I like to print out some of these articles. Your use of large black boxes with a few lines of text is unwelcome. My printer an HP lets me print in black and white and those large black boxes waste an enormous amount of ink. Find another way, or tell me how to convert it all to text so I don’t have to waste ink and paper. Otherwise, thanks for your great articles.
Have you tried printing while in reader view?