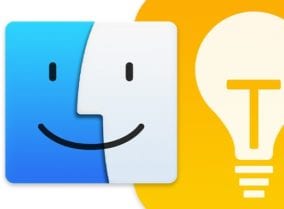
They may not all be fantastic, but these 10 Finder tips can help you become a master of Finder finesse. The Finder, of course, is the main way you find, organize, and make use of files on your Mac. These tips are the ones often used in our household. They can help alleviate annoying issues, such as file names that are too long and become truncated in a window, or help you keep your files better organized.
You can try out each of these Finder tips, and with any luck, one or more of them will be useful and help you streamline how you work with your Mac.
Adjust Column Widths
When viewing a Finder window in the column view, you may discover a column width is too small to allow a file or folder name to be displayed without truncation. There are several ways to adjust the column width:
- At the bottom of the column divider, you’ll find a small separation icon (two vertical parallel lines). You can drag the column separator to increase or decrease the width of the column.
- Double-click the separation icon to have the column automatically expand to show the longest name without truncation.
- Hold down the Option key when dragging a column and all columns in the same Finder window will be adjusted at the same time.
Here are a few more tricks for adjusting the columns…
Right-click the column separator icon and select from one of the options:
- Right Size This Column
- Right Size All Columns Individually
- Right Size All Columns Equally
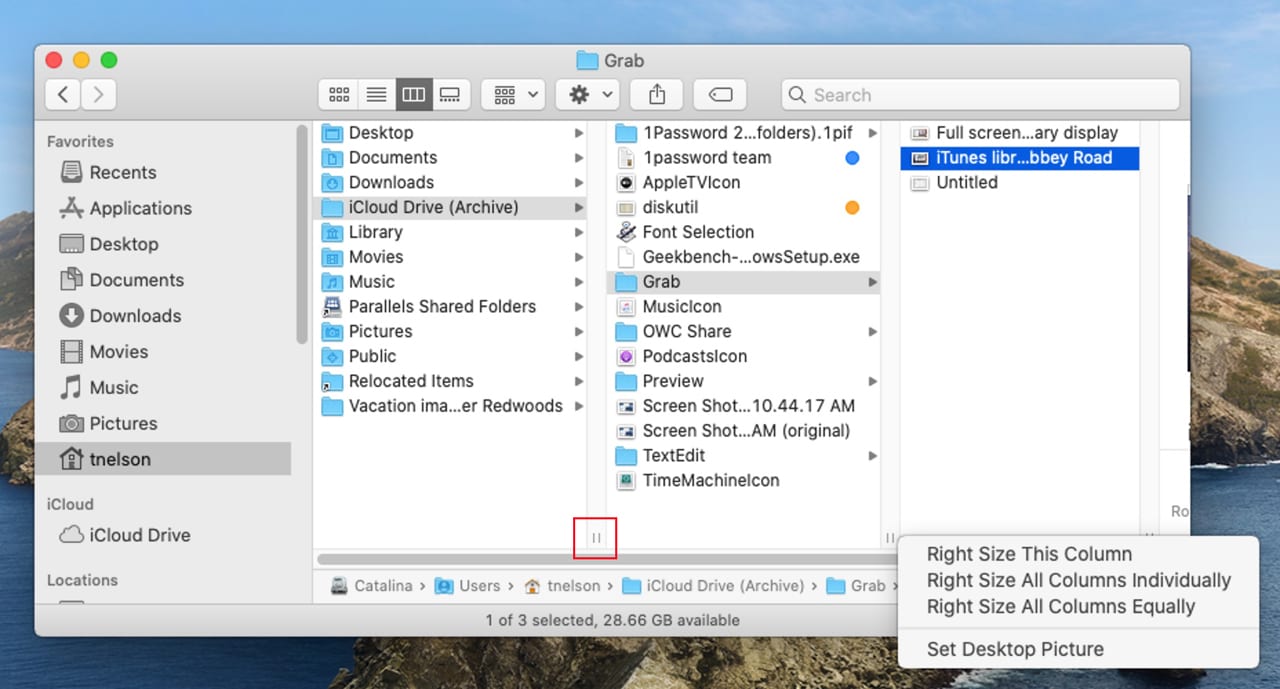
Note: Don’t see the column separator icon? It may be because of the scroll bar settings in the General preference pane. Try changing the scroll bar preferences between “Automatic based on mouse or trackpad,” “When Scrolling,” and “Always,” to see how it affects the look of the column dividers.
Tip: Even if the separator icon isn’t present, you can usually drag or right-click the dividers by the thin line.
Merge Open Finder Windows
If you tend to have multiple Finder windows open, and they are severely cluttering up your Desktop, you may find this simple trick handy. Ever since OS X Mavericks, the Finder has supported tabs, the ability to show multiple Finder displays in one Finder window. You can switch between them by just clicking on the appropriate tab in the Finder’s tab bar.
Finder Tabs are very useful, but I tend not to use them often because I prefer individual windows. But there always comes a time when the desktop is too crowded.
You can merge all those individual Finder windows into one, with tabs for each. From the Finder menu, select “Window > Merge All Windows.”
Now all those Finder windows are consolidated into one.
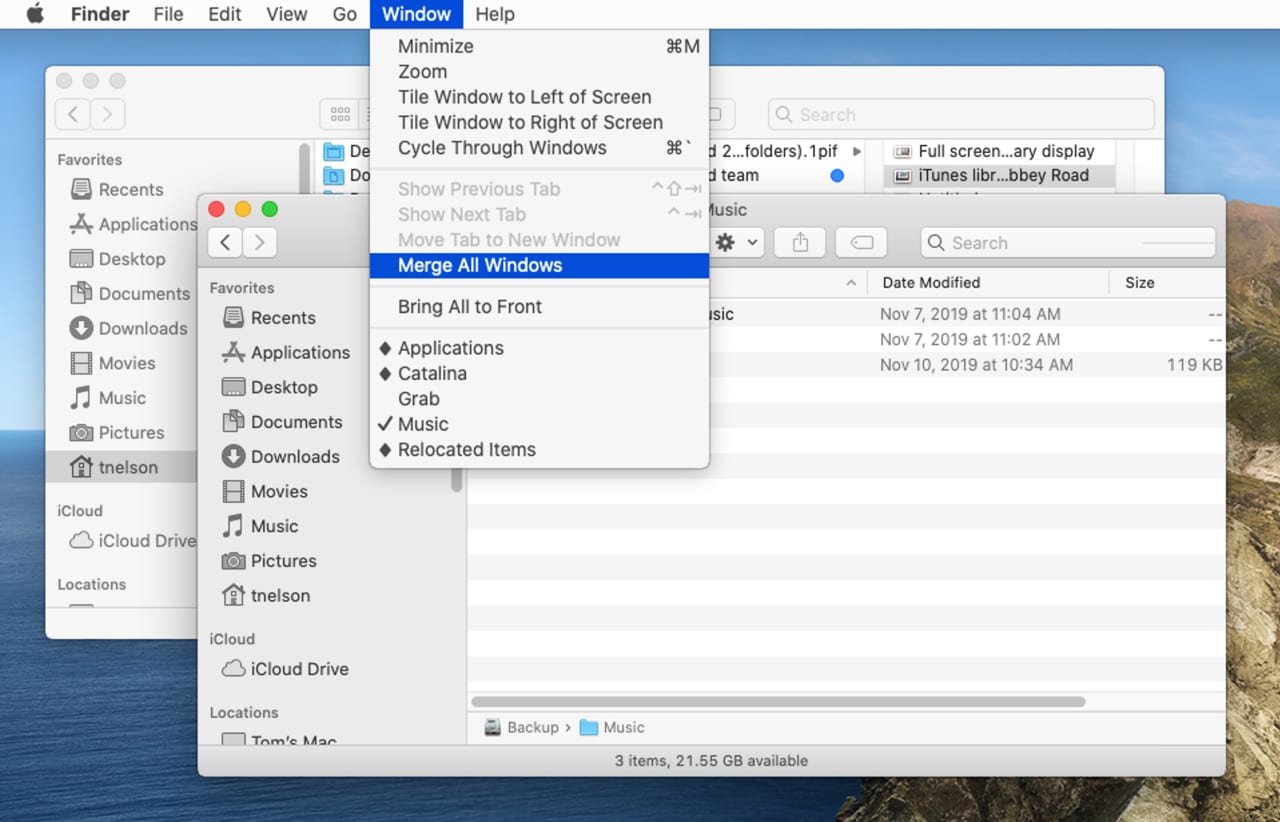
Tip: Merging multiple windows into one will work for most apps that adhere to Apple’s UI standards.
Enjoy a Full-Screen Slideshow
The Mac’s Quick Look feature, which allows you to view the content of a file without opening its associated application, can be very handy for checking what’s in a file before you open it. Quick Look also has a slideshow feature that allows you to view multiple selected image files in a full-screen slideshow.
Start by selecting a number of images in a folder.
With the image files selected, hold down the Option key, then with the cursor positioned over one of the file names, press the space bar.
The Desktop will fade away replaced by one of the images shown full screen. You’ll also see a set of on-screen controls, including arrows to move forward or backward through the images, a play/stop button to automatically move through the images, an index sheet button that displays all the selected images as a contact sheet, a share button, an exit to full-screen button, and a close button. Both exit and close do the same thing. You can also exit the slideshow by hitting the Esc key on your keyboard.
Discover the Path
When you’re using the Finder to drill down through multiple folders it’s easy to get lost, not able to easily tell exactly where you are in the file system. There are a number of ways for the Finder to reveal the path taken to where you are. Here are two of them:
- Add the Path Bar: The Finder can add a path bar at the bottom of all Finder windows that displays the path taken to the current folder. You can turn this feature on by opening a Finder window and then selecting View, Show Path Bar from the Finder menus.
- Use the Finder Title Bar: The Finder window’s title bar displays the name of the folder you’re currently in. If you wish to know how you got here, try control-clicking the name in the title bar. A dropdown menu will appear, showing the path to the current folder.
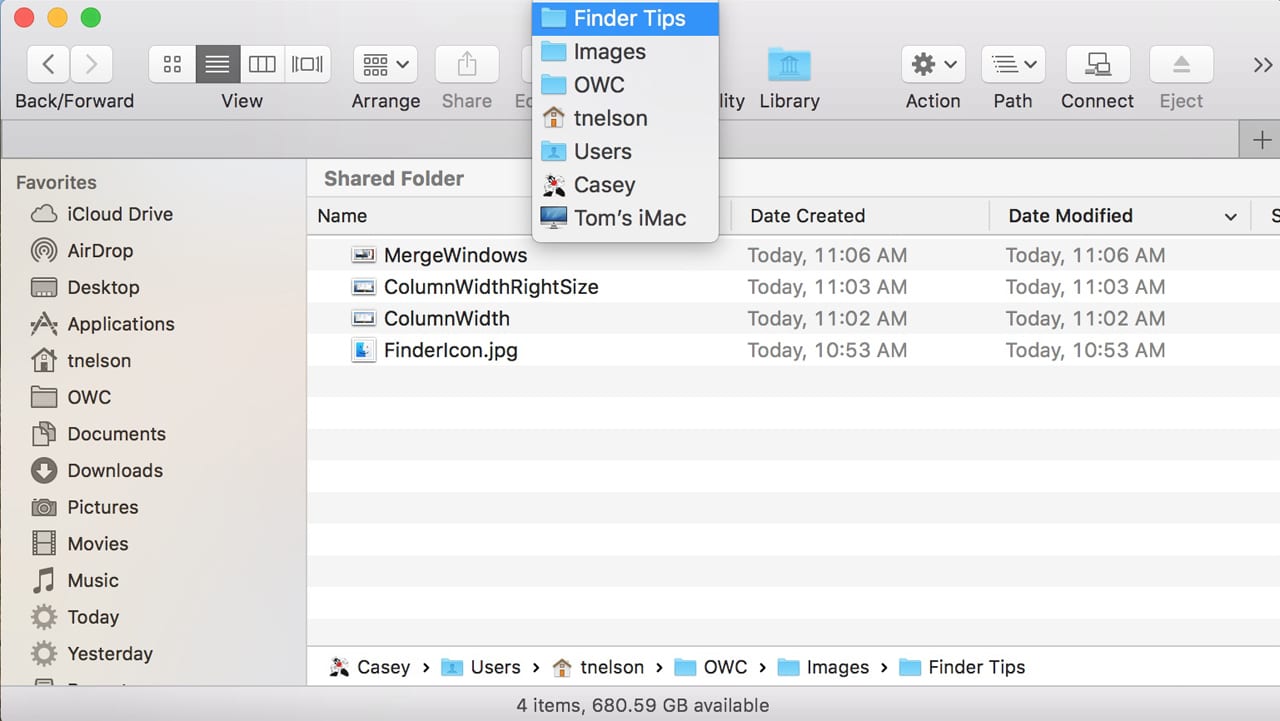
Tip: You can jump to any folder displayed in the Title Bar by clicking on the folder’s name. You can also jump to any location shown in the Path bar by double-clicking a folder’s name.
Use Smart Folders
Smart Folders are, well, smart. They will display only the content that matches your specific criteria. You can use Smart Folders to show you the documents you worked on yesterday, or the ones you have tagged as associated with a specific project.
The available search criteria for Smart Folders can be used to produce very interesting results. You can include criteria such as audio bit rate used in a media file, altitude in meters above sea level where an image was captured, or the color used for a Finder tag.
If Smart Folders sound useful, check out the following Rocket Yard guides:
- How to Create, Modify, and Use Smart Folders in macOS
- The Incredible Power of macOS Smart Folders
- How to Add a Smart Folder to the Dock
Tag Your Files
The Finder has the ability to “tag” files and folders with a color and a name to help you organize your work. Because tagged files and folders can be searched for, or even used in Smart Folders (see above), you can easily locate all your tagged items.
There are many uses for tags; these are just a few I commonly use:
- Mark documents with a “tax” tag, which makes it easy to gather all the necessary tax-related items at the end of the year.
- Use a project tag to mark all the items needed for a specific project.
- Mark your vacation photos with a tag to easily locate them.
Tags can be used to mark work in progress, work completed, and work being revised.
Files and folders can have multiple tags. So, the file you’re using for that new project, which has tax consequences, can be marked with multiple tags.
Tags are built into the Finder and can be manipulated using the methods outlined in the Rocket Yard guide: 10 Mac Features You Probably Don’t Use But Should.
Customizing the Finder’s Toolbar and Sidebar
The Finder’s Toolbar and Sidebar can be customized to meet your needs. If you have a folder that you access often, it’s a lot easier to add it to the Finder’s sidebar and keep it just a click away, instead of digging through the file hierarchy each time to find it.
The Toolbar also has a number of additional capabilities that can be added to it, such as one-click Get Info or Quick Look on selected items. You can also add the ability to burn a CD/DVD or eject a volume, all from the Finder’s Toolbar.
To customize the Finder for your personal needs, follow the instructions in:
• How to Customize the Finder Toolbar in macOS.
Display File Name Extensions
Normally your Mac hides a file name extension to help keep clutter down, and to let you concentrate on the file’s content and not its format. This default behavior is helpful most of the time, but if you tend to work in an environment where you have many similar sounding files, then using different formats can get confusing and lead to errors.
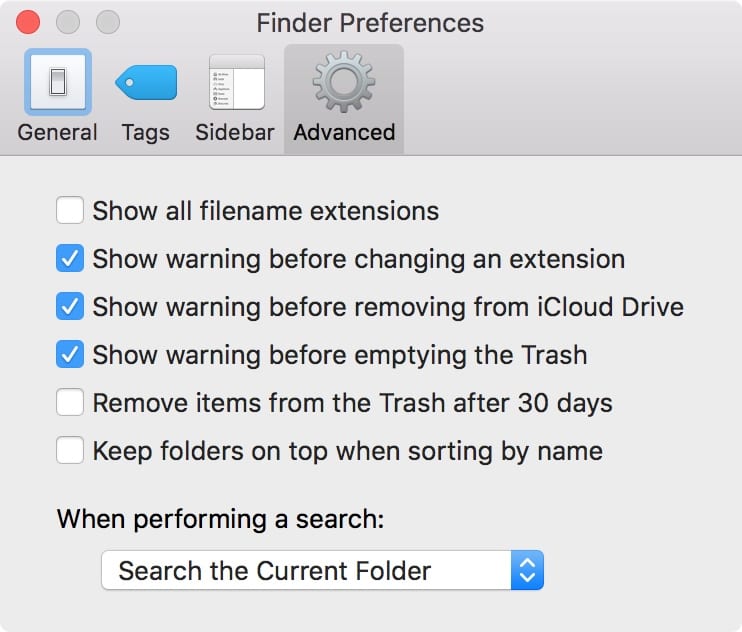
Even worse are file names that are identical, but have different extensions. You can easily run into this problem with text documents that may have the same name but are in various formats such as .rtf (Rich Text File) or .docx (Word). The same can happen with images, where you have .jpg (Joint Photographic Expert Group), .png (Portable Network Graphics), or .psd (Photoshop Document).
You can change the Mac’s behavior when it comes to hiding or showing a file extension by setting your preferences in the Finder Preferences.
- Open a Finder window, then select Finder, Preferences from the menu bar.
- Select the Advanced tab in the window that opens.
- Place or remove a checkmark from the “Show all filename extensions” box.
See What’s Hidden From Your Eyes
The macOS hides a number of files and folders, preventing them from being seen by the average user. Most of the time, these hidden items are better off being invisible; they sometimes contain important system information that, if deleted, altered, or moved, could have adverse consequences.
On the other hand, there may be a time when you need to examine the information hidden away, such as when working with configuration files for a server, or setting up a web development system.
Regardless of the reason you wish to see what is unseen, you can do so by using the techniques outlined in the Rocket Yard guide: Tech 101: How to View ‘Hidden’ Files on a Mac.
Change the Default Folder
It’s likely that whenever you open a Finder window, you’re taken to the Recent folder. This smart folder displays all the files and folders that you’ve worked on recently. While this can be a helpful starting place, most of the time I would rather have the Finder window open to some other folder.
You can change the default folder with the Finder’s Preferences:
- Select Finder, Preferences from the Finder menu bar.
- In the Finder Preferences window that opens, select the General tab.
- Use the dropdown menu next to the “New Finder Windows show:” item to select the folder you wish a Finder window to open in. You can select from the prepopulated suggestions, or use the “Other” item to browse to a folder of your choice.
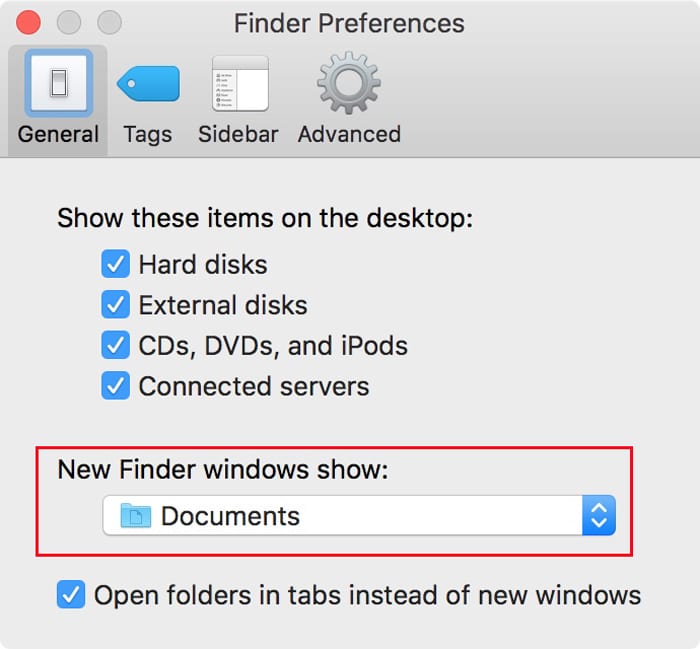
Tip: When working in the Finder you can quickly return to the default folder by hitting Command + Shift + H on your keyboard.
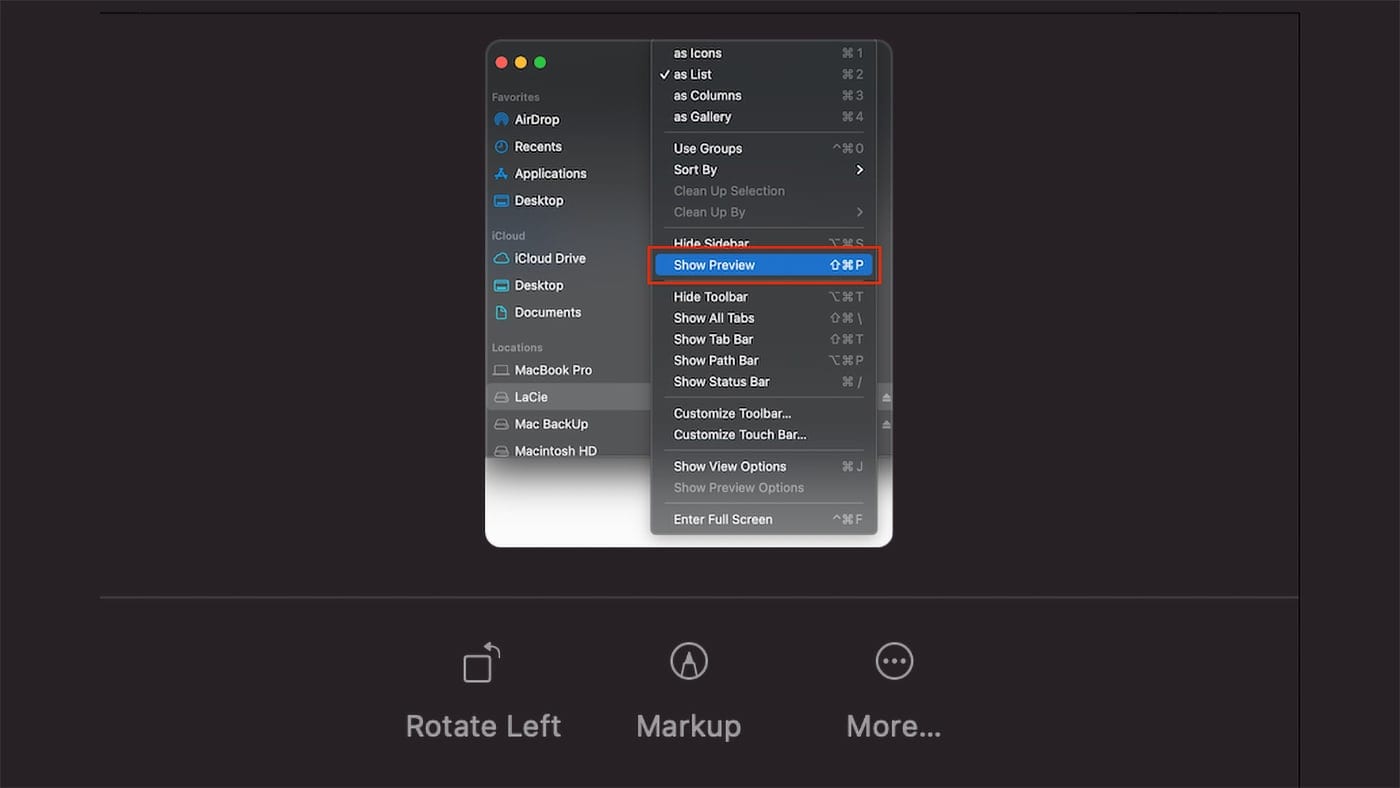
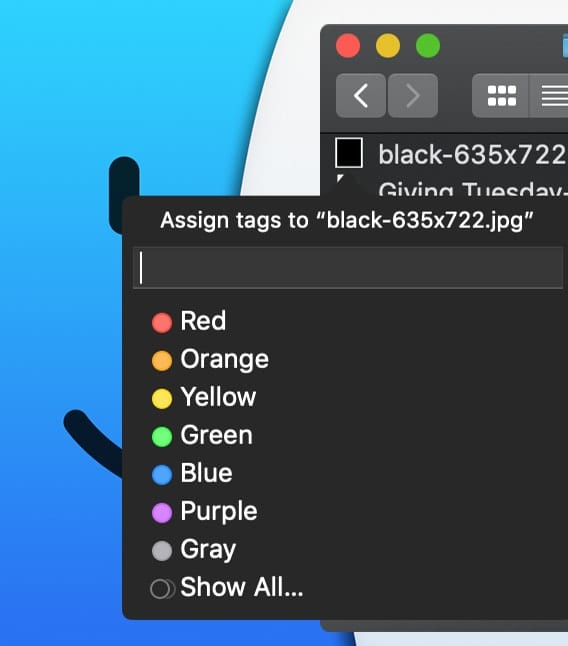
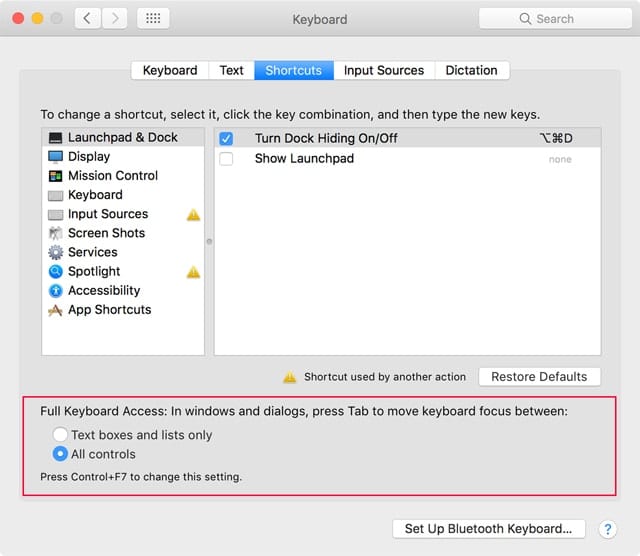






There’s a ton of ways to resize a finder window. What I’m searching for is something from the past: In List View mode, in the very early days on a Mac you could hit the green button (top left) and it would resize the window to fit the content both vertical and horizontal. If you only had ‘Size’ or if you had ‘Size, Kind, dated created’ etc, it would resize to fit whatever was showing.
Can you duplicate that great trick?
thanx Cory
Thank you!!!
So helpful! Thanks for all the useful tips!
I have a 2013 MacBook Retina and notice when I open a folder in “icon” view the name of the file is invisible. This is maddening! Is there a way to restore the names of the files? The names are visible in “list” view. Thanks.
Also hold down the ‘Option’ key while clicking the Finder’s menu item Wi-Fi symbol to get connection speed of the wireless connection!
Awesome! Many thanks!