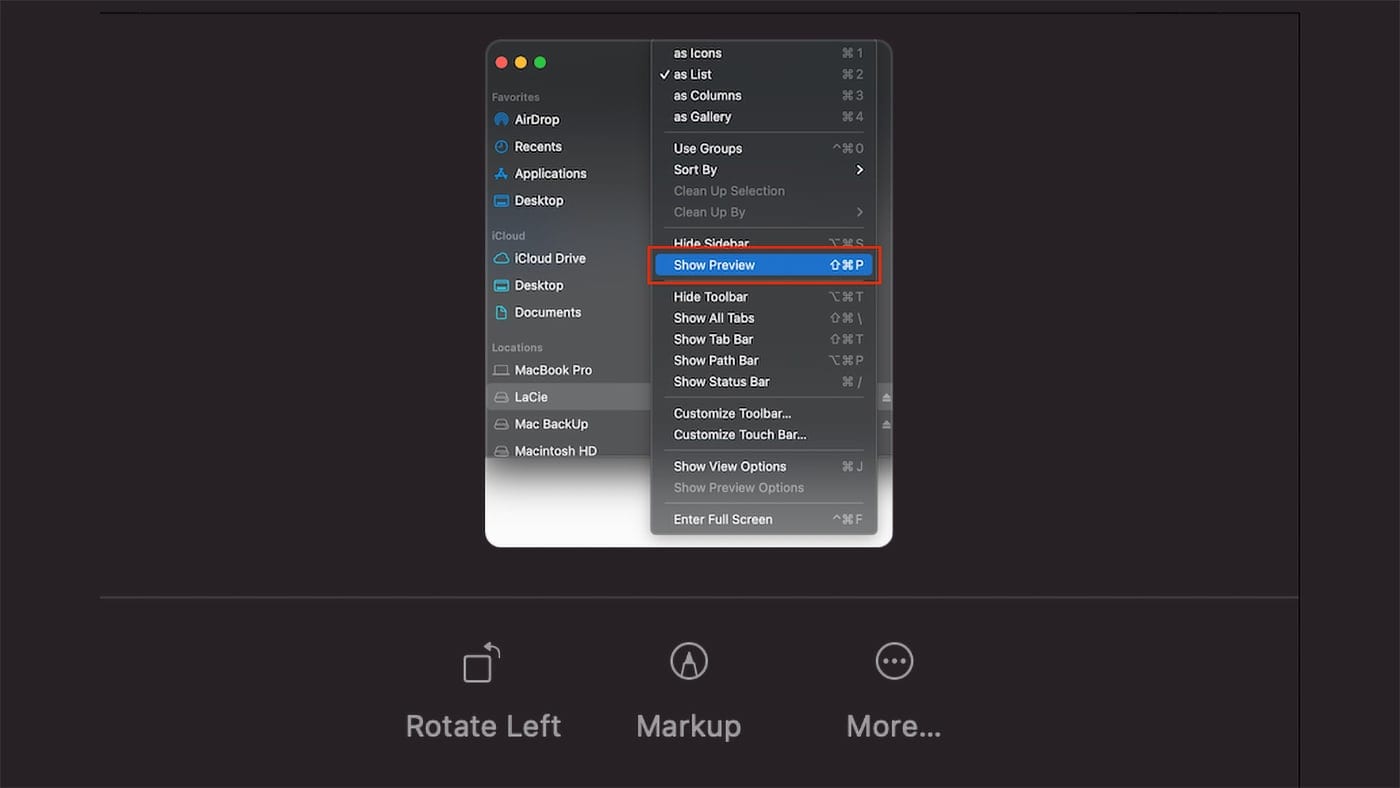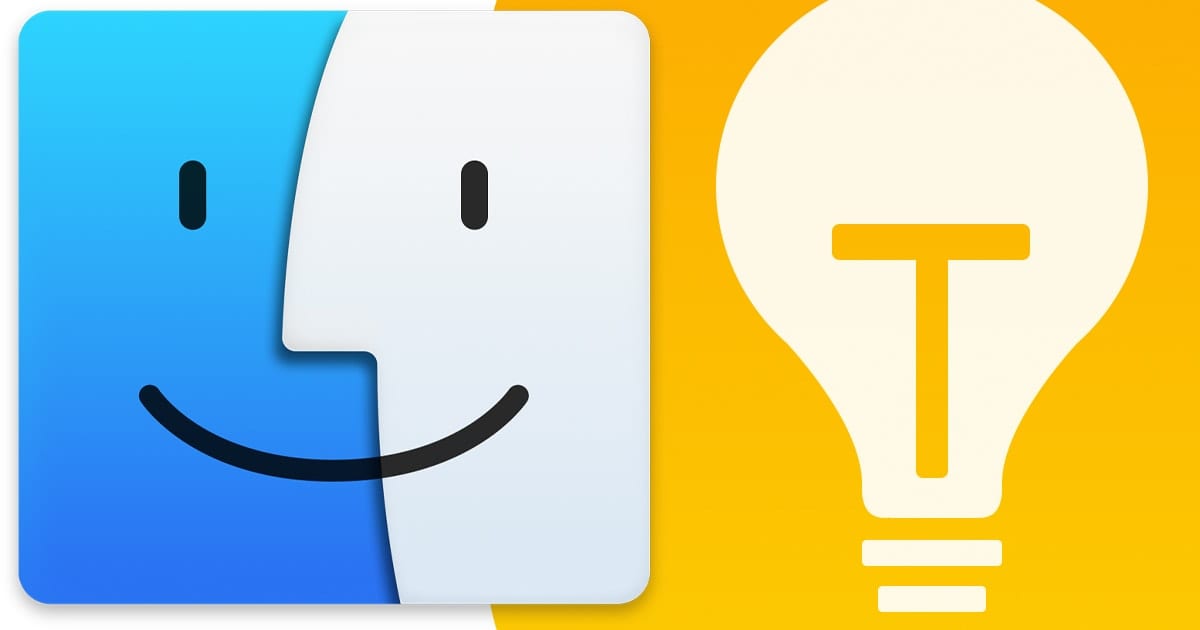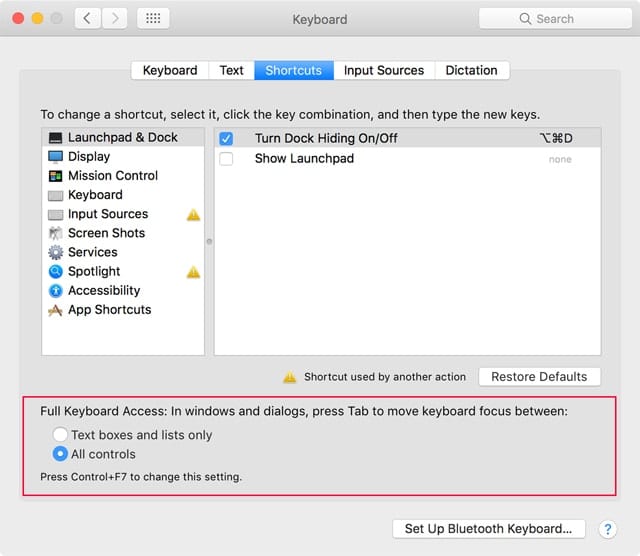Catalina Quick Tip
For several versions now, macOS has included a Tags feature, which offers a way to organize your files. Whether your files are on your Mac or in iCloud, you can find them with a click.
To Create a Finder Tag
Right-click on a file or document in a Finder window that you want to tag. One way to right-click on a Mac is to press the Ctrl (or Control) key when you tap the mouse button or the trackpad. Don’t confuse the Ctrl key with the Alt (or Option) key. The Ctrl key on a Mac is not the one next to the space bar, it’s at the far end of the keyboard, on either the right or left side.
1. Click on Tags:
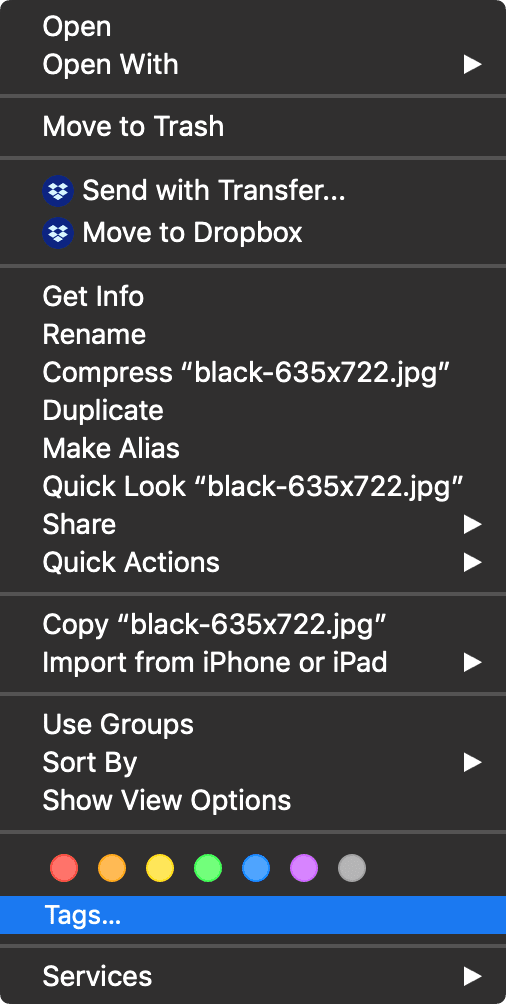
2. Type in the name of the new Finder Tag:
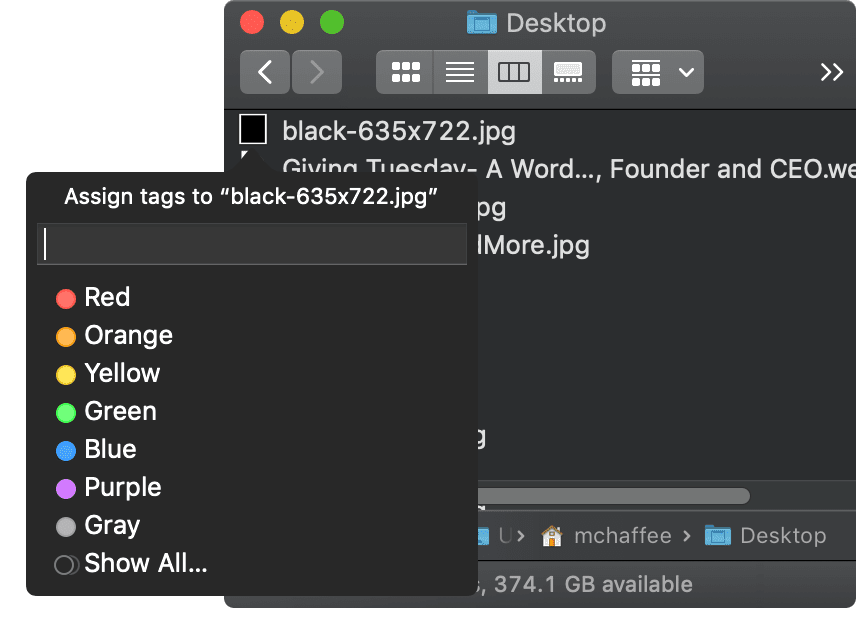
3. Hit Enter
The new Finder Tag is added to the navigation under Tags in Finder.
You can also edit, delete, rename or apply a different color to a Tag. Open a new Finder window. Under the Tags section in the left navigation panel, right-click on the Tag name you want to edit. You’ll see an option to perform the aforementioned tasks.