Spring is traditionally the time to clean out the cobwebs, dust, and dirt that have collected after you’ve been closed up in the house all winter. As long as you’re in a cleaning mode, it’s a good idea to take the time to clean up your Mac and other electronic equipment.
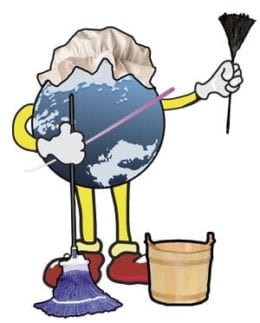
Dust, dirt, and even cobwebs have been known to cling to a Mac, and not only mar the look, but also block airflow, or hinder the working of mechanical components. Taking the time to clean your Mac can help extend its useful life.
As long as you’re doing a bit of cleaning, you may as well do a little Mac maintenance as well, to ensure your Mac not only looks good, but also continues to perform at its best.
In this Rocket Yard guide, we’ll look at cleaning and maintenance tips for a Mac.
Cleaning Your Mac and Peripherals
Avoid using harsh commercial cleaning products. I tend to favor a clean microfiber cloth, along with either water or a mixture of white vinegar and water in a 30/70 percent solution. For really tough stains or dirt, you can increase the vinegar/water to a 50/50 solution. But do start with the lower vinegar solution.
Never spray any type of cleaning product directly on your Mac; instead, dampen a cloth or other cleaning device. If the cleaning cloth is so wet that you need to wring it out, you’ve oversaturated the cloth. It should only be slightly damp.
Some Macs and peripherals have specific restrictions on the type of cleaning agents that can be used. We’ll point these out, but you should always check with the manufacturer before you use any cleaning agent.
Keyboard: Power off the keyboard. For wired keyboards, this means unplugging the keyboard from your Mac. For wireless keyboards, remove the batteries if possible, as well as turn the keyboard off by a switch, if it has one. For a Mac laptop, make sure that you’ve powered it off.
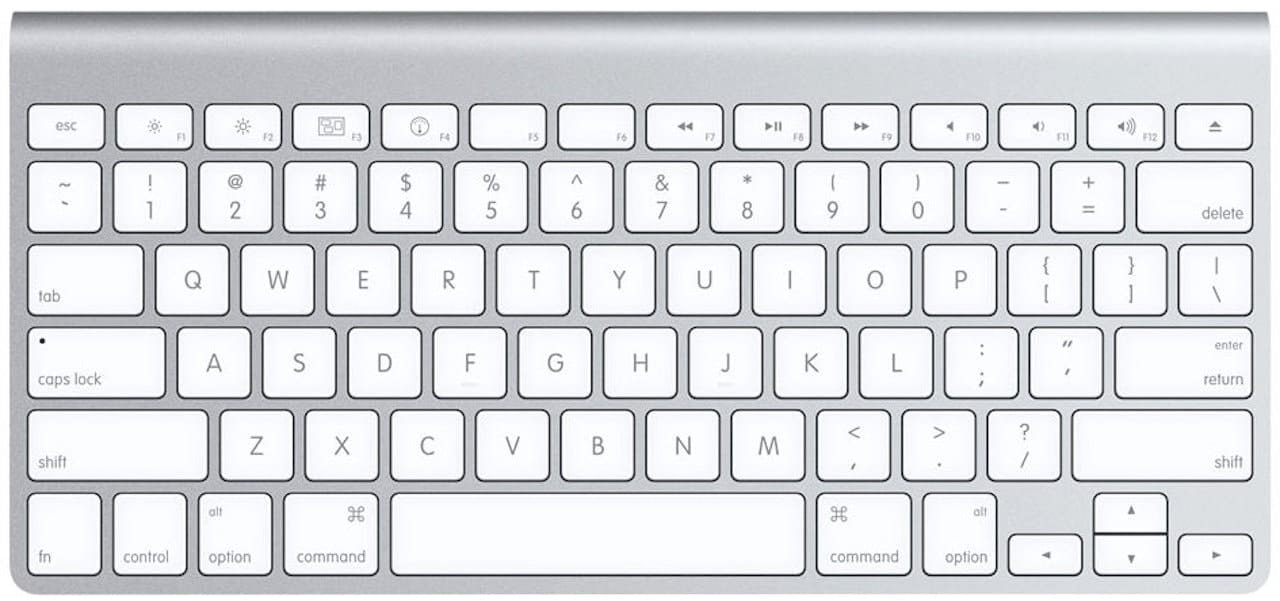
Next, turn the keyboard over and give it a few taps. Try tapping the keyboard at various angles; the idea is to loosen and knock out the loose grunge from between the keys. You may be surprised by how much stuff falls out, just by tapping the back of the keyboard.
Turn the keyboard upright and grab a lint-free microfiber cloth. Dampen the cloth with plain water. Do not spray any liquid directly on the keyboard. With the cloth dampened, wipe down the keys and surrounding frame of the keyboard.
If the keyboard needs additional cleaning, you can use a can of compressed air to try and get debris from between the keys, or try multiple cotton swabs dipped in the 30/70 white vinegar and water solution. Do not saturate the cotton swabs; just dampen them slightly. You want to prevent excess moisture from getting into the keyboard.
Last but not least, go over the entire keyboard with a clean microfiber cloth to buff and dry it.
Apple specifically doesn’t recommend the use of aerosol sprays, solvents, abrasives (keep away from Bar Keepers Friend), or any product that contains hydrogen peroxide.
If your keyboard is heavily soiled, you may want to consider replacing it. OWC carries a number of keyboards that may meet your needs.
Trackpads and mice: For the most part, the same cleaning regimen used with your keyboard can be applied to your trackpad or mouse. Be sure and disconnect or remove the batteries, if applicable.
With mice, be sure and check that the sensor lens is clean. If you’ve been experiencing skipping or the cursor jumping, the likely cause is a dirty sensor lens.

Display: The usual warnings apply here; make sure the display is turned off and disconnected from your Mac. In the case of a laptop, power it off first.
Clean the display with a clean, dry microfiber cloth. In most cases, this will be all the display needs to remove smudges and other marks on the screen. Never use any cleaning product that contains acetone, hydrogen peroxide, or ammonia, or other household or window cleaners. Never spray a cleaner directly onto the display.
For stubborn spots on a Mac laptop, try dampening the cloth with a bit of water.
For other displays, you can try the 30/70 cleaning solution to slightly dampen a portion of the lint-free cloth, and then wipe the spots gently. Use the dry part of the cloth to finish.
Note: If you’re cleaning an Apple Pro Display XDR with nano-textured glass, use only the polishing cloth that came with the display to clean off dust and smudges. Do not use water or any liquids. If you’ve misplaced or lost the supplied polishing cloth, you can get a replacement from Apple.
Macs: Cleaning the exterior of the Mac generally involves a clean, microfiber cloth. Follow the usual precautions of turning your Mac off and disconnecting it from power. Do not spray any liquids onto the Mac. Instead, dampen the cleaning cloth with plain water and wipe down the exterior of the Mac. For stubborn spots, use the vinegar/water mix listed above.

Don’t use household cleaners, aerosol sprays, abrasives, or any cleaner that contains hydrogen peroxide. Always try any commercial cleaner in an inconspicuous place, to see if it will mar the finish.
Note: If your Mac is equipped with a Touch Bar, treat its surface the same way you would a display.
Springtime Mac Maintenance
With the exterior of your Mac now looking better, it’s time for some internal maintenance to keep your Mac running at its best. You should actually perform these tips more than once a year, but many of us let maintenance items slip through the cracks. When you’re spring cleaning, it’s as a good a time as any to tackle these tasks
Backups: If you don’t have a backup system in place, this is a good time to consider adding one. It’s also an opportunity to review any existing backup method(s) you currently use.
If you don’t have a backup system, a good place to start is with Time Machine, the backup app included with all Macs. It is easy to use and allows you to restore a single file or your entire drive.
The Rocket Yard has many Time Machine guides to help you get started and master the capabilities Time Machine offers:
- Time Machine Mac: What It Is, How It Works, How to Use It
- Tech 101: How to Schedule Time Machine Backups
- How to Create a Robust Backup System in Three Phases
If you’re already using Time Machine or another backup system, you’ll want to ensure it’s properly sized. When backups are first set up, we make guesses about how much storage space will be used by the backups. While our guesses are initially pretty good, the amount of storage space needed tends to increase over time.
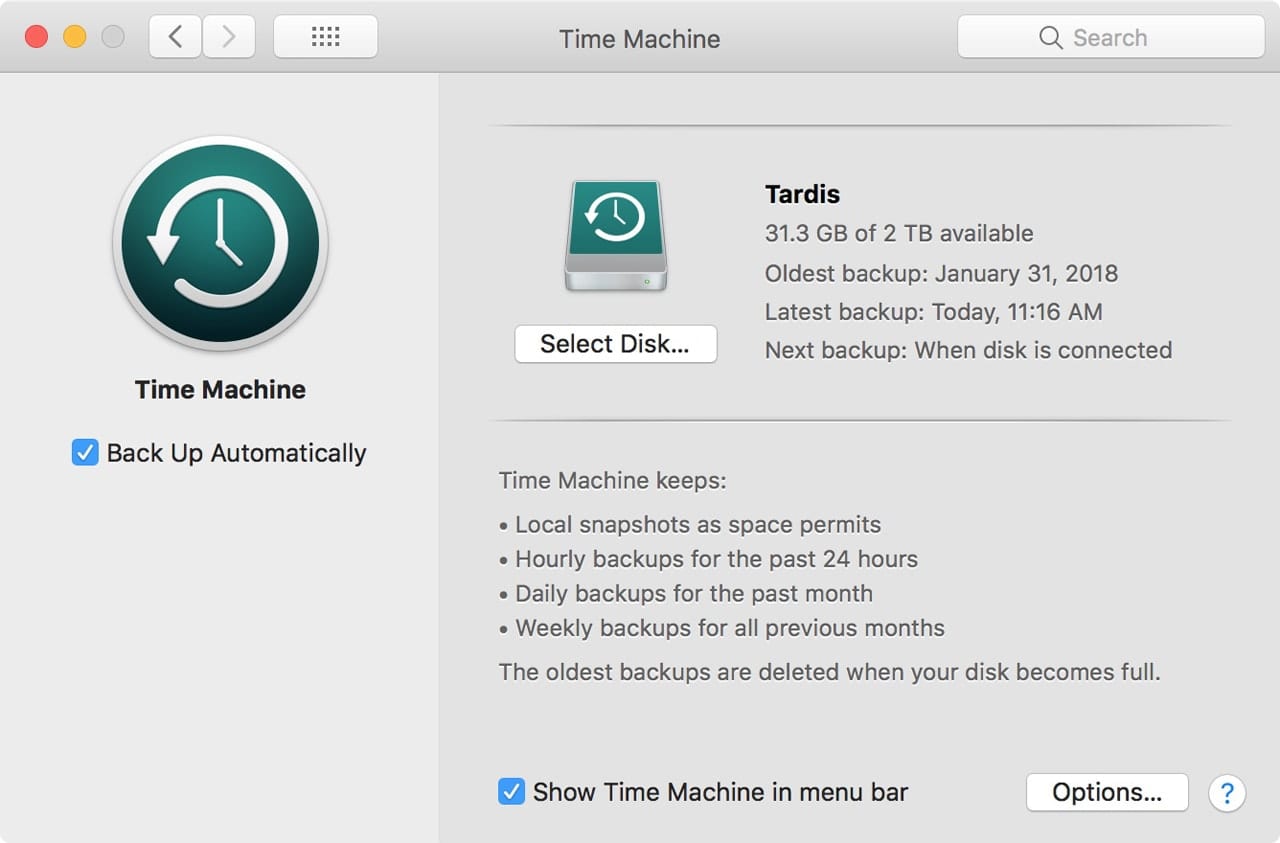
You can review your backup devices to see how much free space is available on them, and whether it’s appropriate for how you use your Mac. If you need more, OWC offers a wide range of storage upgrade options.
Software updates: Keeping your Mac’s operating system, and all the apps you use, up to date can help keep bugs at bay. Most software updates include a large number of fixes that squash bugs and may even add new features.
You can check for updates of any apps you purchased from the App Store, including the Mac OS, by doing the following:
- macOS High Sierra and earlier: Select Apple, App Store from the menu bar. The App Store will open, displaying any updates that are available.
- macOS Mojave and later: App Store updates can still be found from the Apple, App Store menu, but macOS updates are now handled with their own preference pane. Launch System Preferences, and then select the Software Update preference pane.
Note: There are times when you don’t wish to update an app, perhaps you don’t like some of the new features, or an update takes away a feature you need to use. If that’s the case, be sure and deselect that app from any update list you encounter.
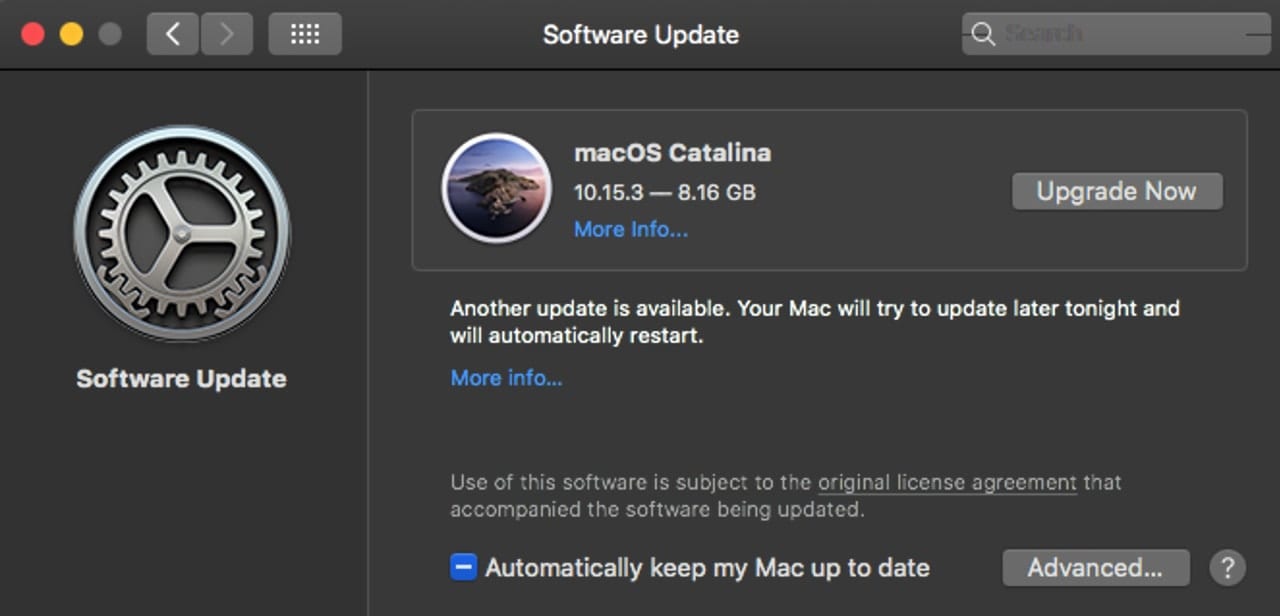
Quit apps and restart your Mac: If you tend to leave your Mac or apps running for a long time, say months at a time, it can be a good idea to save any open documents and quit those apps. When you quit an app, its temporary files and caches the app makes use of are usually cleared out, freeing up space, and also removing files that may have become corrupt over time.
Re-launching the app lets you start with fresh temporary files that will usually be smaller than the earlier ones.
The same holds true for the macOS; restarting your Mac will allow the OS to clear out its temporary files, remove any swap space in use, and purge all memory, giving you a clean slate to run on.
Check drive space/health: Another maintenance task that tends to fall by the wayside is checking the health of the drives connected to your Mac, as well as making sure you have adequate free space.
There are various apps for checking drive health, but it’s a good idea to start with the included Disk Utility:
If you find your drive space is filling up fast and you’re not ready for a drive upgrade, then you can use the techniques in:
Clean up the Desktop: I should clean up my Mac’s desktop more than once a year, but it is what it is, and when springtime rolls around, I finally take care of this chore. Cleaning the desktop not only helps you with organization, it can actually help your Mac’s performance.
If you would like some tips for cleaning up the desktop, check out the Rocket Yard guide:
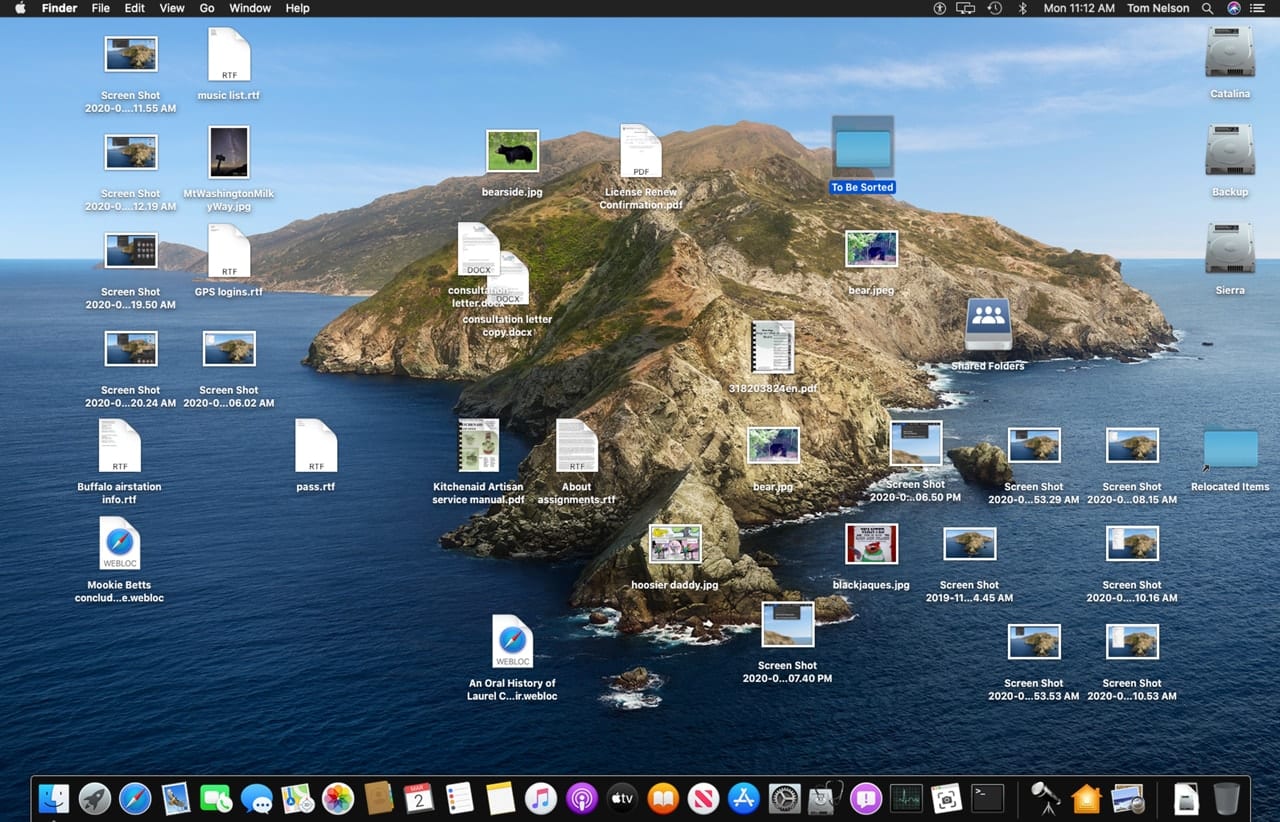
Remove unused apps: Our last spring-cleaning chore is to delete all those apps you haven’t used in a long time. They’re likely just taking up space and increasing the time it takes to scroll through the Applications folder.
You can use a Smart Folder to discover apps you haven’t used in a while, as outlined in:
Then either drag the old app to the trash, or use an uninstaller to ensure most of the related files the app installed are also removed:
Now that spring-cleaning duties are done, its time for other activities that might be more fun.
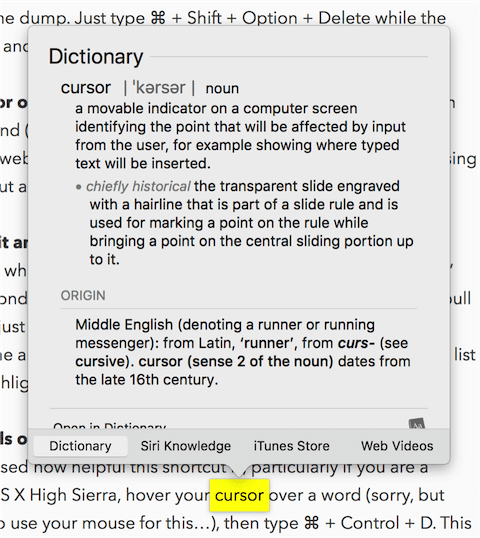
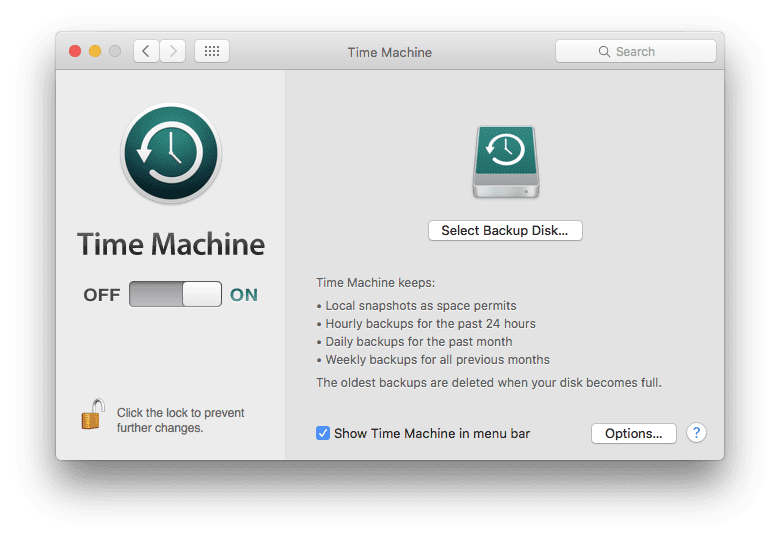






Nice to clean mac, try for advanced uninstall manager and clean mac by removing multiple files.
Macube maybe a good choice
CleanMyMac, iMyMac Mac Cleaner, CC Cleaner, ect, are all good tools to clean up junk files on Mac so you can gain more disk space and always have a fast Mac.
Hey Tom! Great article. I think there’s two more levels of spring cleaning that you could talk about with MacOS. A re-install of the operating system, which is super simple:
Few quick steps outlined in this WiRE article: https://www.wired.com/story/how-to-factory-reset-mac-windows-chromebook/
Basically give the OS a spring cleaning without completely removing all your apps etc. For some users (including myself) there’s probably a good bit of benefit from doing this.
Then next level would be to do a full backup and a complete reinstall of the OS, which is going to give you as close to a new Mac experience as possible.
With all the stuff that goes on with installing/ “uninstalling” apps over time, and all the junk that just piles up in the OS, I think this is a great practice that people should widely be aware of, so long as they are competently backing up their data as they well should!
Cheers!
ST
And most importantly, rebuild disk directory with DiskWarrior. Now for HFS+ disks and hopefully soon also for APFS ones.