
The Apple Card is amazing! Each transaction generates from 1 to 3% cashback, the card is both virtual (on your Apple devices) and real in the form of a titanium credit card with no number or magstripe, and you can track every transaction by tapping the card in your Apple Wallet. There’s one downside, though – the Apple Card doesn’t include a way to automatically synchronize transactions with accounting software like QuickBooks. Since you may need to use your Apple Card for business purposes, you’ll need your Apple Card statements in some form or another. Here’s how to download them as PDF documents.
1) On your iPhone, tap the Wallet icon.
2) Tap the Apple Card icon. You’ll see something that looks similar to this:
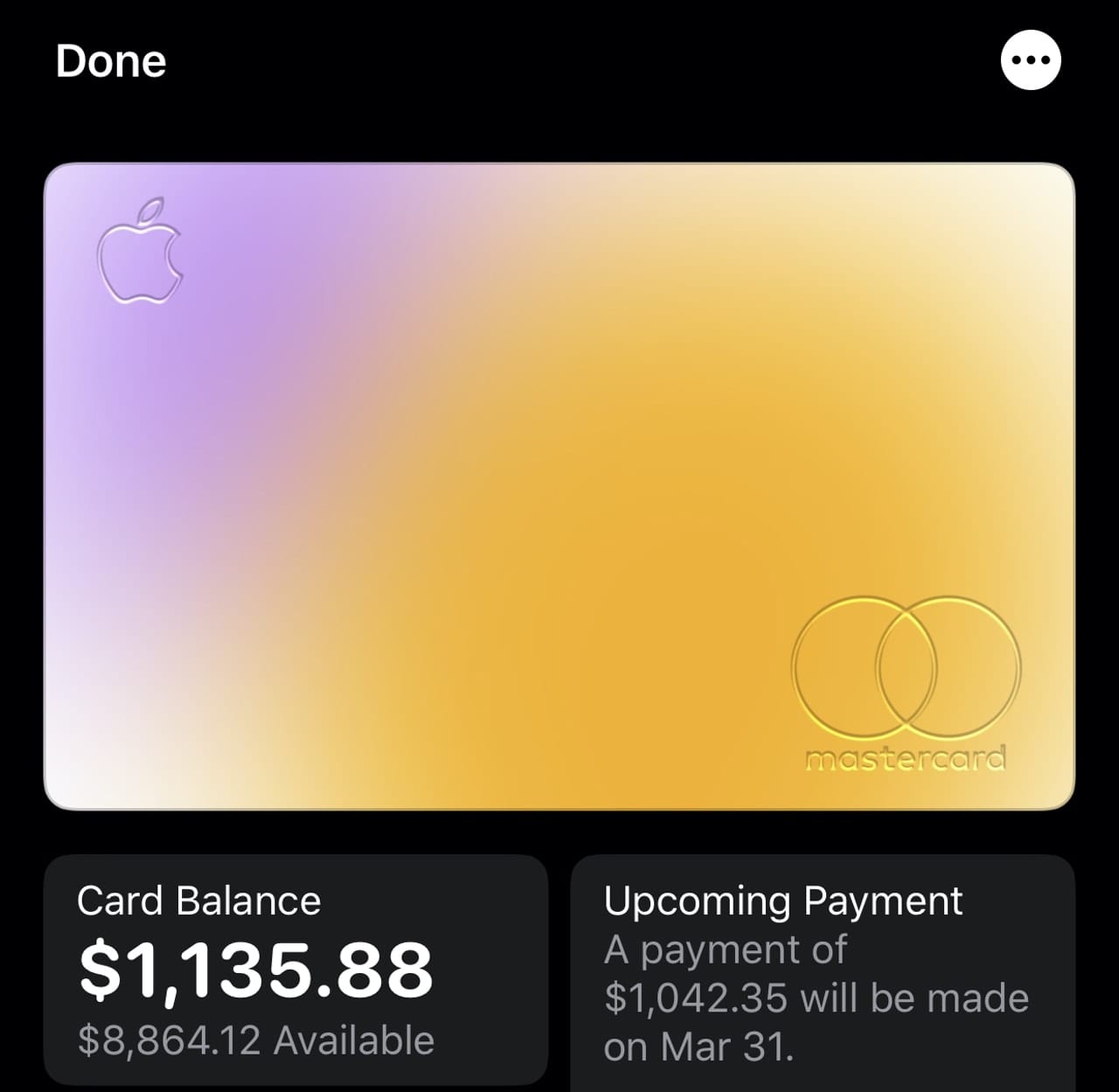
3) Tap the Card Balance button. This expands into a screen that shows details like your balance at the end of the previous month, new spending since then, any payments that have been made, your credit limit and available credit, and – the important piece – your statements:
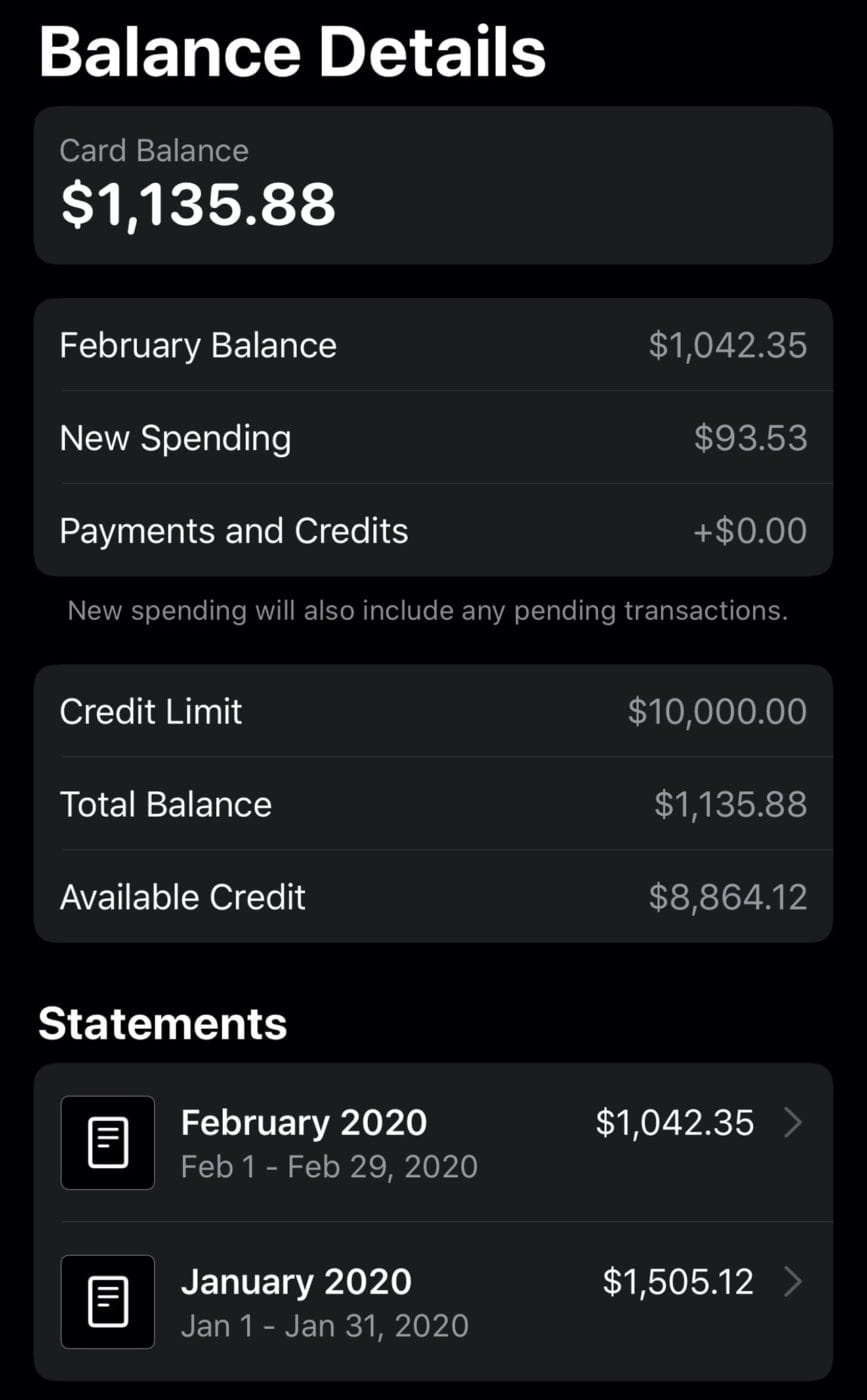
4) To see a monthly statement, tap on the month you want to view. For example, tapping on the February 2020 line-item under Statements displays details of spending and payments during the month, as well as how much Daily Cash you accumulated. At the bottom of the screen are two links: Download PDF Statement and Export Transactions.
5) To simply download a PDF copy of a monthly statement, tap the Download PDF Statement link. After a few seconds, you’ll see the statement appear on your iPhone. At this point, you can tap the Share button in the upper right of the screen to email a copy to yourself or your accountant, print it, or save it to a number of cloud storage services like iCloud Drive and Dropbox:
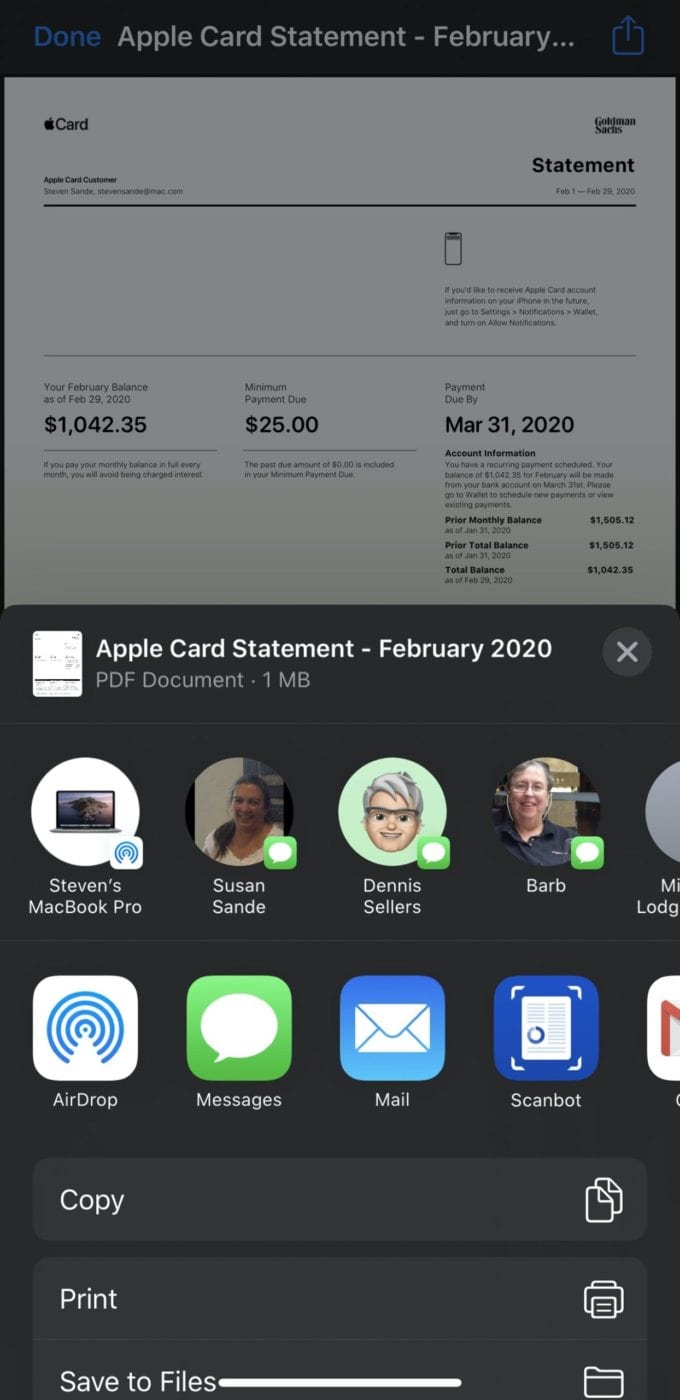
For example, I save a copy of the statement to an “Apple Card” folder on my iCloud Drive each month for safekeeping. These statements can be useful in the case of questions from your accountant or tax officials.
6) Don’t want to manually enter all of those transactions into QuickBooks or other accounting software? Tap the Export Transactions link instead. You’re given a choice of two file formats: Comma Separated Values (CSV), or Open Financial Exchange (OFX). Most accounting apps support both formats. If you’re most interested in keeping a spreadsheet version of your transactions as well as importing the data into an accounting package, use .CSV. For quick imports into your accounting software, use .OFX.
As you can see, .CSV files load nicely into spreadsheets, posting each transaction in a separate row, with columns for the dates, description, merchant, amount, and more. The .OFX file format is more similar to XML, in that each transaction is surrounded by header information. That’s OK since your accounting software will know how to handle it.
Taxes are due this year on April 15, 2020, so if you haven’t started accumulating your supporting information, there’s no better time to do that than now!
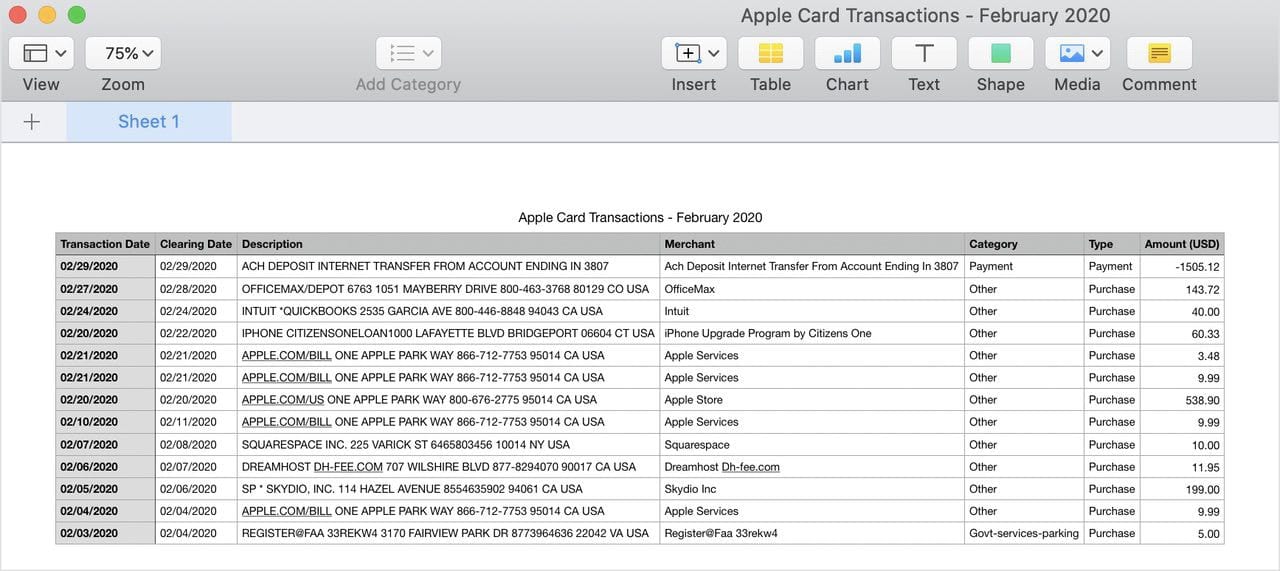
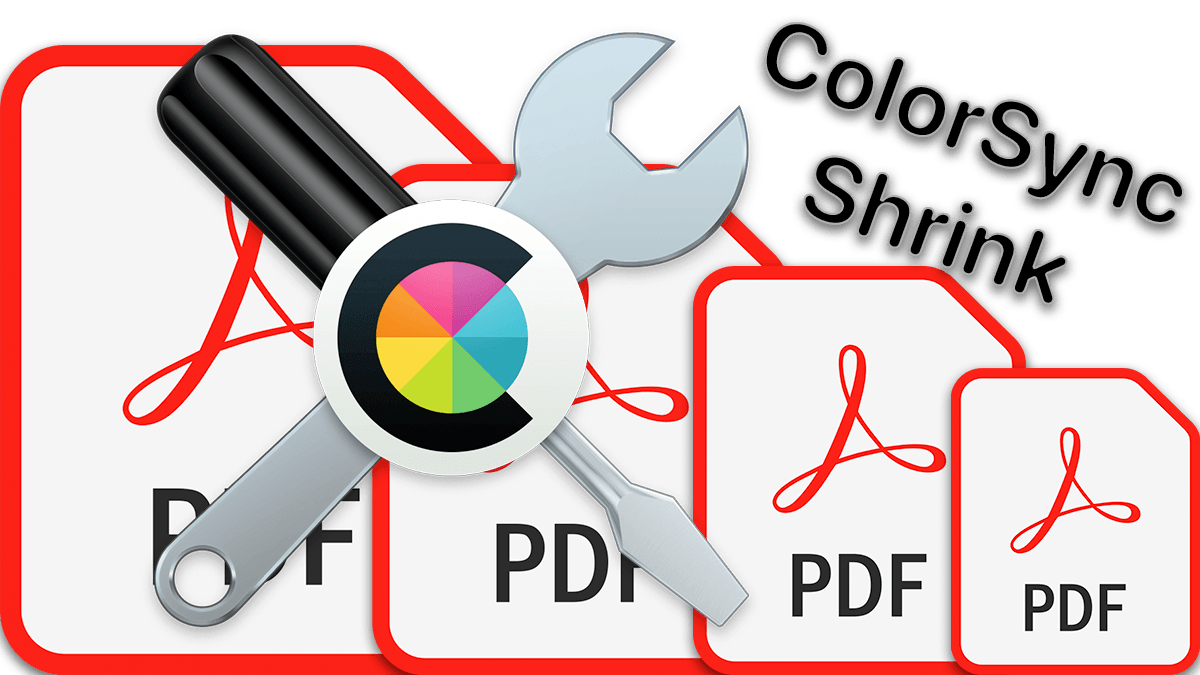








this doesn’t work on my iPhone. There is no place that I see the word Balance
Quicken is not accepting the .ofx file from this process.
Unfortunately, one popular software, Quicken, does not support OFX or CSV for importing transactions, even though OFX is VERY SIMILAR to their own import standard, QFX. So, the alternative is to get a converter to convert OFX to QFX (there are also converters from CSV to QFX but I suspect the former would be easier).