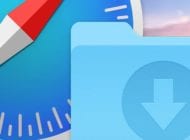
Catalina Quick Tip
In macOS Catalina’s Safari web browser, you can choose where downloaded files are stored. By default, they’re deposited in your Downloads folder.
Safari Download Folder Location
You can find the Downloads folder by going to the Users folder on your Mac’s hard drive and clicking User. You’ll see it listed along with folders for Applications, Movies, Music, Pictures, Public, and Sites.
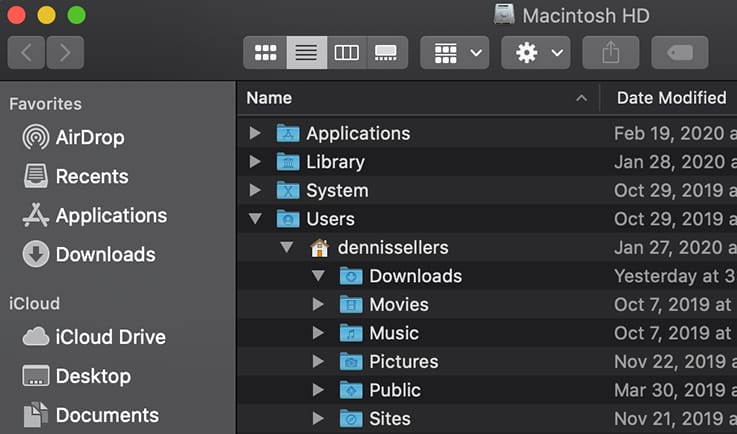
Change Safari Download Folder
If you wish to change where downloads go, go to Safari’s Preferences and select General. You’ll see a dialog box that allows you to select a new download location by choosing Other or have Safari ask you where you want a file deposited with each download.
Remove Safari Downloads
You can also choose when you wish to remove downloaded items: after one day, when Safari quits, or after a successful download. Or you can choose to do it manually by dragging files from the Downloads folder in your Users folder to the trash.
Open Safe Files After Downloading
Finally, you can choose whether or not to automatically open “safe” files after they download. Such files usually include movies, pics, PDFs, text documents, and archives — which are usually safe to download. However, life is rife with complications, so proceed with caution.
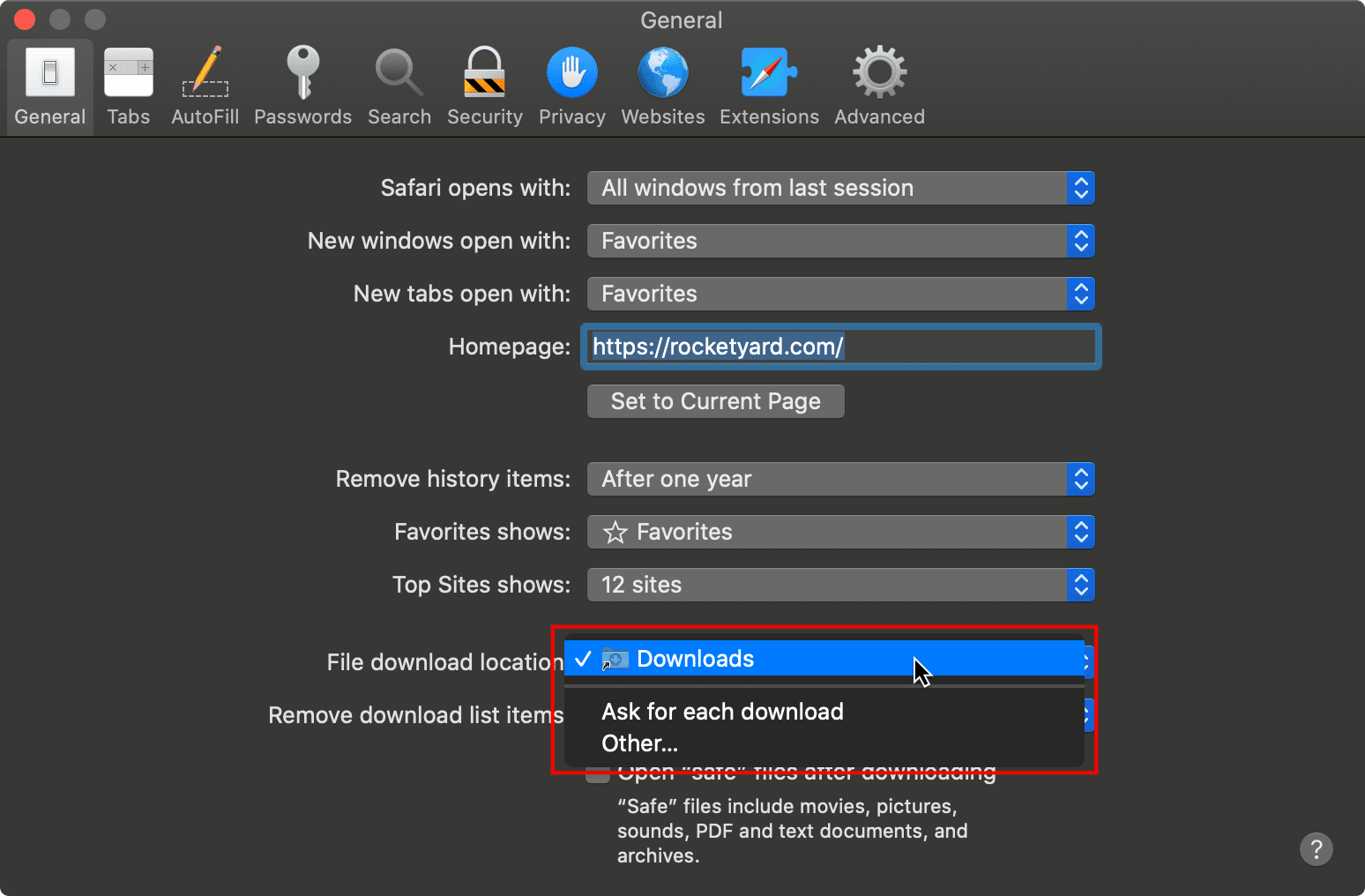
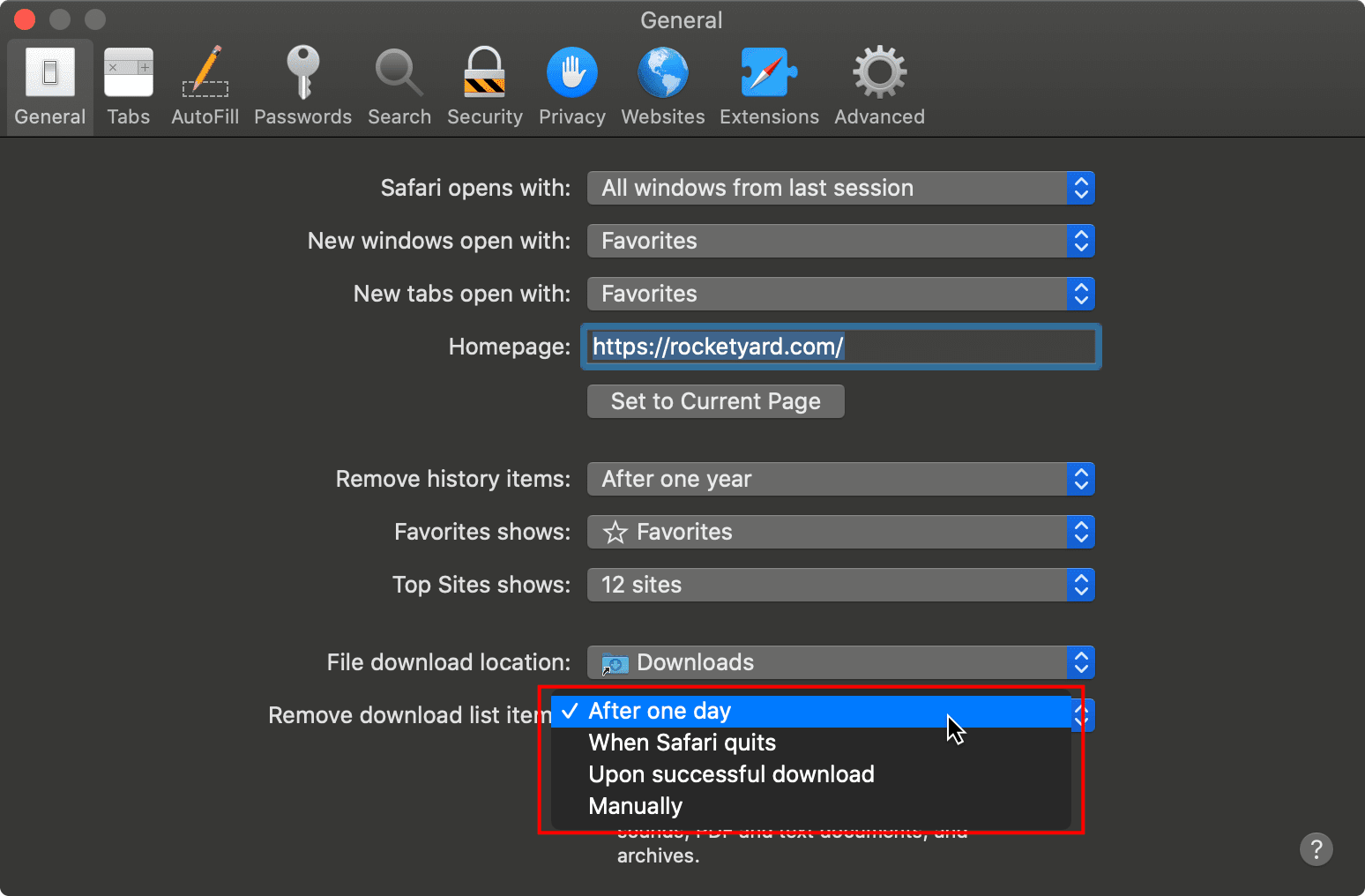
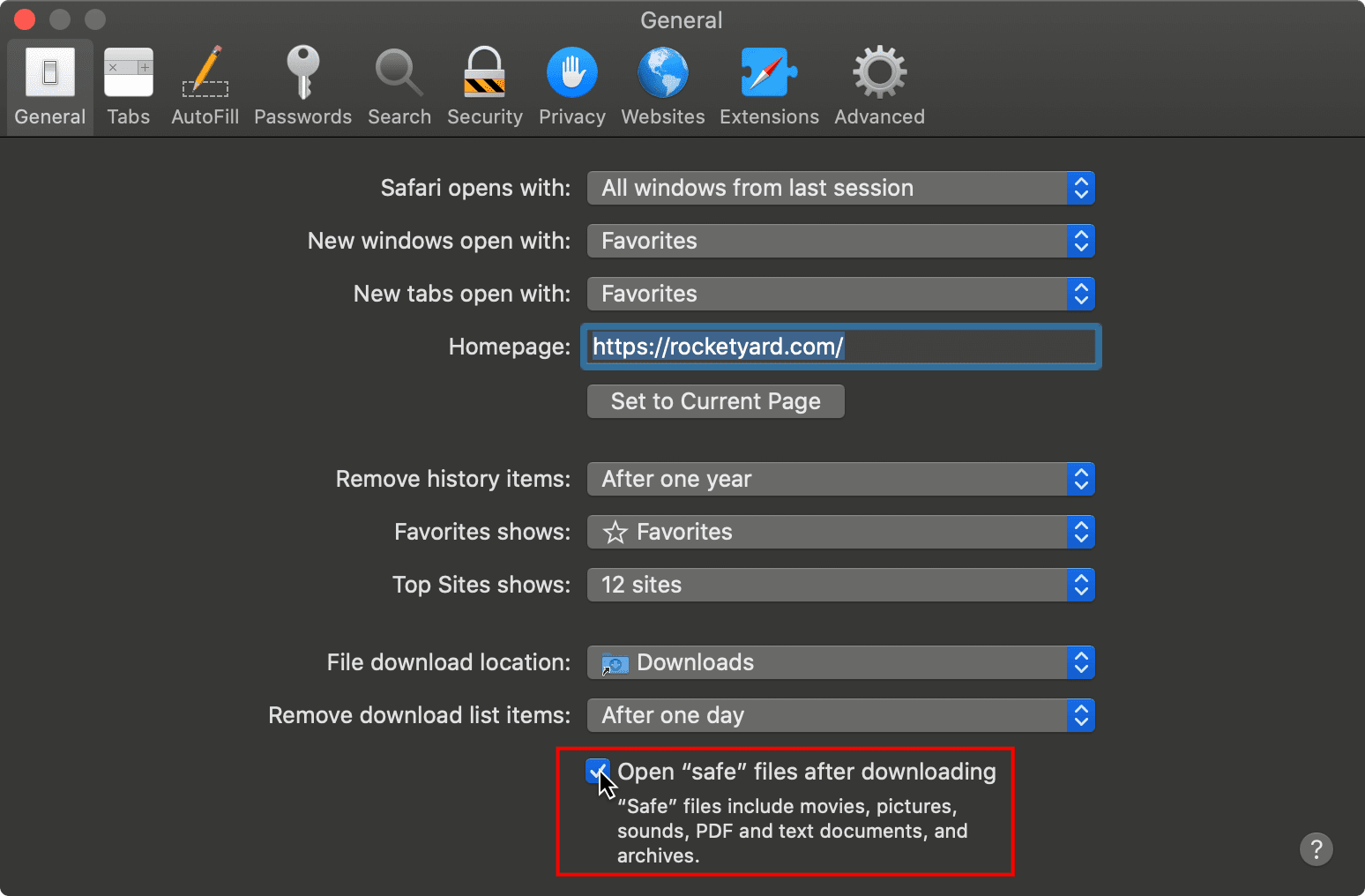
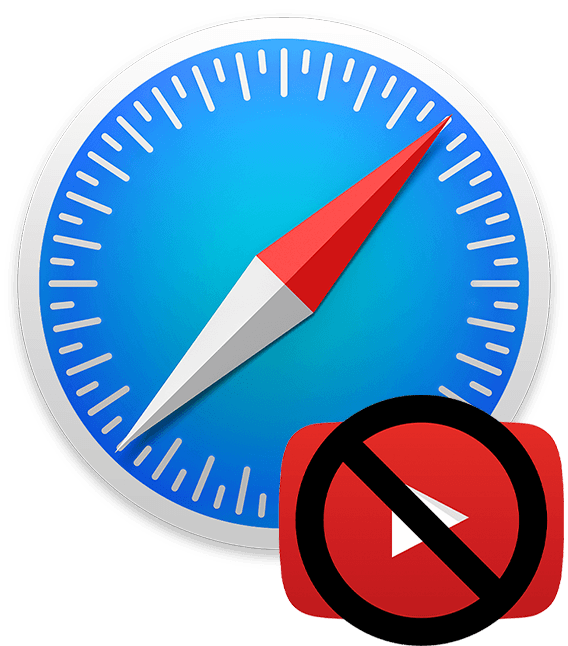








Your instructions are a little confusing.
Most novice users do not see the Users folder (other than in a file dialog box) because it is a level above their home folder.
Then, when you say, “You can find the Downloads folder by going to the Users folder on your Mac’s hard drive and clicking User,” that should say to click on the name of your own home folder, as there is nothing with the name “User.”
But really, there is no reason to discuss the Users folder. Most novice users only see the folders/files within their own home folder, and these instructions are only to change where your own downloads go. So the instructions should just point out that there is a Downloads folder in your own home folder.
The screenshot you provide is not what one see in the Preferences dialog to set the preferred download location. You should provide a screenshot of what one sees when setting the download location preference.
This has been a feature of Safari as far back as I can remember. It’s not unique to Catalina. I’ve been using an alternate downloads folder for many years—on an external hard drive to save space on my internal drive. Your article implies that this is a new feature in Catalina, which is very far from the truth.