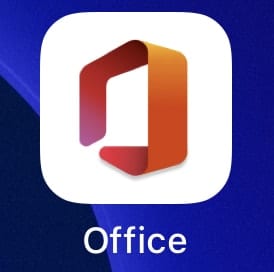
Microsoft Office has been around for years on Mac, and the software company created separate iPhone apps for Word (word processing), Excel (spreadsheet), and PowerPoint (presentation). Last month, Microsoft released a totally new Microsoft Office for iPhone that includes new features and consolidates three apps into one. Sure, you can still download and use the separate apps if you wish, but there are some compelling reasons for replacing them with Office for iPhone.
The free app is getting a lot of praise for eliminating unnecessary features that don’t make sense on a small smartphone screen while adding PDF and optical character recognition (OCR) capabilities that streamline output and input of data. It has gathered a 4.6 (out of 5) rating on the App Store, as well as an App Store Editor’s Choice award. Let’s take a look.
The App
The Microsoft Office app presents a very simple user interface when it is launched. A Home screen shows documents that have been created or modified recently, there’s a single colorful + button to create new documents, and there’s an Actions button that has some very specific duties (see screenshot below).
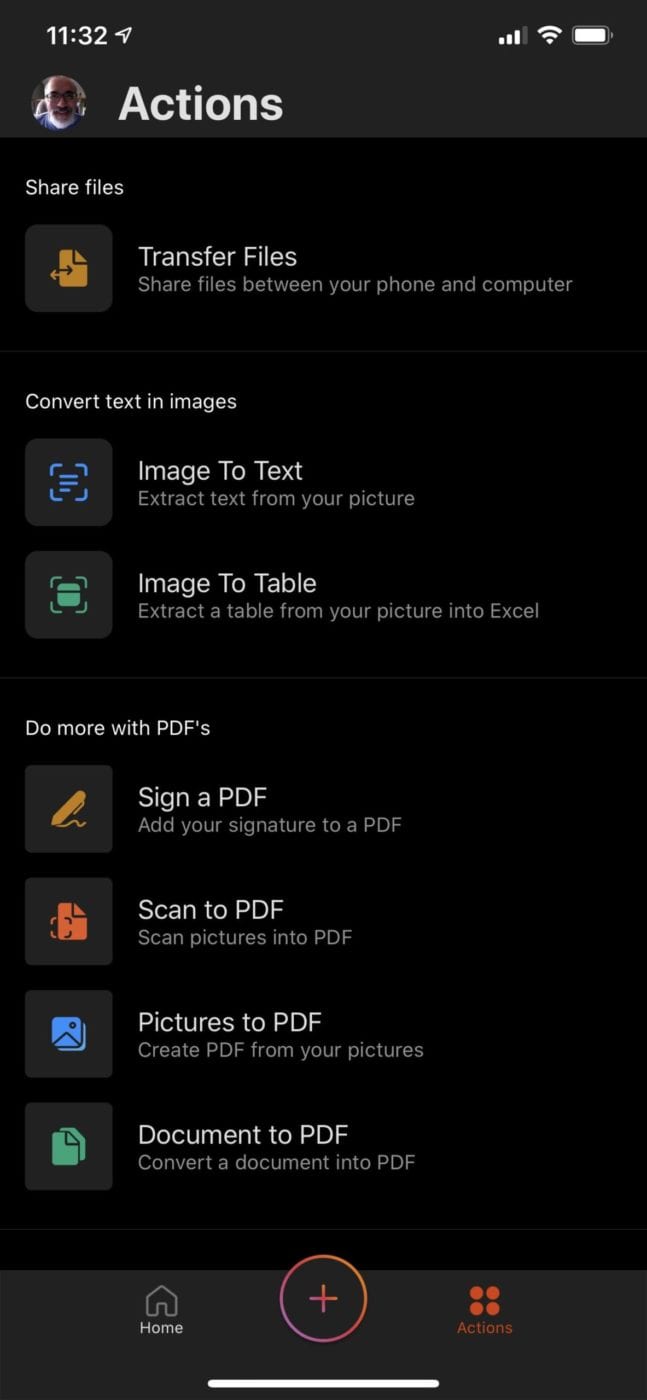
The first item on the Actions screen is Transfer Files. Now, transferring files to and from a Mac or another iOS/iPadOS device is quite simple using AirDrop, but what if you need to send a Word, Excel or PowerPoint document to a PC in your office or home? Tap Transfer Files and you’re instructed to go to transfer.office.com on the computer you wish to transfer files with. Do that, and a QR code is generated (see screenshot below):

From the iPhone, you simply tap Send or Receive depending on how you want to transfer the file(s), and you’re instructed to scan the QR code on the computer. After verifying that both devices (computer and iPhone) are displaying the same verification number, the app opens a dialog for selecting the files to be transferred. This feature takes away the need to email documents to PCs or other computers that don’t take advantage of AirDrop. As long as the other device has a web browser, you can transfer files to and from it.
Next are two actions that make use of optical character recognition: Image To Text and Image to Table. Want to capture some text for inclusion in a note or Word document? Tap Image to Text, take a picture of the text you want to capture, use a set of handles to crop the image, and then Office goes to work. As you can see in the photo below, it does a pretty good job with OCR, even capturing the accent marks on a name.
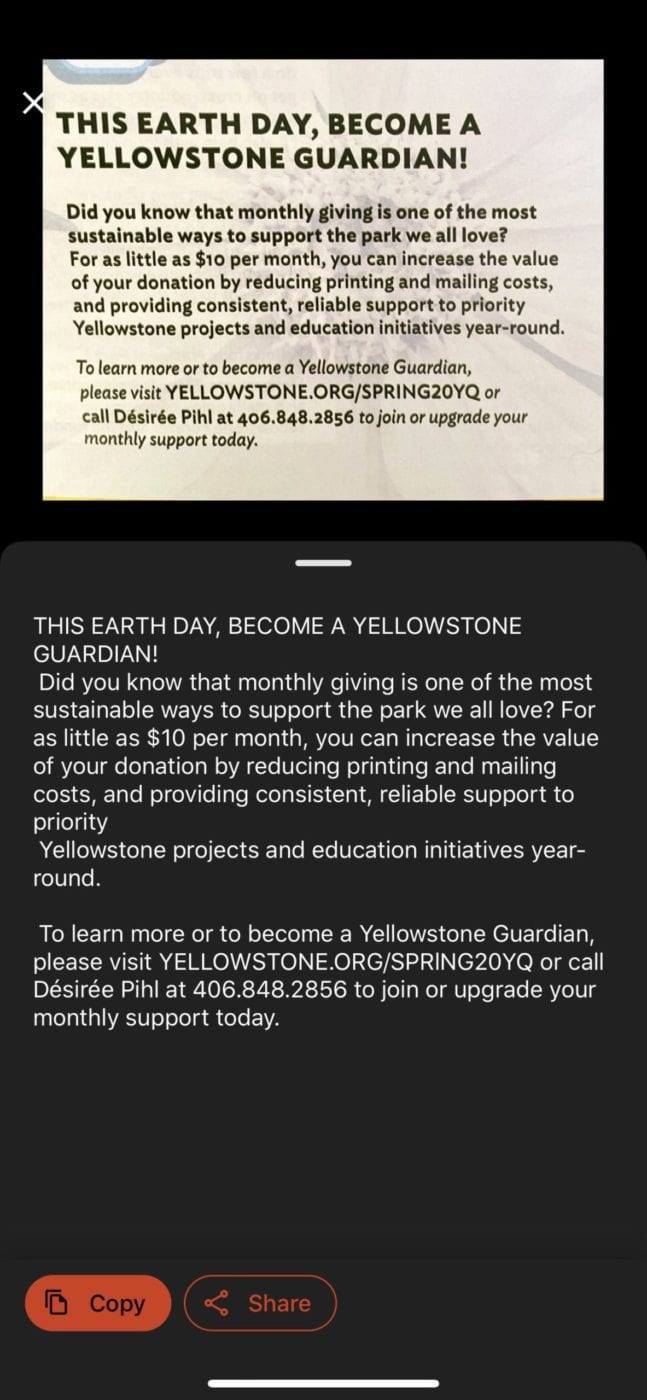
The text can be copied or shared, with the Share button opening a standard iOS share sheet. Copy the text, and it can be pasted into a Word document or note.
Image to Table performs a similar task, except it is designed to take tabular printed information and make it easy to add to a spreadsheet. The red highlighting in the screenshot below indicates items that require review; I chose to ignore all of them and the scanned table — after tapping the “Open in Excel” button — was still very accurate except for having dollar signs in a separate column from the dollar amounts.
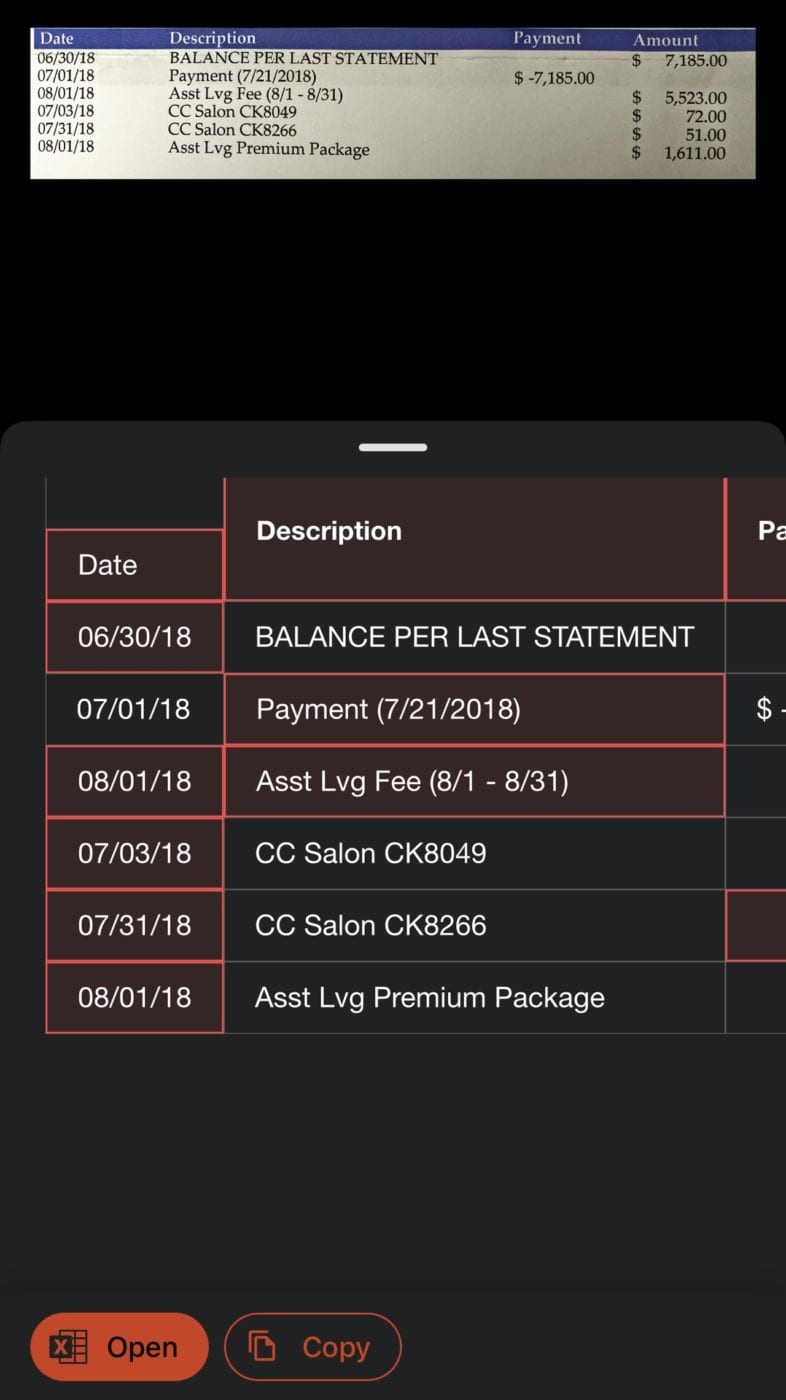
The other four actions are Sign a PDF, Scan to PDF, Pictures to PDF, and Document to PDF. Sign a PDF lets you open a PDF document and add a signature to it. Signatures can be stored for future use, making this quite useful if you need to sign a lot of PDF documents while you’re mobile. Scan to PDF is similar to the function in Apple’s Notes app; you can take a photo of a document and store it as a PDF. Scan to PDF has modes for making PDFs from printed documents, photos, and whiteboards.
Pictures to PDF takes a previously-captured image of a document or whiteboard that’s stored in your Photos Library and turns it into a PDF, while Document to PDF grabs any document you’ve stored in Office and saves it as a PDF. Simple annotation tools and the ability to save to various cloud services are useful.
Finally, there’s a QR code scanner built into Actions.
There’s a simple Notes function built into the app as well, accessed from the Plus ( + ) button. Like Apple’s Notes app, it’s quite bare-bones, allowing you to do limited formatting, insert photos, change a tag color that appears at the top of the note.
As you’d imagine with all of the scanning capabilities of this app, it takes advantage of Microsoft’s Lens technology. Lens lets you take pictures of whiteboards or printed documents, then enhances the photo by cropping, sharpening, and straightening it. I used it to take a picture of my MacBook keyboard (see below), changed the photo to black and white, and then saved it as an image. All of the cropping and straightening was done automatically.

The last of the three buttons accessible from the Plus button is Documents, which opens the following screen:
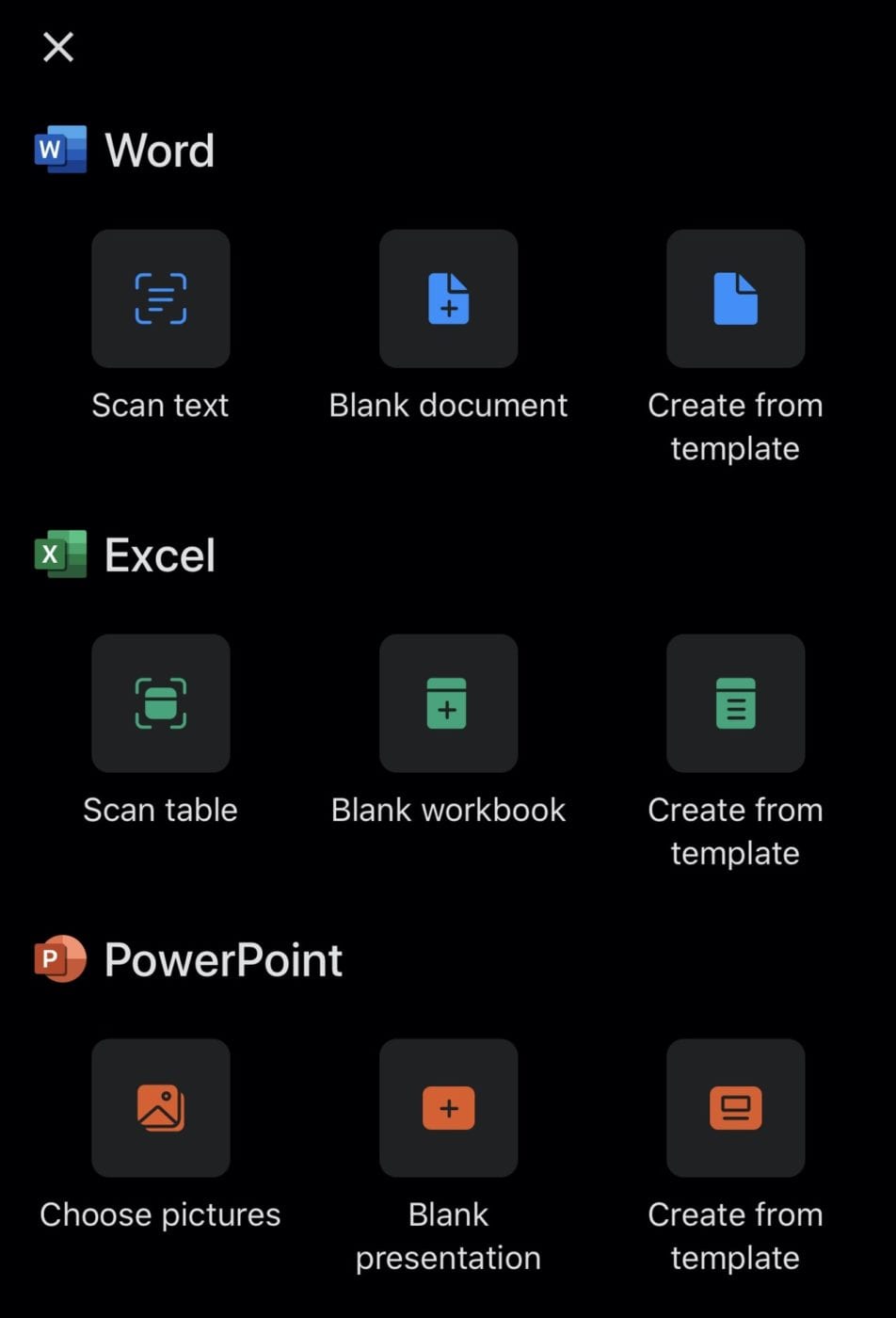
Next, I’ll describe the basic functionality of each of the three components of Office — Word, Excel, and PowerPoint.
Word
Frankly, I like what Microsoft did with Word. Let’s face it; it’s not as if anyone is going to write a long document on an iPhone, so they made it easier to enter text by scanning it and you can also use Siri dictation to enter text instead of tapping on the virtual keyboard.
There are a huge number of “Office Compatible Fonts” that can be downloaded and used in your document. Paragraph formatting is just a few taps away and there’s a complete set of styles to jazz up your document. It’s easy to insert a page, table, pictures, shapes, text boxes, icons (there’s a huge list of simple monochrome icons), links, and even comments, equations, and headers and footers to your document. Want to add or edit a footnote or endnote? That’s possible, too.
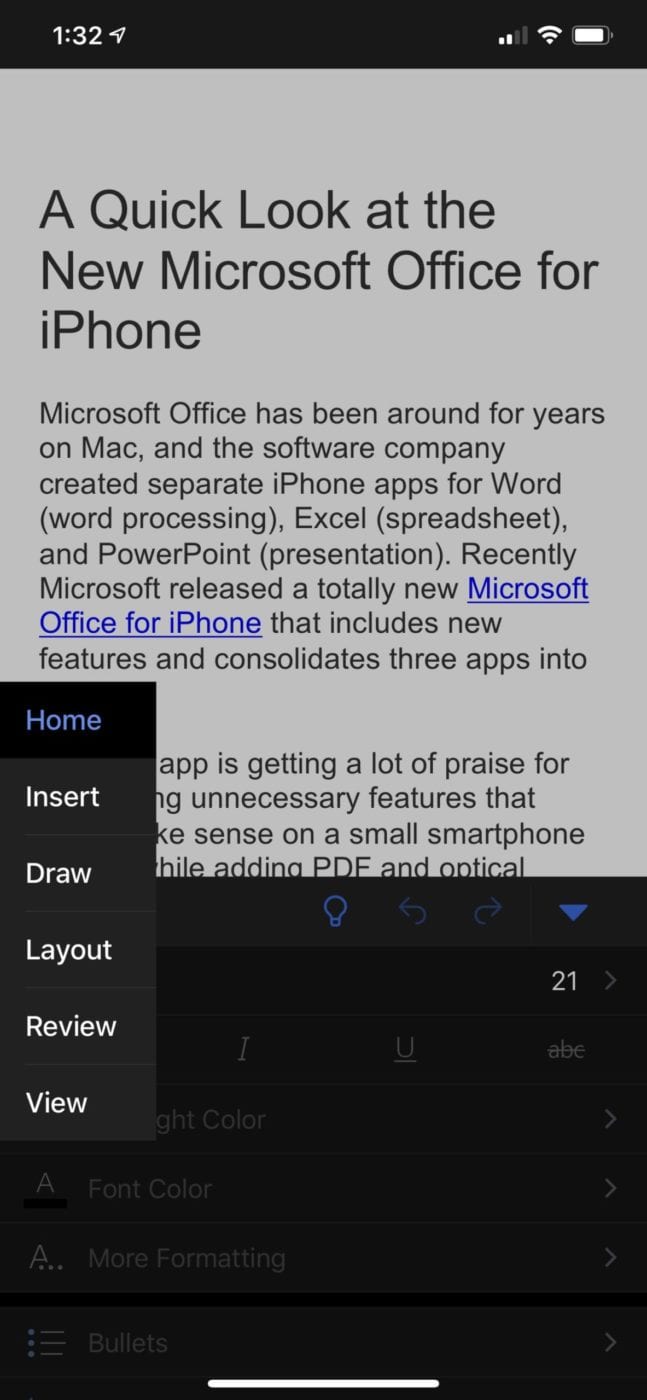
Drawing tools are built-in for adding diagrams, and a full set of layout tools sets margins, page orientation, page size, and page breaks.
Even if you’re not going to be writing a long document on your iPhone, you might want to proofread and comment on a report sent to you. Sure enough, there are reviewing tools that rival those in the desktop Word. Add comments, track changes, even block other authors from making changes. I wish this had been available in the days when I was writing books and had to exchange endless updates with my editor!
Excel
I’m not a big fan of using any spreadsheet app on an iPhone, simply because the touch interface makes it quite difficult to accurately insert and edit information in those tiny cells. However, if you have a need to work on Excel spreadsheets on the move, then the Office version of the app is going to be very useful for you.
For example, let’s say that you need to track expenses for business trips and your company’s accounting department supplies you with an Excel template to do just that. Just open that spreadsheet with a tap, and it’s very easy to add line items and dollar amounts.
Highlight a column of numbers with a single tap and Excel automatically displays the sum, the average, a count of all of the items, and the maximum and minimum amounts in that column. Switching between a single sheet and a view that shows all sheets in a workbook just takes a tap as well.
Even adding formulas is made simple. Tap a cell, tap the function (fx) button, and a huge list of functions appears, aggregated by type (engineering, statistical, date and time, etc…).
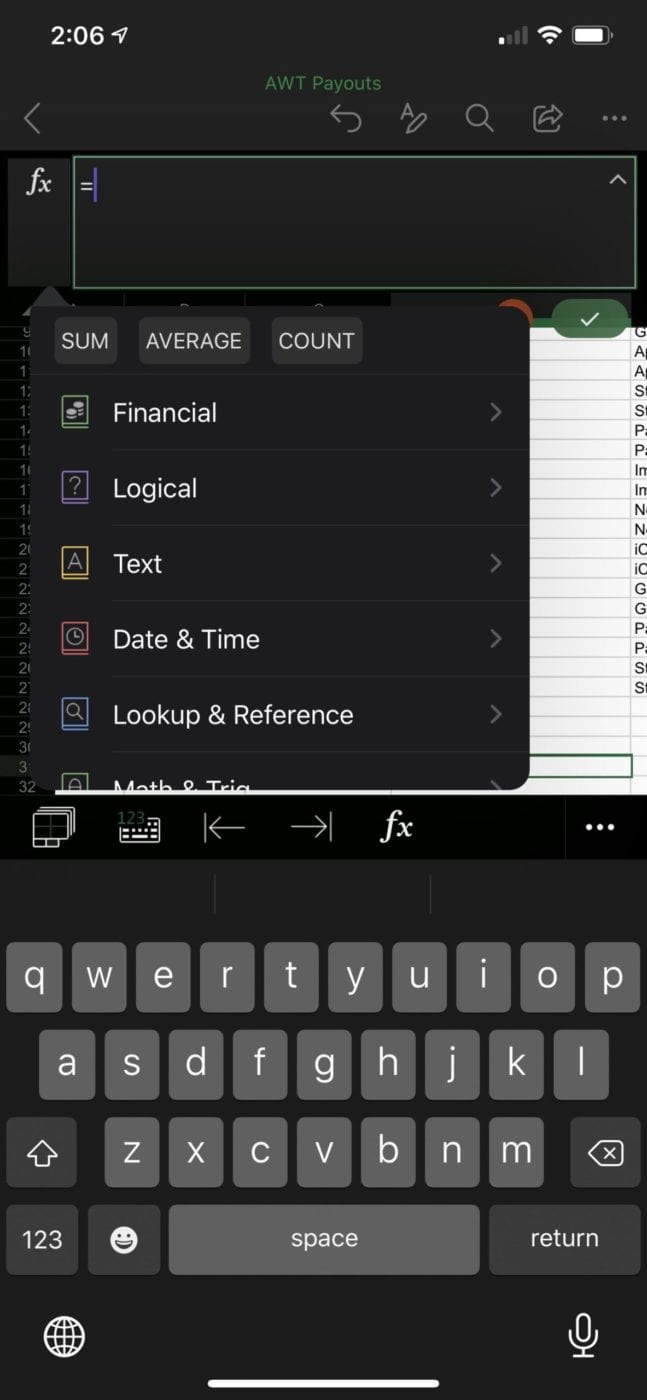
The usual iPhone “reverse pinch” gesture zooms into the spreadsheet, so those tiny cells I was complaining about aren’t that difficult to edit. Once again, Microsoft included full formatting tools, the ability to insert text, drawings or images, and reviewing tools for collaboration. Should you need to sort or filter data in a spreadsheet, that’s possible too.
Even printing a spreadsheet via AirPrint was fast and easy. I was able to tap a “scaling” button in the Print dialog to have Excel automatically resize a spreadsheet to fit on one page.
PowerPoint
By this point, you should realize that you’re getting a version of Microsoft’s famous PowerPoint app that is “right-sized” for the iPhone. Any PowerPoint presentation can be downloaded or transferred to your iPhone for editing and updates, you can create a totally new presentation on a blank page or in one of many fancy templates, or you can create a slideshow by simply selecting images from the Photo Library.
There is a full spectrum of animation and transition effects that can be applied to slides, so your presentation doesn’t need to be static. Once you’ve prepared a presentation or made updates to an existing one, it can be sent to a projector via a dongle or Apple TV connection. As with Apple’s Keynote app for iPhone, there’s a virtual “laser pointer” for highlighting items on your slides.
What An Office 365 Subscription Adds
Earlier I mentioned that you can unlock the full functionality of the component apps if you’re an Office 365 subscriber at either $6.99 per month for one Mac and all of your mobile devices or $9.99 for a Home license that covers five Macs or PCs and all mobile devices. Upgrading is as easy as making an in-app purchase, and you also get 1TB of OneDrive storage included.
In Word, you can insert section breaks, enable columns in page layout, customize headers and footers for different pages, change page orientation, track and review changes, add custom colors to shapes, insert and edit WordArt, add shadows and reflection styles to pictures, add and modify chart elements, and highlight table cells with custom color shading.
Excel add-ons with Office 365 include the ability to customize PivotTable styles and layouts, add custom colors to shapes, insert and edit WordArt, add shadows and reflection styles to pictures, and add and modify chart elements.
Just about all of the Excel add-ons for Office 365 subscribers are available in PowerPoint, as well as the ability to check your speaker notes while you present with Presenter View.
Conclusion
Like it or not, Microsoft Office is the de facto standard for an office suite in many large enterprises and smaller businesses, so it’s good to see that Microsoft made an all-in-one app for the iPhone that enables mobile warriors to do a lot of their work from anywhere.
I was particularly impressed with the image to text and images to table functions, which make it much easier to capture text for on-the-go editing. Microsoft Office for iPhone is a powerful free tool, and adding the Office 365 subscription not only unlocks some useful mobile features but also gives you the Mac or PC version of Office as well. That’s not a bad deal, at less than the cost of a month of Apple Music for a powerful cross-platform productivity suite that’s more compatible than Apple’s Pages, Numbers, and Keynote.
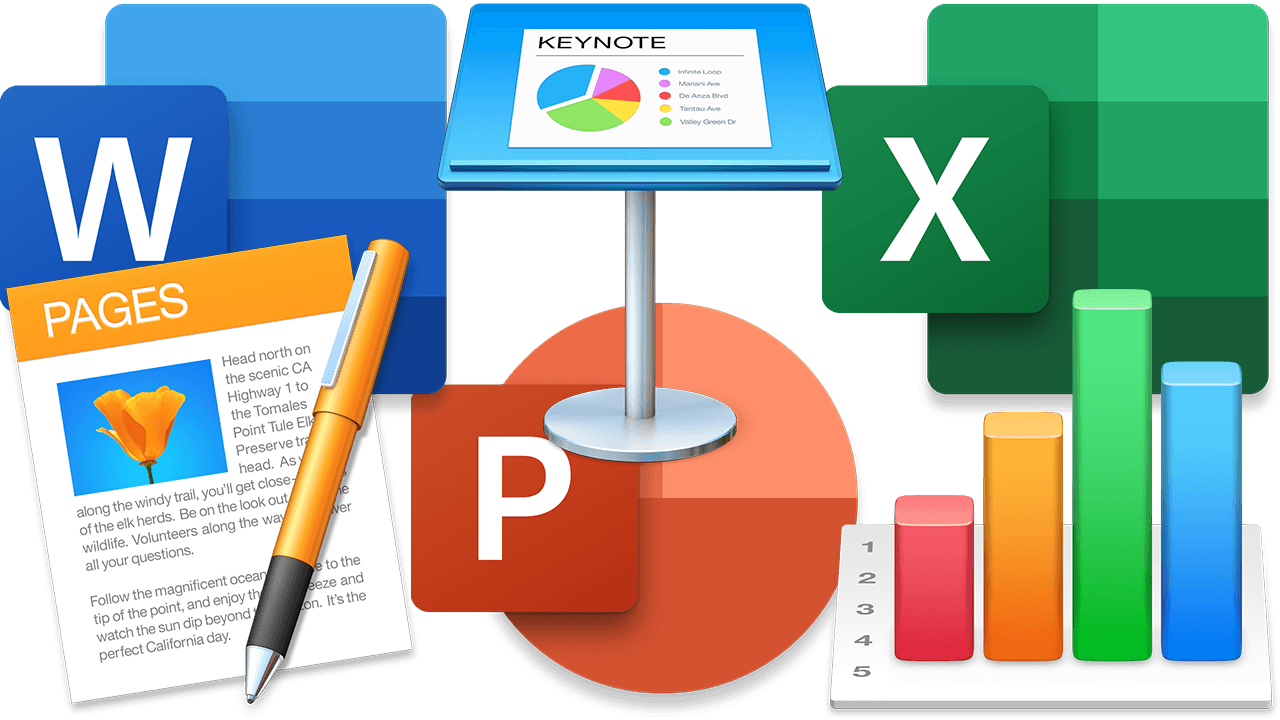



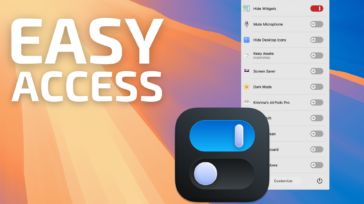


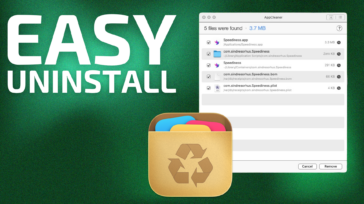


Checking the website of a large electronics and home entertainment retailer based in MN, they still sell Microsoft Office in one-time-purchase, one-device license versions of Office Home & Student 2019 for Mac (and Windows) and Office Home & Business 2019 for Mac (and Windows), AS WELL AS the annual subscription versions of Office 365 already mentioned.
The ‘fly in the ointment’ here with Microsoft is that you can only get Office for Mac by buying a subscription and then you have to use their ‘cloud’ to use the app to the fullest. Used to be you could buy a disk or single download and use it for years…..till they stopped supporting the old Office for Mac.
Color me a “not me” for their latest con job.