
After you Work From Home (WFH) for a while, you build up a collection of apps and utilities that become a toolkit for your at-home workflow. Everyone’s toolkit will be different, with some specialized tools for the type of work they do, but there will likely be some core products found in everyone’s toolkit for working at home.
In this Rocket Yard guide, we will take a look at apps and tricks to help you manage your WFH environment. This is by no means an exhaustive look at available apps and utilities, but it should provide an inkling of the type of workflow utilities and tricks you may need.
Security
There are additional security concerns when you’re working from home; these two tips can go a long way toward making your employer/client feel better at the thought of their sensitive data being outside of their control.
FileVault
Working from home using your own Mac may have security concerns for your employer. Chances are they have security standards imposed on the work-place computing environment that aren’t present on your home-based system. And while you may not be concerned about someone breaking into your home and stealing your Mac, my guess is your IT department may.

To help alleviate everyone’s concerns, you can use the encryption system built into the macOS, which should pretty well ensure that no one can read or copy the data on your Mac without your administrator password. (You’re using a strong password, right?)
You can find out more, including how to enable the File Vault feature, in the Rocket Yard guide: Mac 101: Everything You Need To Know About FileVault Encryption.
And while we’re talking about misplacing or having a Mac stolen, don’t forget you can use the Find My app to locate where your Mac is.
VPN
A Virtual Private Network is a way to use a public network (think the Internet) to create a private, secure, and encrypted connection to a remote host, usually your employer or client. In many cases, confidential information will be sent and received between you and your employer/client, and using a VPN is a good way to ensure security while the data travels between you and the remote host.
A VPN connection may be a requirement of your employer, or it may be a service you wish to offer to your clients. Either way, you can find out more in the guide: Do You Need a VPN to Protect Your Mac.
Task Management
There are a number of apps that can help you manage the tasks you need to perform each day to keep a project running, and finished on, or at least near, its intended schedule. They range from apps already included with your Mac, such as Calendar, Reminders, Notes, and Contacts, to many third-party tools.
Calendar
Apple made some great strides in macOS Catalina with the Calendar app, but if you’re not using Catalina, or you’re still looking for a better calendar app, you may want to consider one of my favorite third-party apps: Fantastical.
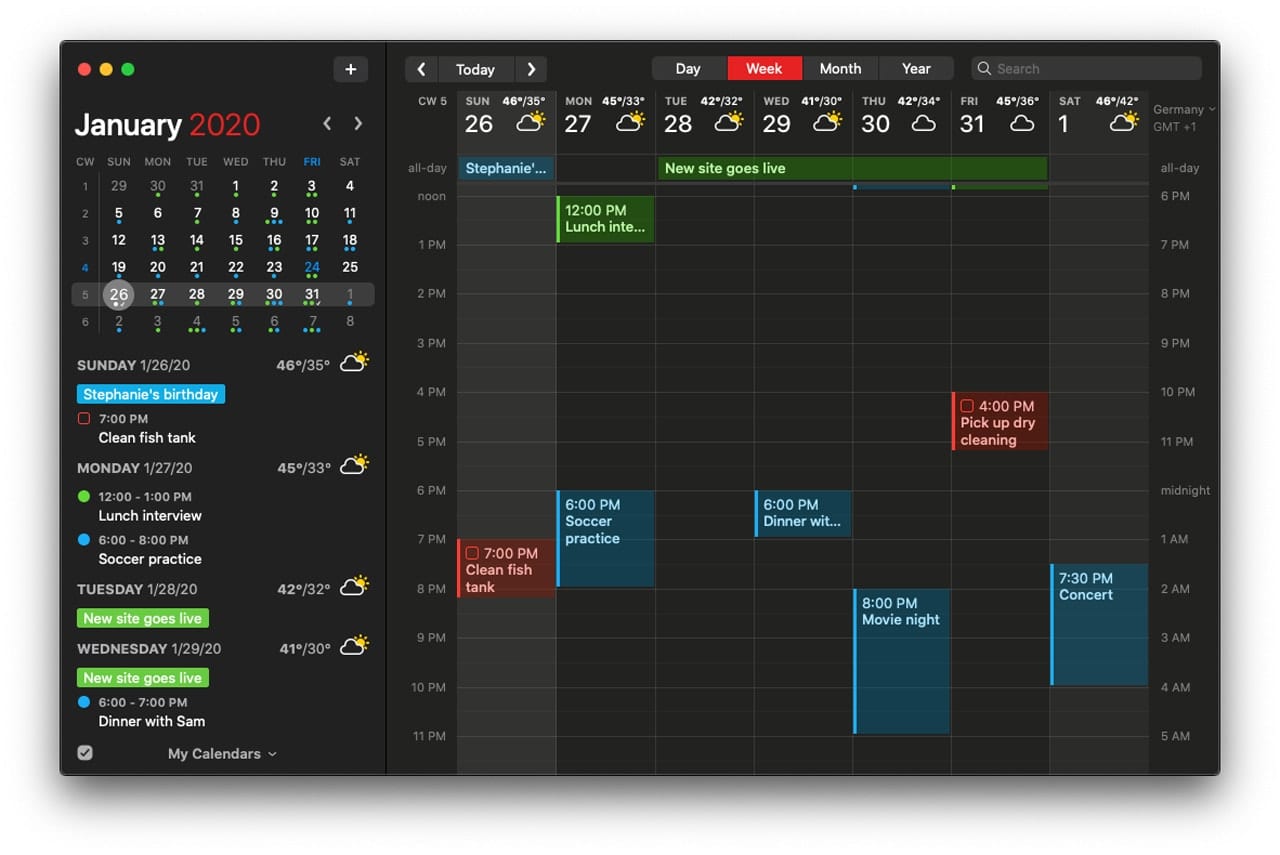
Fantastical has a beautiful interface that is both easy to use and powerful, making it a good candidate for managing your time. Offering both calendar and task management, along with support for natural language input, Fantastical can schedule an event just by typing “Lunch with Mary this Friday.” And if you’re worried about eating outdoors on Friday, Fantastical will show you the weather for your scheduled events.
You can try Fantastical for free, available on the Mac App Store.
Project Manager
If you thought working from home would simplify everything, chances are you now realize that may be just a bit off. If you’re finding tasks getting away from you, a project management app may be just what you need.
There are quite a few to pick from, but one that deserves a look is GoodTask, a powerful task and project management app that works with your existing Reminders and Calendar apps.
GoodTask can be used as a simple ToDo app, letting you create lists of tasks to perform, or you can take on more complex project management with detailed subtasks that can affect the overall project.
GoodTask may be the right task management tool to WFH, with just the right balance of ease of use and features.
GoodTask is available with a free trial.
File Sharing
When you’re working on a project, or once the project is finished, you’ll likely need to send documents to your employer or client. This can be as simple as attaching a document to an email and clicking the Send button. You can also make use of one of the many cloud-based storage systems, such as Google Drive, Dropbox, Microsoft OneDrive, or iCloud Drive. Most allow you to invite people to view or edit the files you store within the cloud, which may be a very convenient way to have documents reviewed at certain stages of a project or to release finished documents.
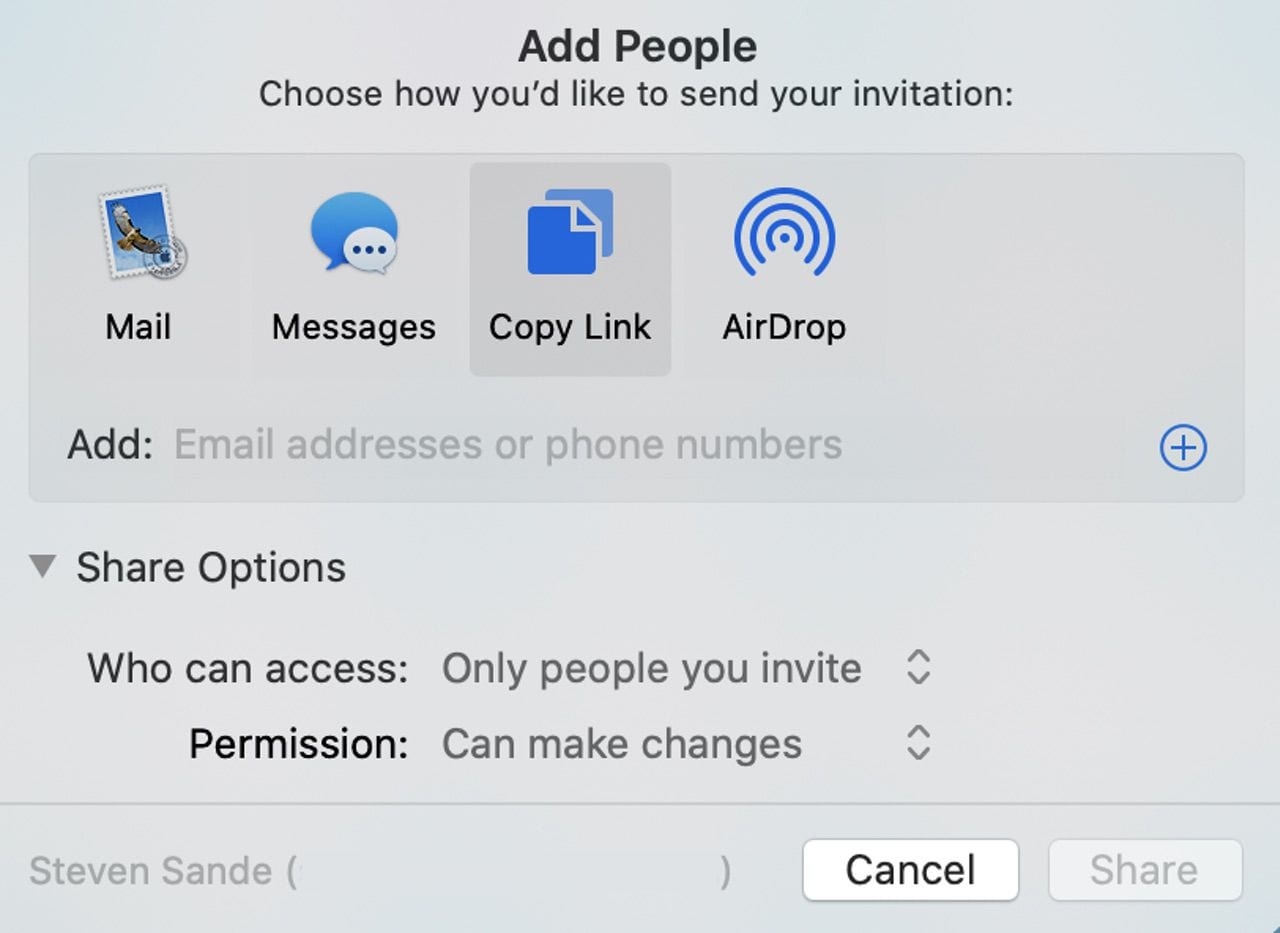
Each service has its own method for sharing files, but you can get an idea of how they work from the Rocket Yard guide: How to Use iCloud Drive Folder Sharing.
Screen Time
If you’re using macOS Catalina, it includes a time management app that can help you keep your days on track and prevent you from spending too much time in productivity-stealing tasks, such as social media, games, music, or watching the news to see if you can go back to work now.
Many of us think of Screen Time as the modern version of the old Parental Controls that were used to monitor a child’s computer usage. And while Screen Time certainly fills that role, it can also be used to manage your own time when working at home.
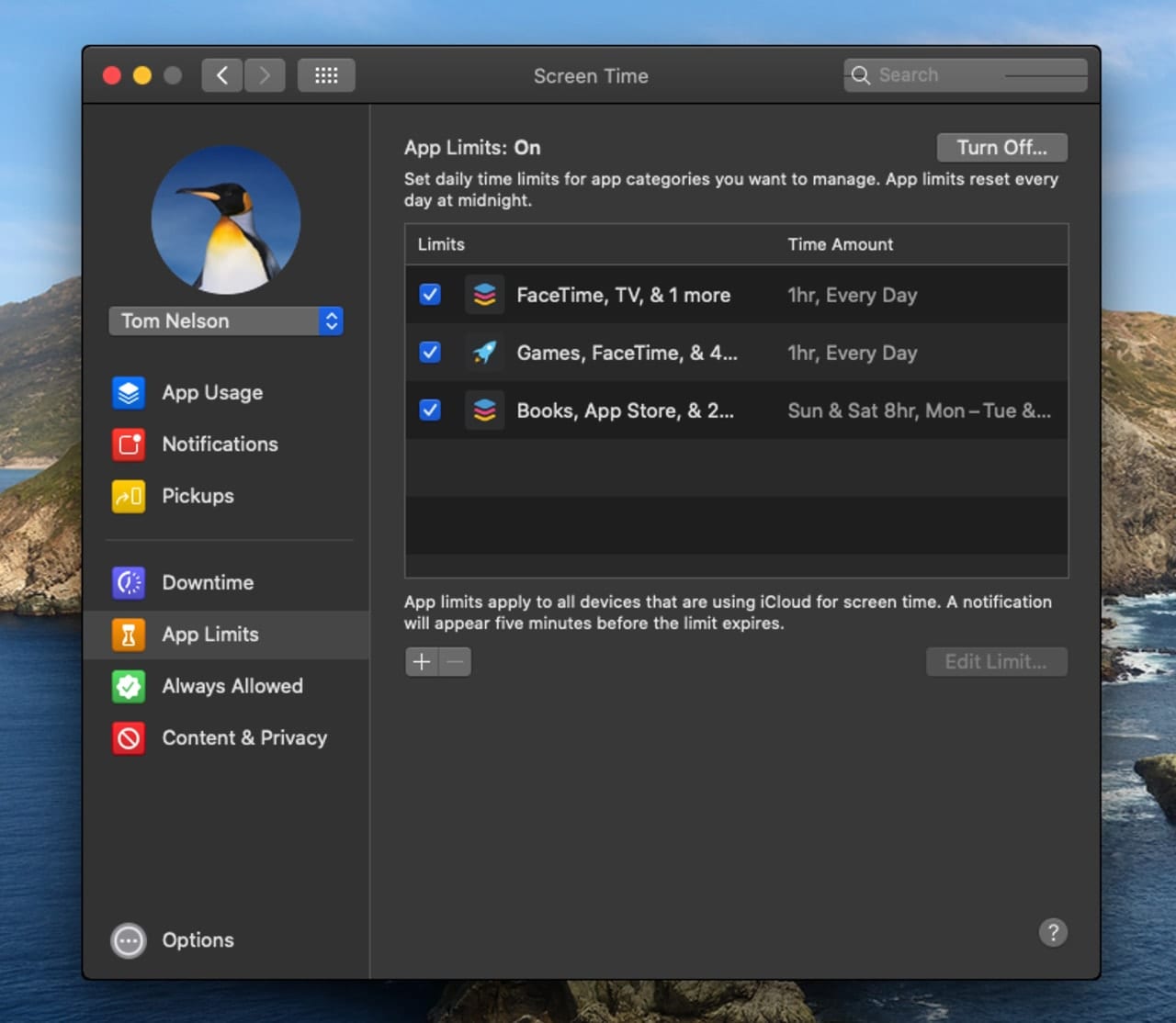
In this WFH tip, we’re going to show you how to use Screen Time to set schedules for task usage to ensure you don’t spend too much time on one task, versus all the other ones you need to take care of.
- Launch System Preferences and select the Screen Time preference pane.
- In the sidebar near the top, use the dropdown menu to select your user account to ensure the settings you create will apply to you.
- From the sidebar, select the item name’s App Limits.
- If the App Limits window is grayed out, click the Turn On button near the top right of the window.
- Click the plus (+) button near the bottom of the App Limits pane.
A list of apps organized by categories will be displayed. You can select an entire category of apps to assign usage limits to, or you can click on the chevron next to the category name to select individual apps within the category.
It may be tempting to assign limits to an entire category, such as Games or Entertainment, but be aware that any future app you may install that falls into a category will be assigned the same limit as all the other items in that category.
Go through the list and place checkmarks on the apps or categories you wish to place restrictions on. As an example, I expanded the Social Networking category and placed a checkmark on FaceTime, but left Messages unchecked so it could be used all day long if needed.
Once you select all the apps you wish to use a common time restriction, use the Time options at the bottom of the window to set how many hours and minutes you will be allowed to use the apps each day.
Tip: Use the Custom time option to set limits on a day-by-day schedule.
When you’re ready, click the Done button.
Repeat as needed for other apps or categories that need different time restrictions.
Return to the Screen Time sidebar and select the Always Allowed item.
A list of apps will be displayed. Any app that you add a checkmark to will not be affected by limits created within the Screen Time app. Use this feature to make sure your most important apps are always available to you, even during forced downtime.
One possible thing you may forget to do when you work at home is to take some breaks, get up from your comfy chair, and stretch your legs. If you find yourself working long hours with no breaks, setting up Downtime is a must.
Select the Downtime item from the sidebar.
If Downtime is turned off, click the Turn On button.
Set a time, either the same time each day, or a different time for each day, when you’ll be forced to take a break. You specify the start and end time for the break.
With Downtime configured, your Mac will warn you when the downtime is about to start. Once Downtime starts, all apps except those on the Always Allowed list will be blocked from use.
Now that you have Screen Time’s Downtime, App Limits, and Always Allowed configured, you’re ready for a more productive (and pleasant) day.
Screen Space
Screen real estate seems to always be at a premium; the easiest way to gain more display space is to add one or more additional displays. I’d love to add another 27-inch display, but I lack the desk space.
If you’re using macOS Catalina and have a recent vintage iPad, you can use the Mac OS Sidecar feature to extend your desktop to the iPad, using it as a second display. Not only do you gain additional screen space, you also gain a touch interface on the iPad that’s usable with some apps. Use Catalina Quick Tip: How to Connect an iPad via Sidecar for details on using this feature.
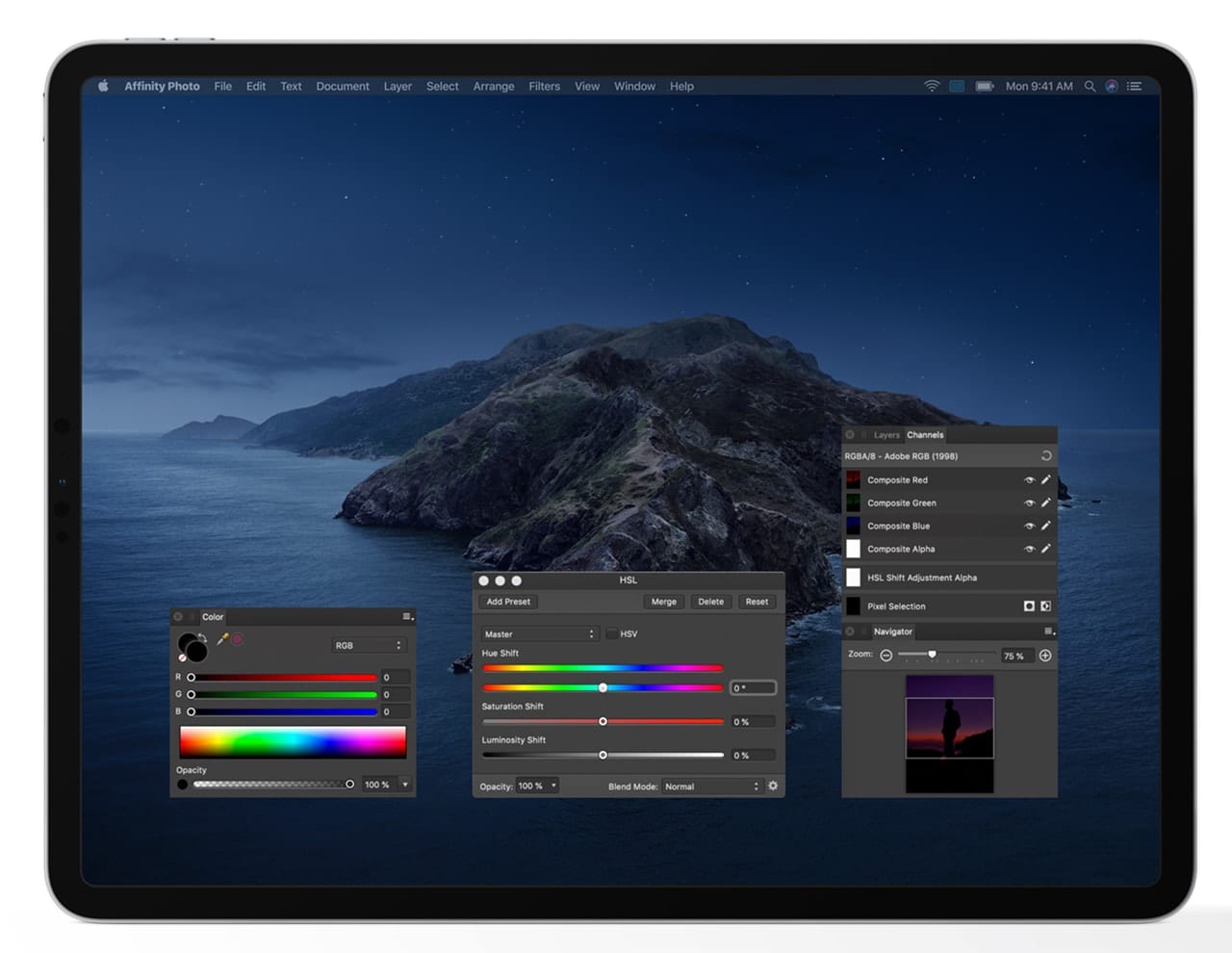
Still need more screen real estate but don’t have an iPad or a second display? You can use Split View to tile an app’s window to one side or the other of your display. While you don’t actually gain any more display room, you do make working with multiple apps a simpler process that may hold you over till you can pick up a second display.
Tip: Split View is usually used with two apps, one for each side, but you can also use the Finder/Desktop as one of the apps. You could also Split View the same app, such as two web browser windows or two versions of a document, the original and the one that needs changes.
Last Thoughts on Working From Home
Now that you’ve been trying out the work from home lifestyle, will you be going back to the office? Or have you decided that working in pajamas all day is a pretty good gig? By the way, online clothing retailers have noticed an increase in sales of shirts but not pants. The theory is that people only need to look presentable from the waist up for any teleconferencing needs. Pajamas (or sweatpants) on the bottom, dress shirt on top: the new norm. That works for us.
More Work From Home Essentials
- What You Need (And Need to Know) to Work From Home Successfully
- Use a Dock or Hub With Your Computer
- Choosing a UPS for Your Computer System
- FaceTime and Other Videoconference Apps
- Get More From Your Printer
- Helpful Apps and Utilities
- Photoshop Alternative – Affinity Photo
- InDesign Alternative – Affinity Publisher
- Illustrator Alternative – Affinity Designer
- Going Mobile While Staying Home

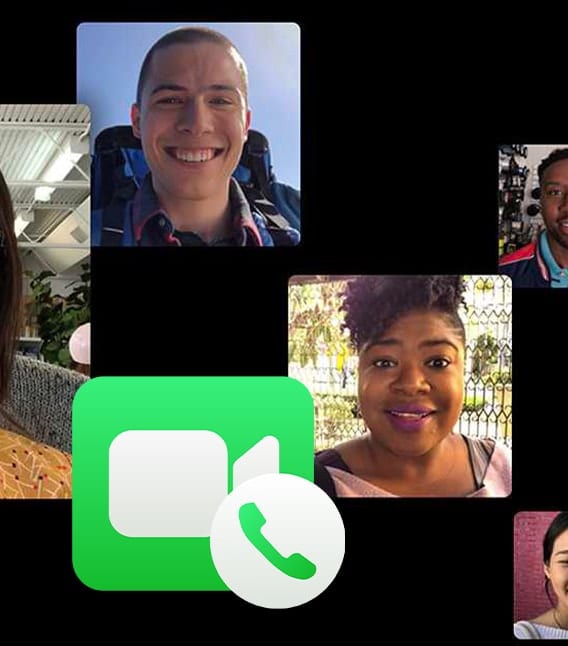








Screenshots in Dark Mode are very difficult to look at in a normal mode browser surrounded by a background that is mostly light colored. Have pity on us oldsters with sub-standard vision and use normal mode screenshots. By the way, using Dark Mode all the time causes the iris of the eye to dilate, reducing the depth of field which limits the sharp focus to a very exact distance from eye to screen.
Okay, I’m done. Thanks for the valuable tips in RocketYard.
I usually have my Mac set for Light Mode, am not really a fan of the Dark Mode motif. Yet many prefer Dark Mode, so I tend to capture screen images using both Dark Mode and Light Mode and try to keep both in the mix.
This time Dark Mode won out in the images. Next time, who knows.
Tom