
You can power off or shut down your Mac laptop, of course. Should you do it every night? Once a week? Never? Let’s consider it.
Some people leave their Macs running 24/7, while others shut them down the minute they’re done using them. Of course, if your MacBook, MacBook Air, or MacBook Pro is running on battery power, you’ll want to put it to sleep or power it down when it’s not in use to save battery life.
When you shut down your Mac, all your open apps close and macOS shuts down, so the laptop users almost no power.
In sleep mode, the Mac enters a low-power state. Its state is kept in memory, but other parts are shut down and won’t use any power. When you turn on the Mac, everything opens up pretty quickly, whereas when you power it back up after a shut-down, it takes a few seconds. Also, when “awakening” a Mac, all running apps and open docs are right where you left them.
Some of us use our laptops while they’re plugged into a power source. For instance, in my home office, I use my MacBook Pro connected to an LG UltraFine display. There’s little reason to turn it completely off at the end of the workday. And the Mac laptop will “go to sleep” automatically after a few minutes of not being used.
However, there are times when you should reboot. You need to reboot after a system software. And you should occasionally reboot to “freshen up” your Mac if it’s becoming sluggish. Rebooting flushes out your RAM, your computer’s temporary, working memory, keeps apps from tapping into the RAM even when you thought you’d closed them.
So sleep mode is fine most of the time. You can set your Mac to go to sleep after a specified duration of inactivity. You can also set your Mac to go to sleep and wake up at a specific time.
For most Mac laptops:
On your Mac, choose Apple menu > System Preferences, then click Energy Saver, then do any of the following:
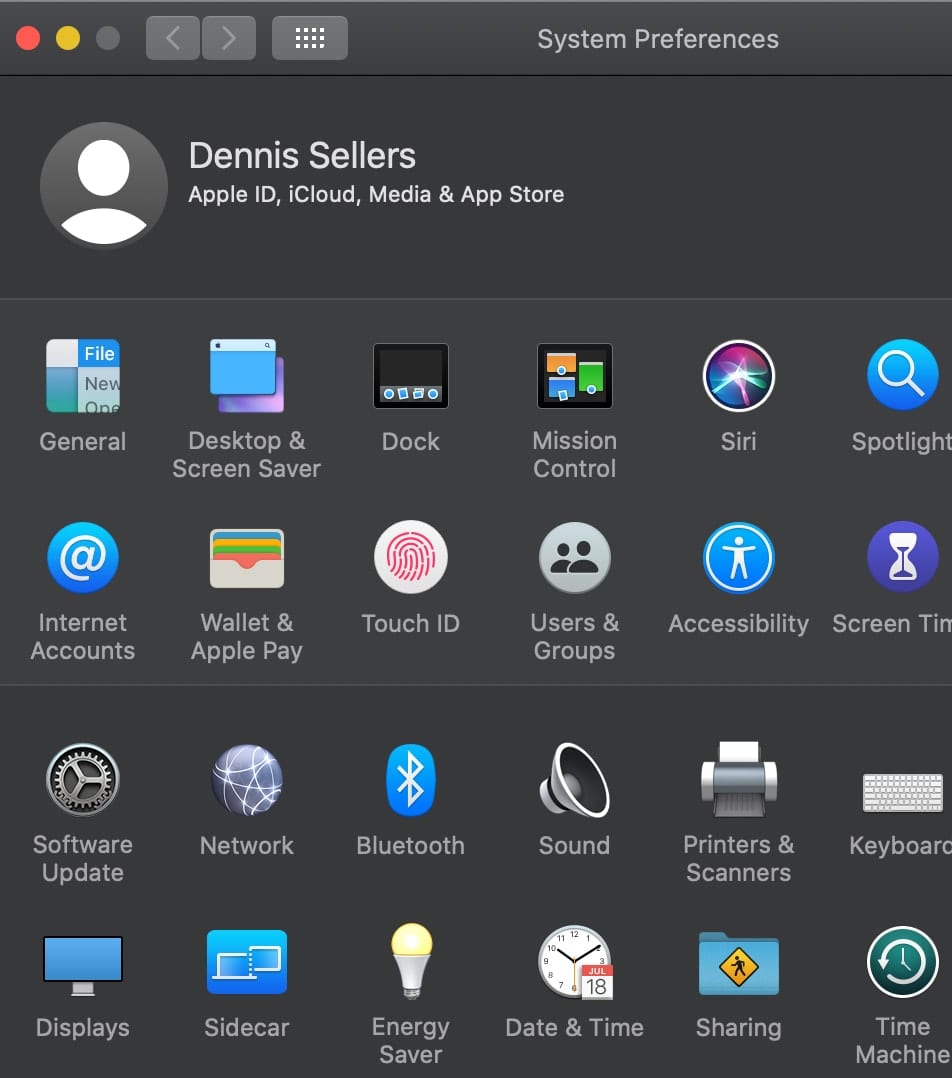
Switch between graphics modes: Select “Automatic graphics switching” to switch between graphics modes automatically for better battery life.
Set sleep times for when you’re using your portable computer’s battery: Click Battery, then drag the “Computer sleep” and “Display sleep” sliders, or the “Turn display off after” slider.
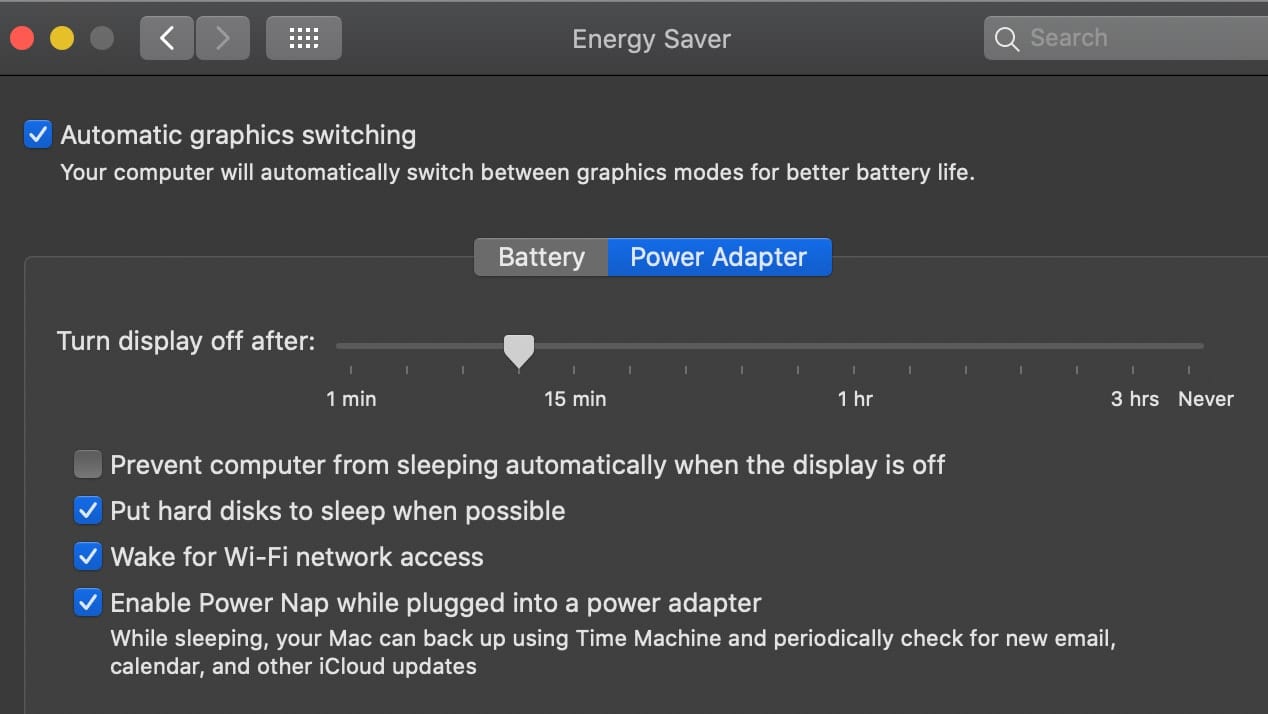
Set sleep times for when you’re using your portable computer’s power adapter: Click Power Adapter, then drag the “Computer sleep” and “Display sleep” sliders or the “Turn display off after” slider.
Keep your Mac from going to sleep automatically: Select “Prevent computer from sleeping automatically when the display is off” in the Power Adapter pane.
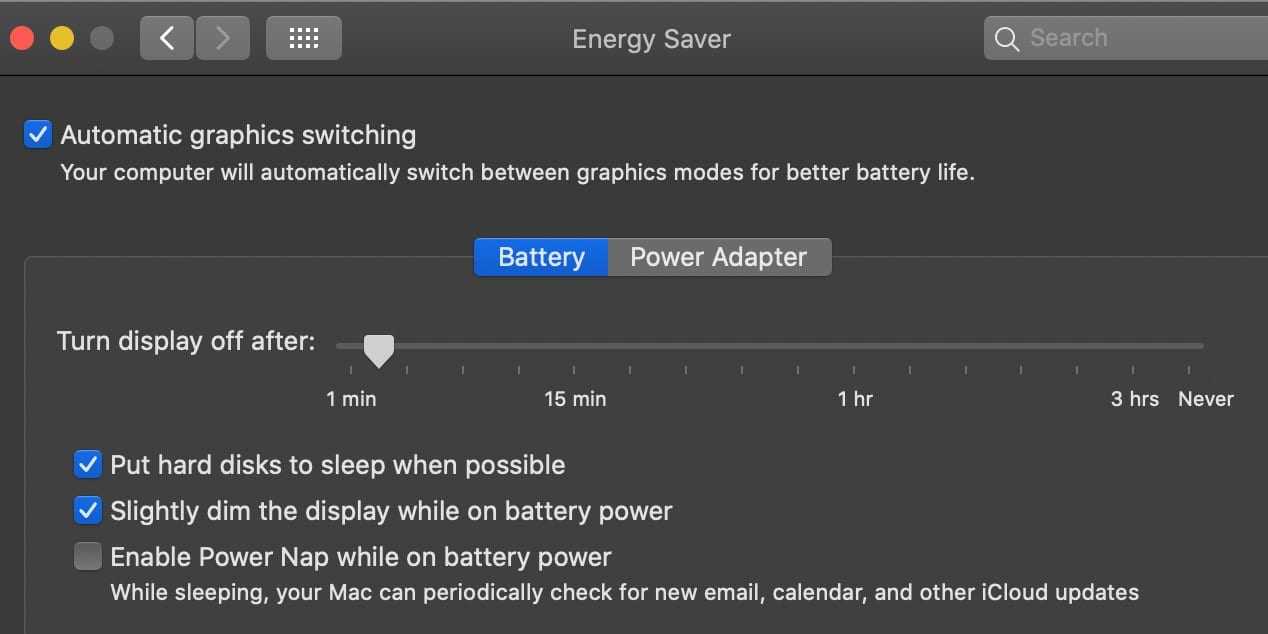
Put hard disks to sleep: Select the “Put hard disks to sleep when possible” option in the Battery or Power Adapter pane.
Keep your display dimmed while using your battery: Click Battery, then select “Slightly dim the display while on battery power.”
Update your system while it’s asleep: Select “Enable Power Nap while on battery power” in the Battery pane, and “Enable Power Nap while plugged into a power adapter” in the Power Adapter pane.
Allow your Mac to wake briefly so users can access shared services (if applicable): Select any of the available “Wake for…” options in the Power Adapter pane, for example, “Wake for network access.”
For most Mac desktops:
On your Mac, choose Apple menu > System Preferences, then click Energy Saver. Do any of the following:
Set the amount of time your computer or display should wait before going to sleep: Drag the “Computer sleep” and “Display sleep” sliders, or the “Turn display off after” slider.
Keep your Mac from going to sleep automatically: Select “Prevent computer from sleeping automatically when the display is off.”
Put hard disks to sleep: Select “Put hard disks to sleep when possible.”
Keep your Mac turned on whenever power is available: Select “Start up automatically after a power failure.”
Allow your Mac to wake briefly so users can access shared services (if applicable): Select any of the available “Wake for…” options, for example, “Wake for network access.”
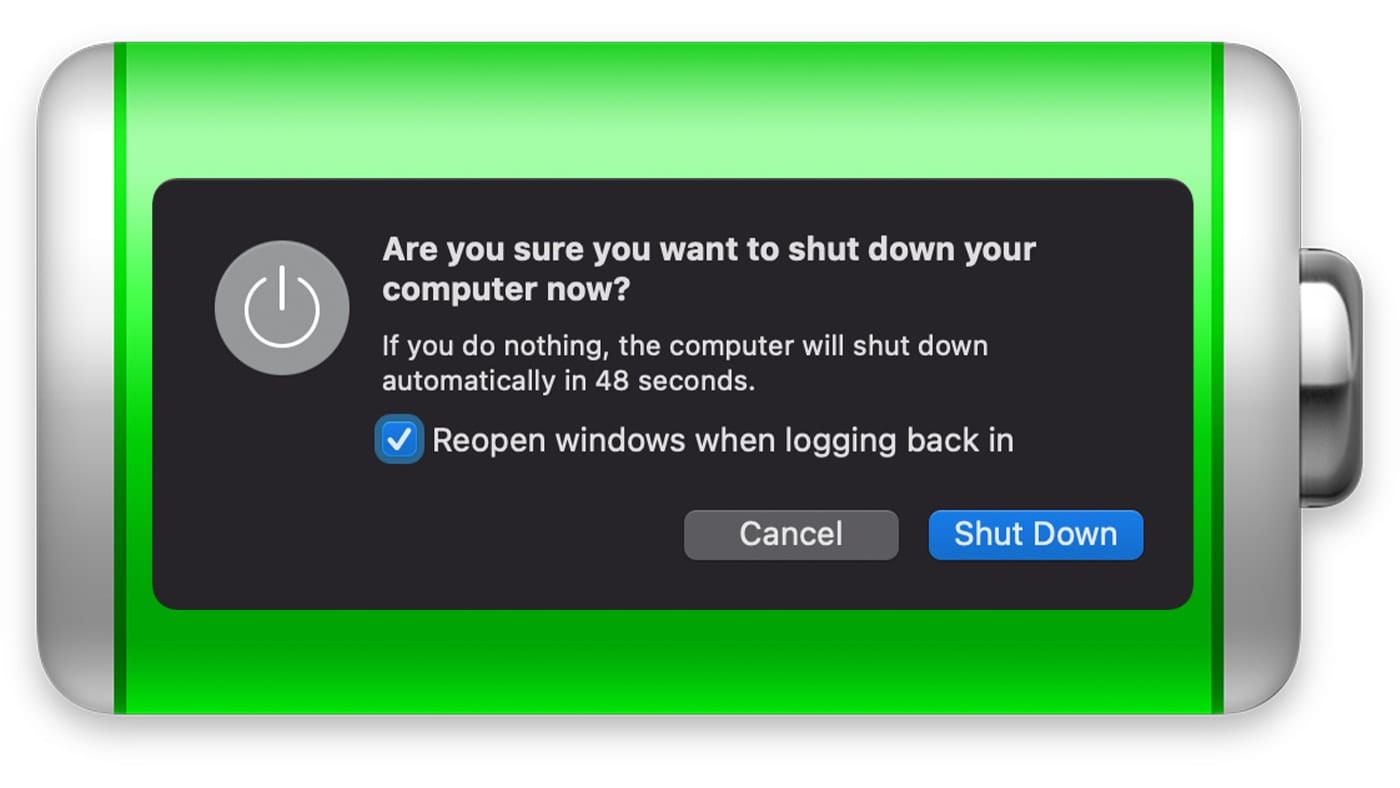
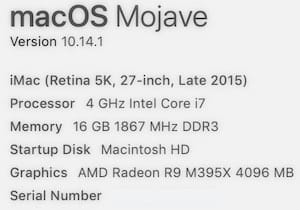

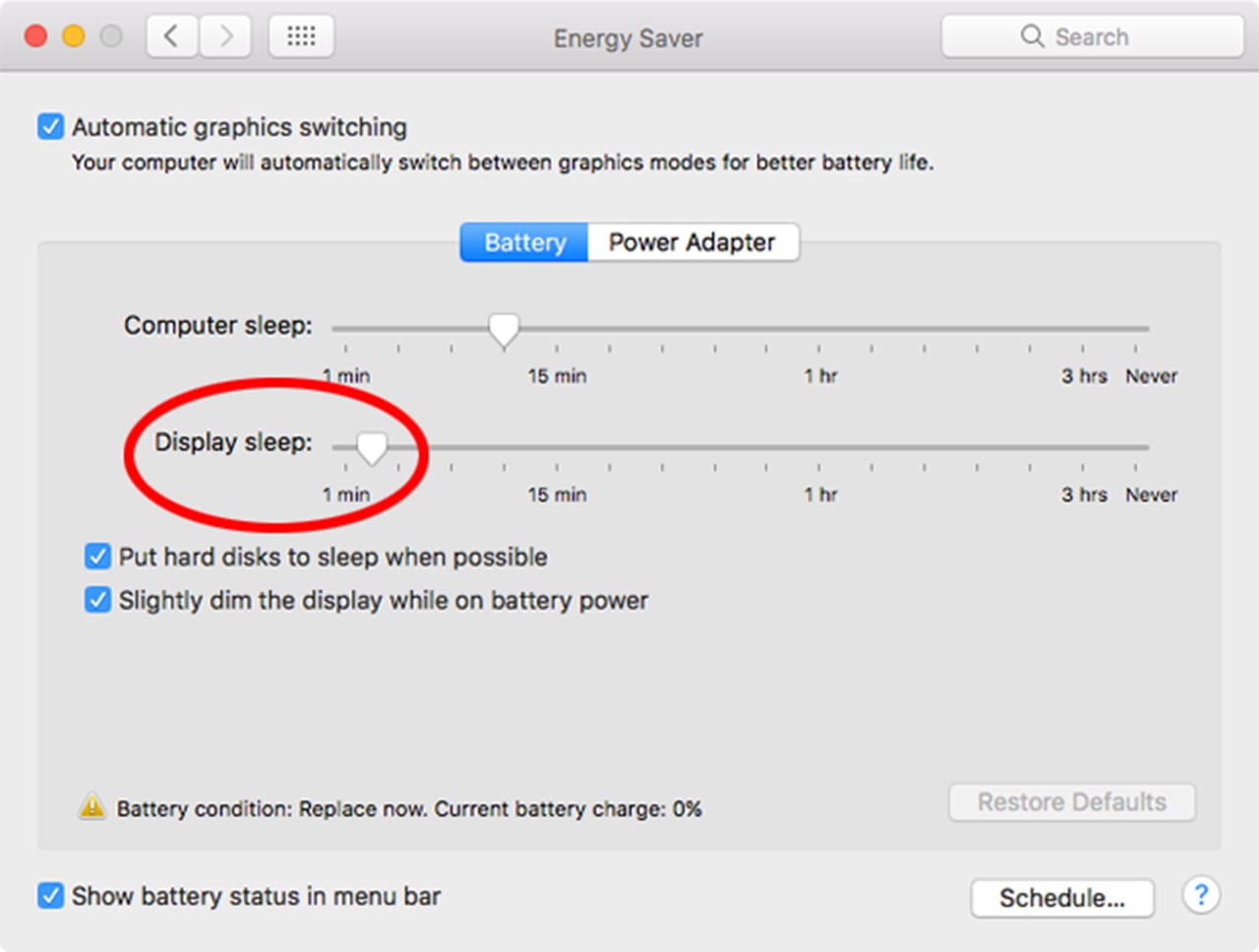






Check out what webpage exactly? I haven’t seen this information anywhere and Apple has a fairly big website.
“Put hard disks to sleep: Select the “Put hard disks to sleep when possible” option in the Battery or Power Adapter pane.”
For SSD-equipped systems, I don’t think this is ideal. With systems equipped with SSDs, we want to keep the drives awake to ensure that they execute TRIM commands when the drive is idle. The power used by the idling drive running garbage collection and TRIM routines is minimal. As well, by reducing thermal variation inside the drive enclosure, we minimize thermal expansion/contraction-induced fatigue on the components.
I have a Crucial M500 SSD in my Mid 2010 MBP that I installed in Feb 2014. Trim Enabler reports 100% health and percent lifetime used of only 10%.
Stephen, is the Lacie HD used for Time Machine backups? If so, you can reschedule the times the back-ups take place.
No the HD is not for time machine. The big blue light that comes on can be covered but the noise of the drive spinning up in the middle of the night is still disconcerting.
Different problem with my MacBook pro being used as a music server. I replaced the external HD with a SSD that holds the music library. Every so often it seems to freeze causing the computer to hang. You can’t put it to sleep or restart it or even force quit without blinking the power to the drive off and on. that unfreezes the laptop allowing a restart, after which all is good for up to several days before the situation repeats.
In sleep mode my external LACIE HD spins up several times a night. The screen stays dark on the iMac so the computer isn’t waking all the way. Is this normal? Can it be turned off, or do I need to fully shut the computer down to avoid this distraction at night?
“Some of us use our laptops while they’re plugging into a power source”.
That is not recommended by Apple, since it reduces the life of lithium ion batteries. Check out their web page.
BTW, when I tried to post this message, I got the wrong error:
You are posting comments too quickly. Slow down.