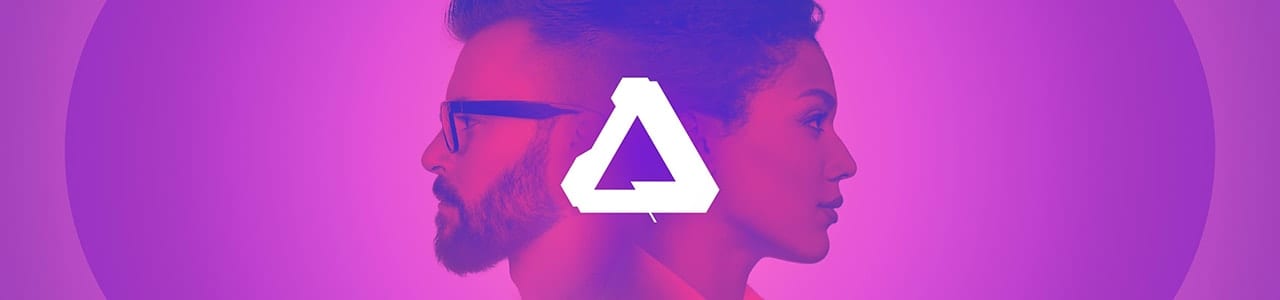
Introduction
COVID-19 has dramatically changed the way millions of people work. Many OWC customers are impacted, including creative professionals like photographers, illustrators, and graphic designers—and now Work From Home (WFH). The Rocket Yard has readied a new series for our friends in the creative space, to introduce the Affinity suite of applications from Serif. If you are a creative professional or an aspiring digital artist looking for alternatives to Adobe’s subscription plans, now is a great time to consider a switch. To do their part, Serif has temporarily reduced its prices by 50% for the entire suite.
It’s worth pointing out that these are not product reviews or how-to articles, but a general comparison between applications. Ultimately any switch has to benefit the user in terms of cost, efficiency, or both. Canceling a Creative Cloud subscription and/or subscribing to only one or two apps, can drive the cost down from the default $52.99/month (and counting) to $20.99/month for most apps or $41.98/month for two. Saving roughly $10-30 per month is a big deal for many artists, especially in challenging times.
We know some artists are OK with Adobe’s subscription plans, and none of what you’ll read is to suggest that Adobe’s solutions are anything but capable. But quite a few might find these new apps (or a mix of apps) to be exactly what they need. Our first article covers Affinity Photo. Later this week, you can learn about Affinity Designer and Publisher.
Affinity Photo
Background
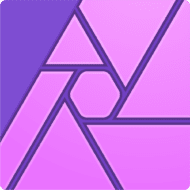
For photographers and hobbyists, the range of available desktop editing apps offer every type of color and tone correction and virtually every type of retouching capability they could need. As Photoshop’s traditional photo-centric capabilities begin to reach their limits, Adobe started to refine existing features and address long-standing customer-requests, which is good. They’ve also begun integrating ML (Machine Learning) algorithms into the ‘content-aware’ retouching features to make them better at predicting the type of change the user wants to make.
But Photoshop is no longer the only heavy hitter on the block. For example, products like Pixelmator Pro and Affinity Photo offer serious competition across the typical spectrum of photo editing tasks. There are several others worth mentioning, including Capture One and DxO Photo Lab. For many people, the newer of these apps provide options that are more affordable and perform better on their Mac and PC than Photoshop CC. For example, there are generally more hardware-accelerated features in the newer apps than in Photoshop, taking better advantage of built-in or external GPUs. Competition in any space is always a good thing.
We chose to look at Affinity Photo because it is available on Mac and PC (as well as a capable iPad edition), includes a professional feature set, and offers an affordable perpetual license that is currently just $24.99. Also important is that most of your Photoshop skills will translate directly to Affinity Photo; there are only a few areas where you might have to “relearn” certain tasks.
UI Comparison
Adobe has put considerable effort into updating the Photoshop UI over the last several releases, to make it more streamlined and modern-looking. So, it’s no surprise that compared to a new competitor like Affinity Photo (designed with a modern UI from the start) there are many similarities. Both default to a dark-themed UI with some ability in Preferences to separately lighten or darken the canvas or artboard area, as well as the rest of the on-screen elements.
Takeaway: there’s no distinct advantage here to either app; both allow you to configure things in a way that won’t strain your eyes, whether you like the classic light grey UI theme or dark-themed elements.
The way the two UIs group their editing tools, display the options for those tools, and group the various panels for layers, channels, history states, and other common image elements, are also mostly alike. Both apps default to a setup where all elements and the document are grouped into a single window, with tool icons displayed down the left edge, modifiers and options across the top of the window, and the various tabbed panels down the right side of the window.
Takeaway: there are a few semantic differences between elements, but for the most part, if you’re comfortable navigating one UI, you will be comfortable with the other UI.
Adjustments
There are a couple differences worth mentioning. The most obvious is the image adjustments configuration. Both apps default to a single panel that groups all image adjustment commands (like Curves and Vibrance), and in both cases clicking an adjustment icon opens its settings in a separate area and creates an adjustment layer. However, Photoshop uses the screen space more efficiently and is a bit easier to use. All of the adjustments use the same Properties panel, and the panel itself can be grouped with any of the others, providing more flexibility.
Affinity Photo instead provides a panel list of all adjustments, which cannot be customized (i.e., adjustments added, removed, or re-ordered). When you click a list item, that section of the panel expands to display 3-5 one-click presets (complete with a live preview, which is nice) and then opens the related settings in a floating window. And while that window expands or contracts based on the next adjustment used, it cannot be grouped with other panels. In general, Affinity Photo does not allow multiple columns of connected panel groups and does not allow a panel column to be individually resized into a group of buttons or icons.
The other notable UI difference is how the workspaces are organized and accessed (called “Personas” in Affinity Photo). Here again, Photoshop provides some advantages in terms of the ability to customize and more easily switch between groups of panels and settings. It boils down to a fully customizable option in Photoshop versus a collection of fixed workspaces in Affinity Photo that follow the most common stages of editing a photo, along with a couple others. The default workspace is called “Photo,” though it’s a general-purpose setup — similar to “Essentials” in Photoshop — where you can focus either on photo editing tasks or more creative tasks like drawing, painting, or working with vector shapes.
Others include:
Develop
As you might guess, this is the default when you open a raw image. It provides tonal corrections, lens corrections, noise reduction, etc. It is a close approximation to ACR (Adobe Camera Raw). However, ACR offers more granular control in a few areas, and overall, is probably the more capable raw processing “module.” This is not unexpected given that Adobe (technically Thomas Knoll) literally pioneered raw processing. That said, Affinity Photo’s Develop persona supports an impressive list of camera types and lens profiles, including the recent addition of the Canon CR3 format. On balance, for shots taken with proper exposure, what you accomplish in ACR you can achieve in Affinity Photo, but you may take a slightly different route to get there.
Tone Mapping
Affinity’s approach to working with HDR or 32-bit images, and is organized and set up in much the same way as the Develop persona.
Export
Exactly what it sounds like, though you can use the standard File > Export approach just as easily. Affinity Photo supports a large number of standard formats, including but not limited to PSD, EXR, TIFF, PNG, JPEG, and others.
Liquify
Focuses on exactly what it sounds like: grid-warping regions of the image using a familiar set of brushes and effects.
Familiar Work
Affinity Photo does a great job of not forcing Photoshop users to relearn core editing tasks. Other than the afore-mentioned UI differences, you’re likely to find pretty much everything where you’d expect, and the time required to figure out individual functions will be minimal in most cases. We compare a few of the core features below.
Brushes, Brush Parameters
The Brushes panel and Brush Editing dialog provide the high degree of control and ease-of-use you’d expect from a true Photoshop competitor. The available list of brush types is impressive. It includes the standard generic brush types but also many that mimic real-world media like chalks, charcoal, oil paints, watercolors, and others — all easily accessed and previewed from the Brushes panel.
In terms of customization, the brush editor is accessed from the same panel and provides everything from tablet dynamics to baseline settings like accumulation, spacing, and brush rotation. There’s also a Paint Mixer brush which allows you to seamlessly blend colors and textures on the canvas, with real-time feedback. There are also powerful symmetry options.
Takeaway: Affinity Photo will provide the level of brush control you need for all photo retouching and creative arts.
Selection Methods
While they don’t all use the same names, a familiar list of selection methods are available, including marquee and lasso types, a Flood selection option (similar to Photoshop’s Magic Wand), the ability to create selections with a brush, and some basic color and tonal range selection commands. All initial selections can be refined using a process that is similar in concept to Photoshop’s original Refine Selection mode (before it got its own workspace and optimizations).
One area that needs improvement: Affinity Photo’s color selection commands and options are not as accurate as Photoshop’s when applied to images with subtle color gradients, so that might give a Photoshop user pause if they rely heavily on color selection workflows. But, you can also use a Flood selection with a low Tolerance setting on a given color, and then use the Refine options (particularly the Border Width and Ramp) to quickly arrive at a good result in many cases.
Takeaway: a skilled editor should be able to generate precise selections in Affinity Photo, but it may require more trial and error than Photoshop (at least for now).
Retouching
Here again, many of Photoshop’s most popular methods for retouching portraits or other imagery are available in Affinity Photo, including but not limited to: a Clone brush, Dodge and Burn, Healing brush, Patch-and-replace, Blemish Removal brush (similar to Spot Healing in Photoshop), Red Eye removal, cropping and perspective corrections, and others. There is also the full range of filter types (including non-destructive options) like Gaussian Blur, Lens Blur, Depth of Field Blur, Unsharp Mask, High Pass, typical transform and warping options, Detect Edges, Noise Reduction, Haze Removal, and many others any experienced Photoshop user will know.
That said, Photoshop does retain some advantage in the area of Content-Aware fill / replace type commands.
Takeaway: there are more than enough powerful options in Affinity Photo to support a professional workflow though even though there are more Content-Aware enabled commands in Photoshop.
Add-ons
Affinity Photo provides full support for 64-bit Photoshop plugins, The Nik Suite from DxO, and LAB plugins.
Layers
The Layers panel will be immediately familiar to anyone who has learned Photoshop, with only minor cosmetic and semantic differences. Earlier, we noted the unusual configuration of the Adjustments panel. Well, if you decide that’s not for you, you can easily create each type of Adjustment layer directly from the bottom of the Layers panel (via drop-down menu). The same is true of all Live Filters like Gaussian Blur or High Pass, as well as Layer Fx like Outer or Inner Shadow (or Glow). You can also create and clip layer masks and group them using folders.
Takeaway: Affinity Photo provides the level of layer and mask control required for a wide variety of workflows.
History
Affinity Photo provides a very similar mechanism for managing history states, including the use of returning portions of an image back to an earlier state using the Undo Brush (like the History Brush in Photoshop), as well as a Snapshots feature. One minor difference (some would say an advantage) is the Affinity Photo’s History panel uses a Position control to scroll-and-step backward and forward through an image’s history states, providing a live preview as you go.
Takeaway: Affinity Photo will provide the level of history state control you need for all retouching and creative workflows.
There are other important components to an image editing workflow (like working with channels, text, and color modes). Still, hopefully, these core items provide a sense of just how similar the applications are in their overall makeup and capabilities.
Cost Considerations
While each person is different, the most common reason to contemplate a switch from Photoshop is to avoid Adobe’s subscription plans. To be fair, Photoshop is the best value Adobe offers in the sense that it has the lowest subscription price. How much the cost of subscriptions affect a given person will depend on whether they’re a student, individual, or a business, and other factors. But when you go the subscription route, you are agreeing that you own the software and the right to use it, for a specified period of time. If the period expires, you’re stuck until you pay again.
In fairness to Adobe, they’re not the only (or even the first) major developer to use this payment model, and their price points remain relatively reasonable compared to other developers like AutoDesk. Additionally, developers like to suggest that one benefit of a subscription model is that the application(s) will be updated more frequently, allowing customers to benefit from more innovation. In practice, this has been hit or miss with Creative Cloud updates. Some interim updates provide only modest functional improvements and bug fixes.
For people who use Photoshop regularly, we can look at a typical scenario (without the current 50% off pricing). Let’s say you will use the software for the next 3 years. Further, we’ll say that starting tomorrow, Serif releases Affinity Photo 2.0 and follows a once-every-18-months major upgrade cycle, with free, smaller upgrades in the interim. We’ll say the cost is a bit more than half the regular license fee – $30 to be safe. To get three years of Affinity Photo in this scenario and always stay current, your cost would be about $110 (roughly: $50 tomorrow + $30 in 18 months + $30 more 18 months after that). If you decide to stop upgrading at any point, you can continue to use the last version you purchased (indefinitely). Interesting note: Serif has not yet charged for an upgrade to Photos – every major and minor update thus far has been free.
To get three years of only Photoshop (and Lightroom, which is included in the photo bundle) at the annual pre-paid cost — instead of billed monthly, which is slightly more — you pay roughly $120 per year or $360. To get three years of the Adobe suite at the annual pre-paid cost, you pay roughly $1800. In either case, if you decide to stop after three years, you no longer have a working copy of Photoshop (or Lightroom) to use.
Some people don’t mind subscription costs in the sense that it may be only a small portion of their hardware and software budget. And there is no one right answer, but it’s for individual photographers (pro or hobbyist), so long as you don’t have a pressing need for other CC apps, you might find Affinity Photo to be a great value. Next up, we’ll look at Affinity Publisher, then wrap up the week with Affinity Designer.
More Work From Home Essentials
- What You Need (And Need to Know) to Work From Home Successfully
- Use a Dock or Hub With Your Computer
- Choosing a UPS for Your Computer System
- FaceTime and Other Videoconference Apps
- Get More From Your Printer
- Helpful Apps and Utilities
- Photoshop Alternative – Affinity Photo
- InDesign Alternative – Affinity Publisher
- Illustrator Alternative – Affinity Designer
- Going Mobile While Staying Home
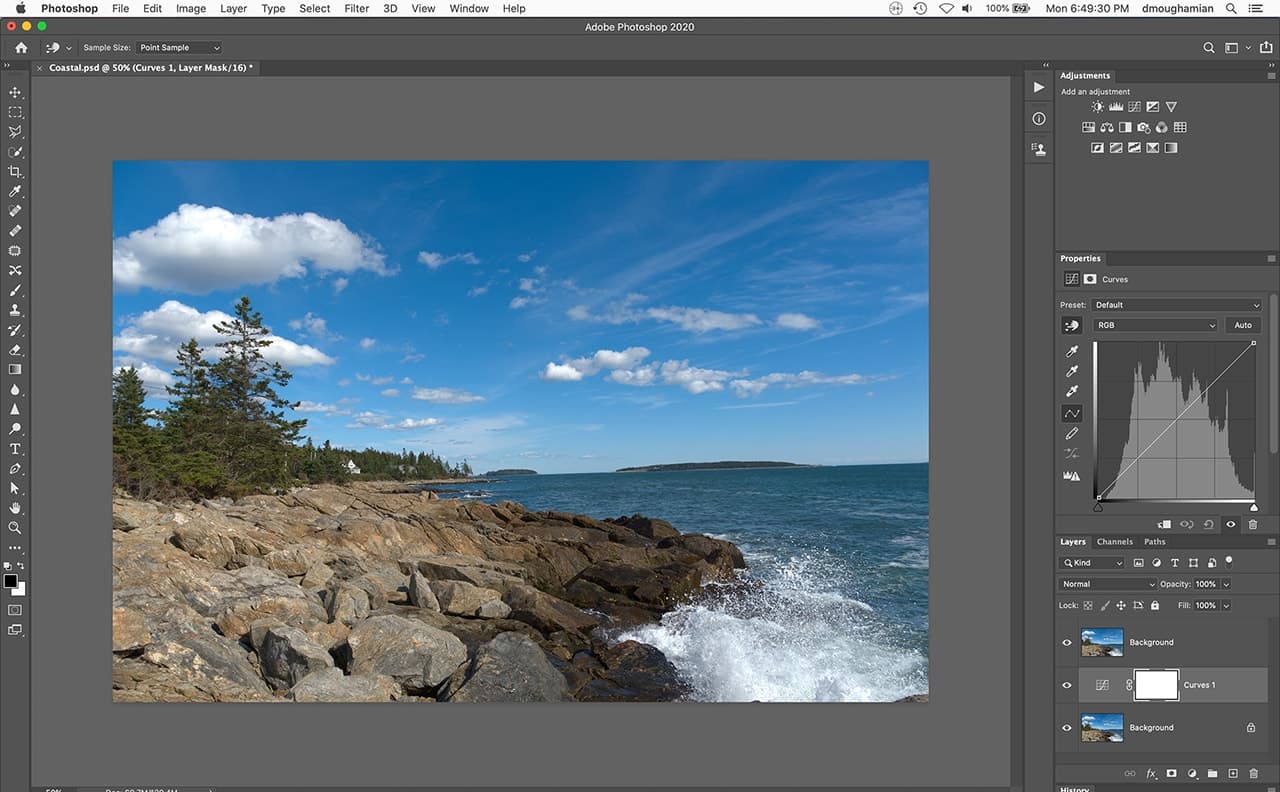

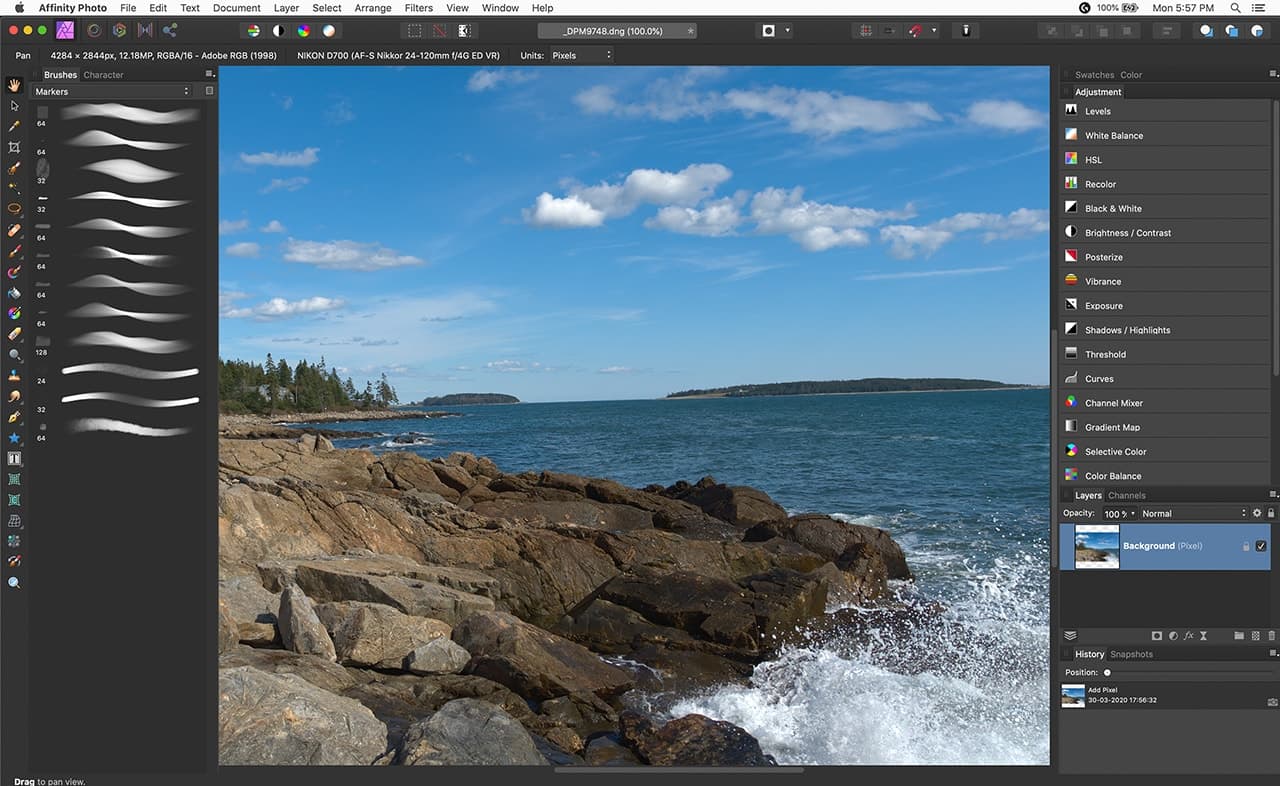
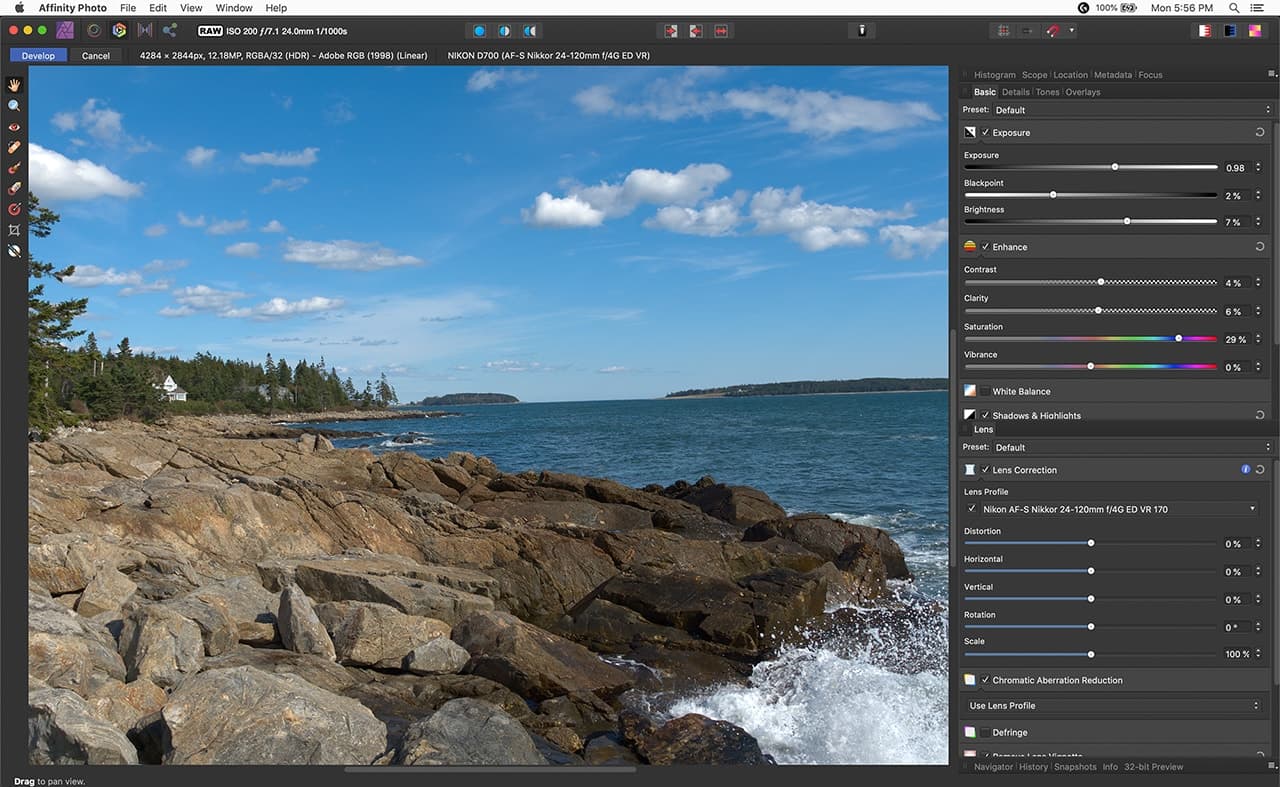
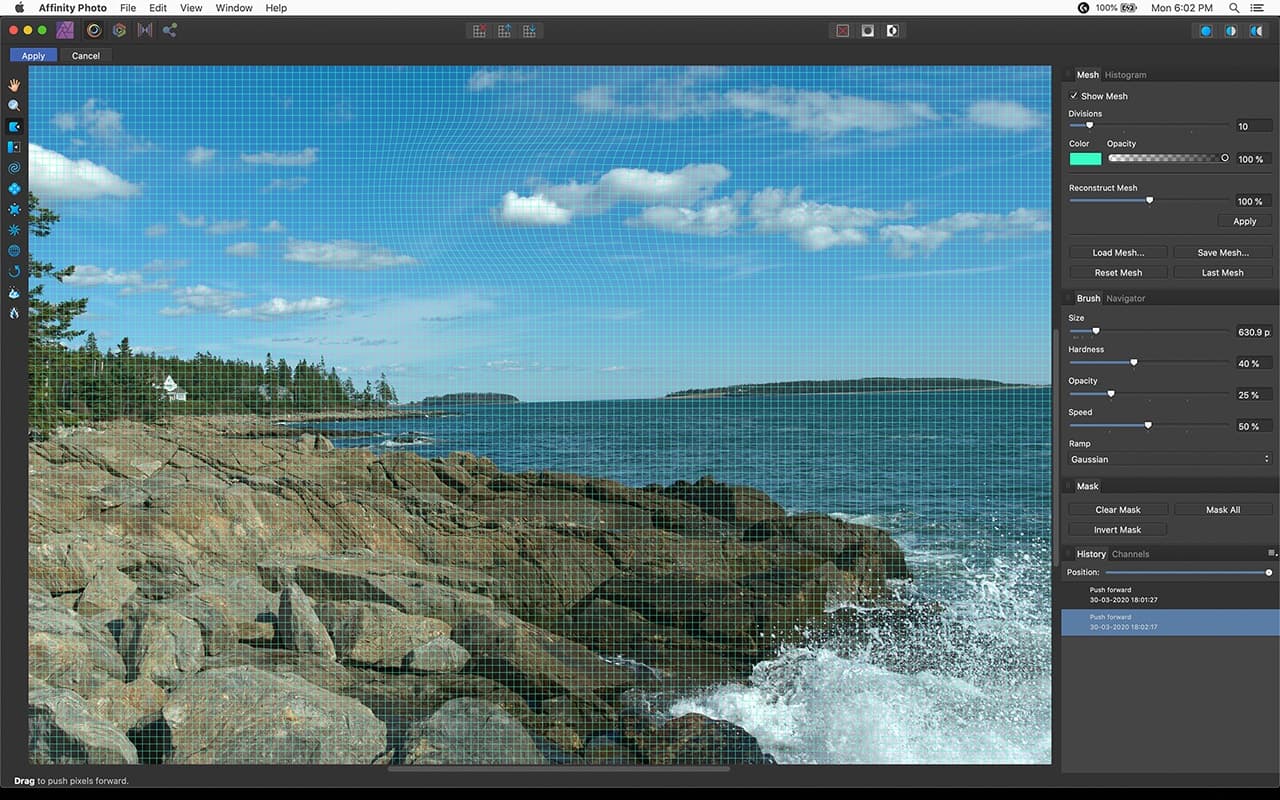

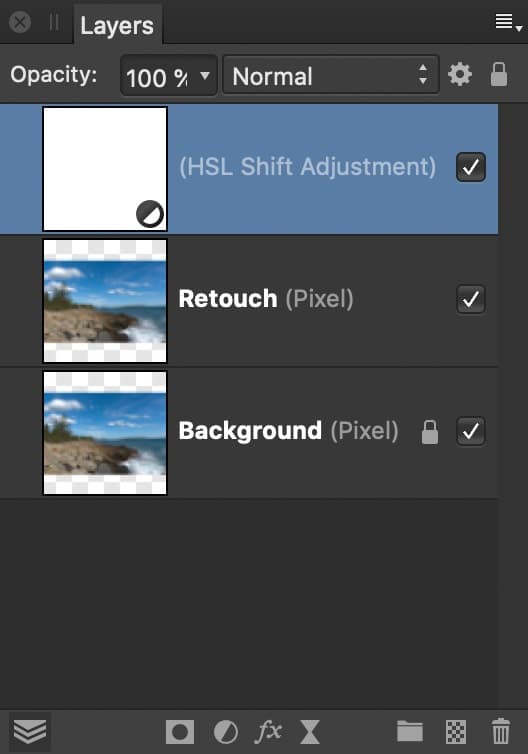



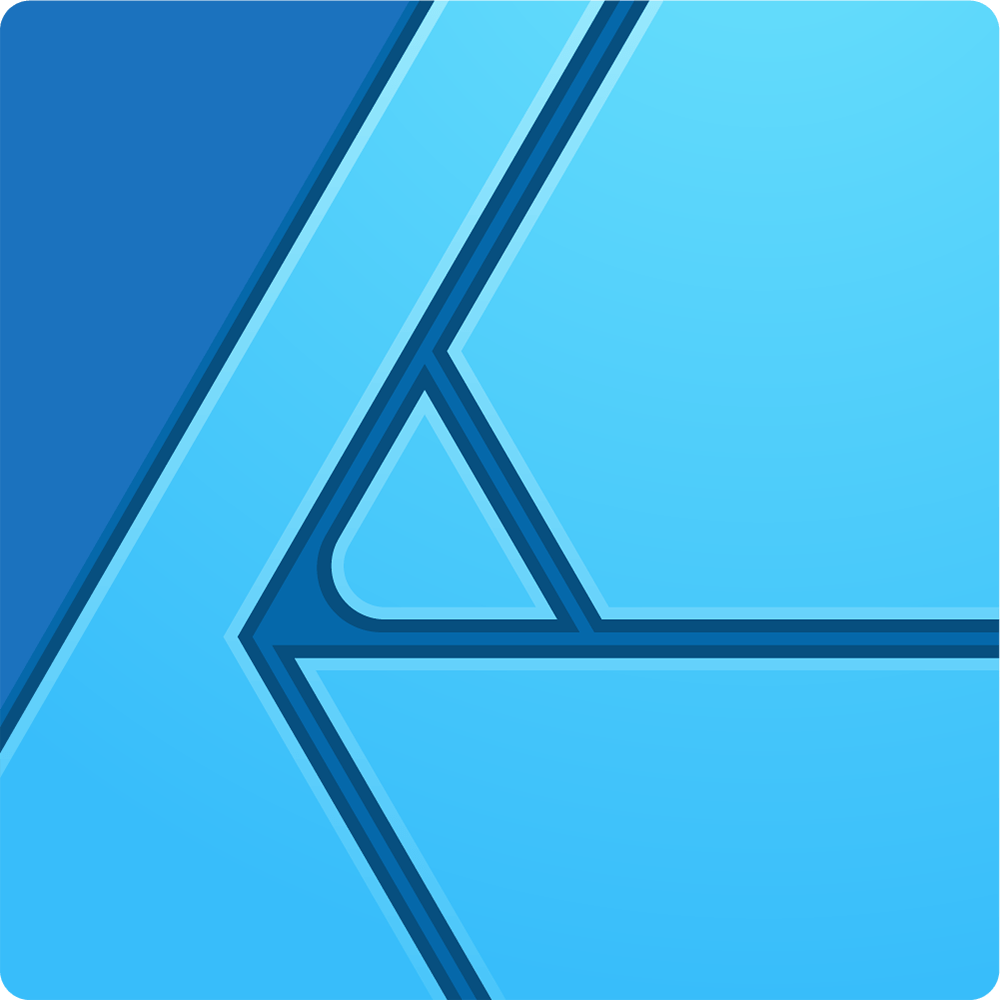
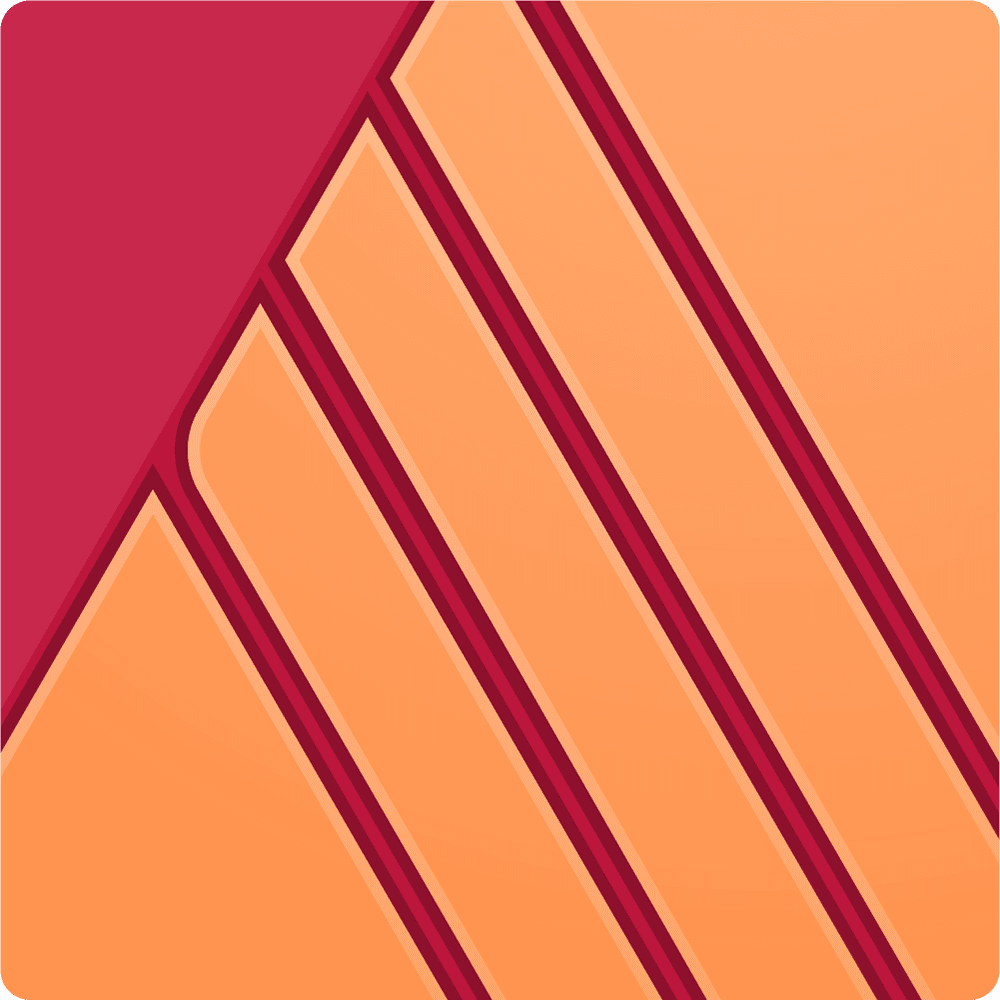

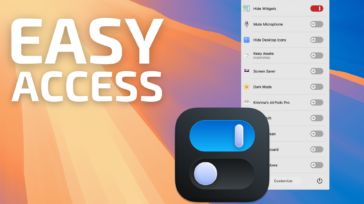




I really like Affinity Photo for the price. At $50 for perpetual license and not needing to be billed monthly it is a great photoshop replacement and a huge bargain for the high quality and decent UI polish. I have the perpetual license for Lightroom 6, so will use that for workflows that are more about photo tuning, enhancing and cataloging rather than editing specific elements or drawing or text.
It doesn’t feel like a bad toy editing program like so many competitors do (thinking of you, Corel and Photoshop Elements). Affinity’s rate of improvement has been reasonable, also, for fixing bugs and enhancing the software. I noticed in 1.8 for example, their smart select tool started working a lot better and I now like it better than photoshop in some circumstances. This is a huge difference to someone like Corel that hasn’t improved much and has had some long standing bugs or problems that have never been fixed or improved in an entire decade and they just keep adding more “collage creators” and cornball features like that with every release.
For me, the biggest things I miss from photoshop are the sharpen tool (specifically the lens blur setting) and some of the PS smart tools. Also, the Affinity record macro tool doesn’t properly implement the “copy” functionality. (It doesn’t copy the current thing you have selected and it also doesn’t allow assigning a keyboard shortcut to a macro.)
It’s a very capable and nice to use program if you can do without a few more advanced features and deal with a few places that don’t seem quite as finished or polished.
I certainly can’t justify the monthly payment to Adobe for the limited amount of photo editing I do and I want to support competitors making good quality software that can compete and might get Adobe off their bloated, lazy fat asses. I’m also completely uninterested in Adobe’s cloud storage options.
I can see why someone doing photo editing many hours daily or weekly would be willing to keep paying Adobe rental costs to use their tools since time is money and if it shaves a little time here and there, it’s probably worth the money for someone editing hours daily.
But I’m happy to see someone finally putting out a product that is competing better with photoshop (including look and feel, polish and some advanced features) compared to the lack of real competition we had for so long. It feels like the real deal and with some more improvements over the next couple years it could be very close to parity with photoshop.
Keep it up Affinity.
Great review of Affinity Photo. I’m also using Affinity Photo on a daily basis. if you compare Affinity Photo with Photoshop, you will find that it can do approx. 95% of the same things. Affinity Photo is really stable, except when handling very large files, then it gets a bit slow compared to PS. However, I really love the live brush feature in Affinity Photo. It is such a relief to see the result before you do the actual brush strokes.
the interactions with XP-Pen graphic tablets such as Artist Series https://www.xp-pen.com/series/Artist-display.html could be improved. In particular, there’s no way to properly use the brushes properties of pressure and tilt. The brushes customization self, is very complicated and inadequate, so it works bettere with mouse and keyboard instead than a graphic tablet.
Glad you enjoyed the product comparison. Thank you for your comment.
Re XP tablets and screens, it may be worth checking to see if the drivers you have installed are the latest, and/or to check with Serif on their support forums to see if there are any known issues for the versions you are using (tablet, OS, and app). I know from past experience with other brands of tablets, if you upgrade your OS without upgrading the tablet driver, that can often lead to problems regardless of which app you use.
A quick search verified that XP drawing products are tested and supported by Serif, and used by many of their customers. Not sure which OS you are using but if you feel strongly that you have explored all options and that there is a bug with the pressure and tilt capabilities, Serif will be open to feedback about that so they can try to reproduce the issue and if so, fix it.
Good luck!
That is a very thorough comparison of Photoshop and Affinity Photo. I use the Photographers plan with Adobe which includes Lightroom, which is the heart of my workflow for that $120/yr figure that you quote. If I were to switch to Photo, I’d lose LR, so, for me, that switch wouldn’t work.
I did however find out about Affinity 2 months ago when I discovered their Illustrator alternative “Designer.” I rarely use AI, so this was a perfect purchase, even at the full $50 because it gave me exactly what I needed without having to pay $52 per month for the whole package. I’d be interested to see a comparison of those by you.
I also have occasional use for Adobe InDesign which I abandoned when the subscription plan took effect. Again, not worth that high cost. Affinity has a similar piece of software called “Publisher” that I will probably get, but it doesn’t export to e-book formats (epub, mobi) which sort of makes it less usable for what I have in mind. In my email discussion with them about it they replied “This is something we hope to add in the future, however we have no timescale for this currently.” I also wonder if you could take the time to do a comparison of the rest Publisher?
Thank you for all of these wonderful Blog posts!
marc
Hi Marc.
Thank you for the comment; we’re glad you enjoyed it.
Lightroom is definitely a capable suite of photo management and editing features; many people swear by it, so not switching from Photoshop for that reason (and/or the more reasonable cost compared to other Adobe apps) is understandable. Eeach person will have a different mix of apps and payment options that makes the most sense for them. Many good options available.
Yes, we will take a similar look at Designer and Publisher as well. On the whole we were pretty impressed with the suite of functionality Serif put together, and are excited to see what they have in store with the major 2.0 updates that are on the horizon. Seems reasonable to expect some nice additions including a few of the most popular feature requests that Serif has already commented on publicly (i.e. items they are actively working on).
Thank you for the helpful review = I am still using Mojave on Aperture but starting to research alternatives === what I like most about Aperture and don’t think is easy to find is ability to do bulk edits, tags, metadata etc. and organization == how is this on that topic???
Hi Victoria.
(IPTC) metadata was one area we didn’t have time to evaluate, but the official specs for Photo do list the following as being supported in the current version:
• EXIF and other metadata supported
• (New) Metadata editing with IPTC support, import/export XMP, read from XMP sidecar file
• Fine detail for Focus metadata
The operative line is the middle one, which indicates you should be able to manage your keywords, copyrights, and other IPTC info using standard import/export methods, and not have to start from scratch. Hope this helps.
Thank you Dan == that is helpful == but one Q still is batch editing = can this app or others allow selection of bulk photos and editing? Not just importing == good to know what you said, this is just a bit more of a drill down. Appreciate the review in full.
Hi Victoria.
A cursory look through Serif’s documentation did not turn up a specific metadata batch edit function, and the Metadata panel fly-out menu is limited mostly to import / export operations.
That said it may be possible using the application’s Batch panel and related functionality, to make wholesale changes to IPTC info. The best way to find out for sure would be to ask Serif directly or via their support forums. Unfortunately we’re unable to provide support for third party apps, but they seem to be actively engaged with customers on a variety of fronts including feature requests (should the thing you’re looking for not be available).