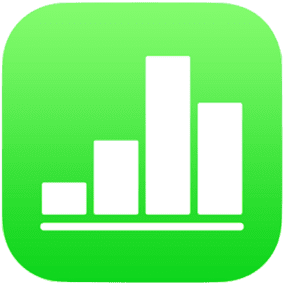
Our iPhones and iPads are perfect for data collection in the field; they’re portable, don’t require the use of a keyboard, and can connect to the cloud from almost anywhere. Apple’s free Numbers spreadsheet app is a perfect tool for analyzing data that’s captured on mobile devices, and it also has a relatively unknown feature that creates easy-to-use entry forms. Today I’ll show you how to create a form with Numbers on the iPhone and iPad.
Start With A Spreadsheet
To begin with, you’ll need an idea of the data you wish to capture. The easiest way to do that is to create a spreadsheet in Numbers that has the data fields in individual columns, with each row being a separate record (or instance). As our example, let’s make a spreadsheet that can be used to track credit card expenses. We want to track the following data points:
- Time and Date of a Charge
- Card Used (assuming that we have more than one credit card)
- Vendor (where we made the purchase)
- Amount of purchase
- Category (if we want to see how much we’re spending on certain items)
- Notes (general comments on a purchase)
To do this, we launch Numbers, tap the + button in the upper right corner of the screen to create a new spreadsheet, and select “Blank” from the templates.
Next, we’ll start at the top of the spreadsheet (Row 1) and enter the fields or data points that we wish to capture. This is done by tapping on a blank cell (A1, for example) and then typing the field name (Date and Time, for example). When we’ve done this for all of the items we wish to capture, we have something that looks like this:
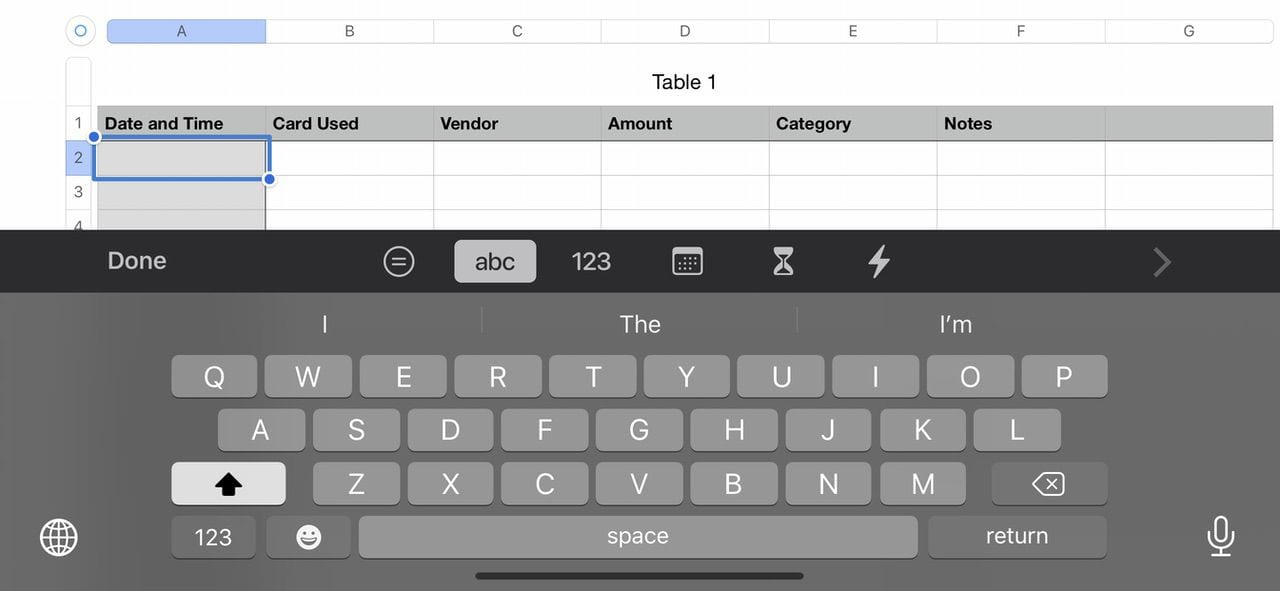
Now we need to add the correct format for each column. To do this, tap the top of a column (“A” as an example) to highlight the column, then tap the Format button — it looks like a paintbrush. Since column A is our Date and Time, select Date & Time, then tap the info button (circled “I”) to select a date format (I chose M/D/YY) and a time format (I selected H:MM).
Other formats are quite easy; the Vendor and Notes columns are just general text, and the Amount column is Currency ($X.XX). But I wanted to do something special for the “Card Used” and “Category” columns, so I selected “Pop-Up Menu” as the format. This means that I can create a pop-up menu for that field that contains set choices. For Card Used, I set up “Visa,” “Amex” and “Apple Card,” so that when I go to enter the credit card I used, I just pick one of the three cards from the pop-up menu (see screenshot below). I did something similar for Category, setting Categories like “Automobile,” “Groceries,” “Entertainment,” “Restaurant,” “Taxes,” and so on.
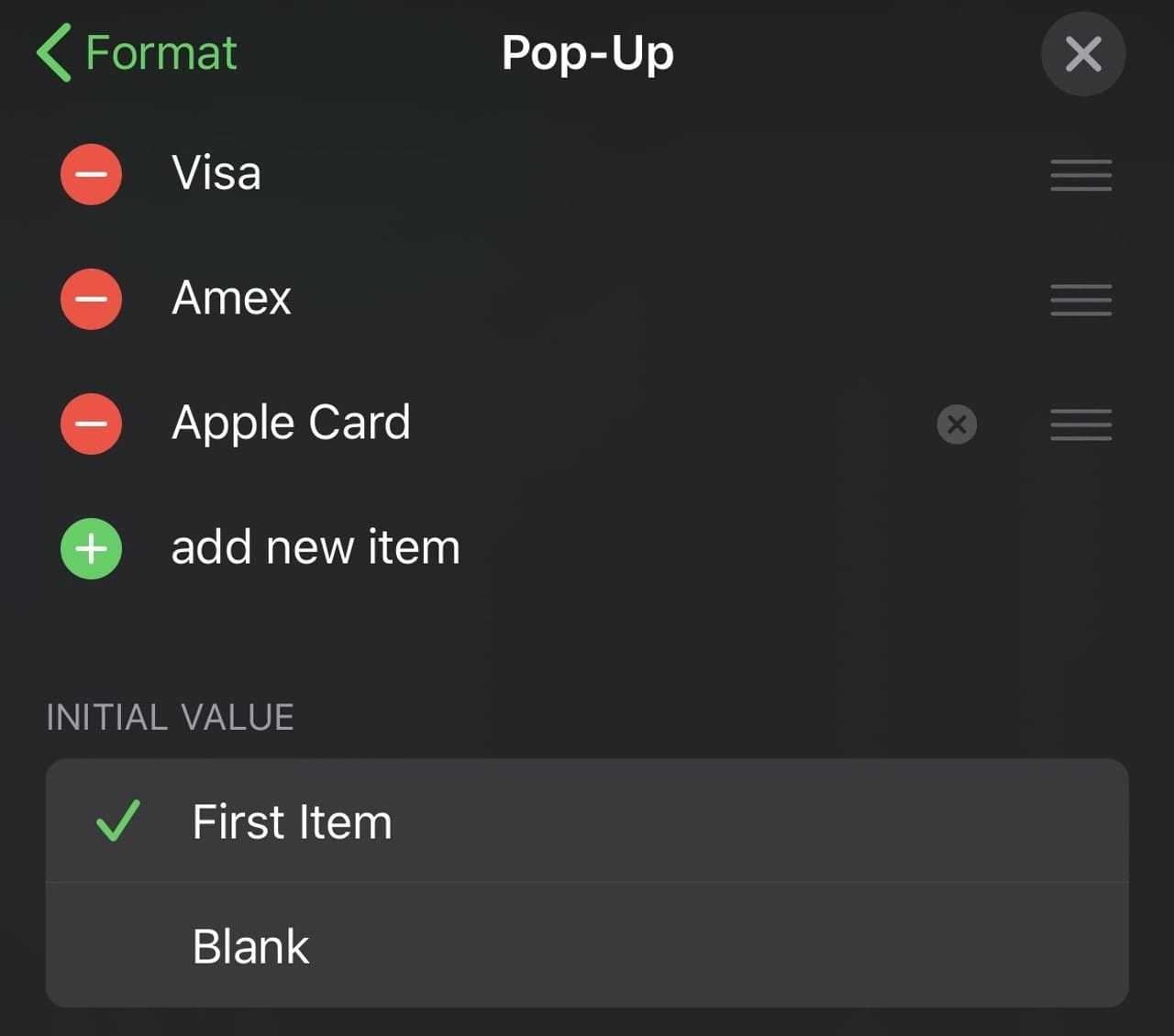
Once the formats are set for the various columns on the spreadsheet, it’s time to make our entry form.
Making The Form
Numbers is “smart” enough to know that we might want to create a form to use to easily enter information for those fields, so if we tap on the gray + button on the top left of the spreadsheet, it asks if we wish to create a new sheet or a new form. Select “New Form,” and Numbers makes your entry form (see screenshot below).
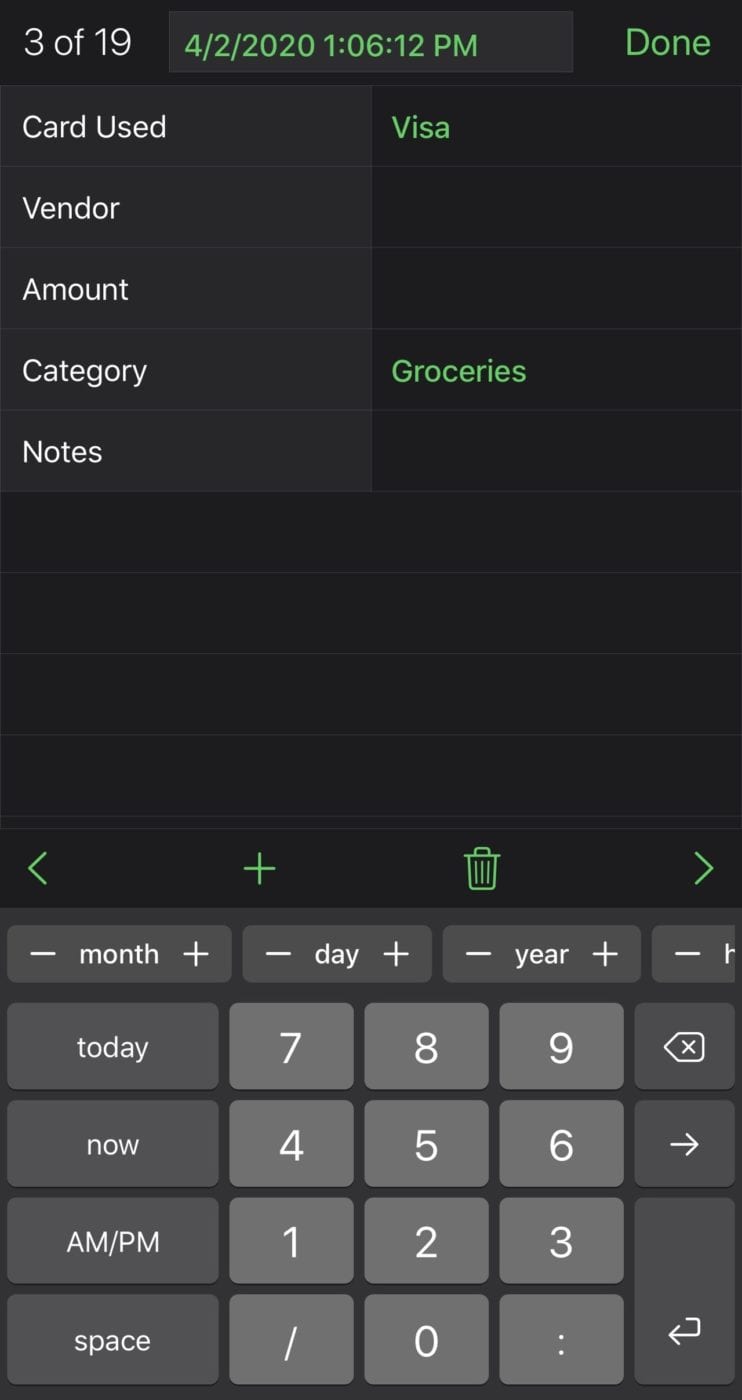
What you see now is a simple form that’s easier to enter data into than just typing into a spreadsheet. At the top is “Tap to add title”. Now, this is actually our date and time field (column A), so tapping on it brings up a time and date entry keypad. If I tap “now”, the time and date of the entry is entered as the “title” (or first column) of the entry.
Tapping on Card Used brings up the pop-up menu, from which I selected Apple Card. Tap on Vendor, and here I can use the keyboard to type in the name of the store. Tap on Amount, and a numeric keypad appears so I can enter the dollar amount for my entry. Category brings up another pop-up menu with my different categories listed, and finally I can type in a short Note (like “bought toilet paper”) to my entry.
Tapping Done adds my entries made on the form to a new row on the spreadsheet. Each entry I make is added as a separate row.
There are a few other things you can do to jazz up your spreadsheet and the form. Instead of “Sheet 1” and “Table 1” — the default titles for the spreadsheet and form — I tapped and held those titles to change them to “Charges” and “Enter Charges”.

The form is not only useful for entering new entries but in editing existing entries (see image above). Using the left and right arrows at the bottom of the form, you can go back and forth through the entries you’ve made. Need to delete one? Tap the Trash Can button. Add another entry? Tap the + button at the form bottom.
Analyzing the Data
Once you’ve entered your data, there’s a lot you can do with it. For something like this credit card charge “database”, I’d want to share it with my wife. I can do that by tapping the “Add People” button on the top of the spreadsheet. Need to send it to someone? Tap the More button (…) on the top, select Share, and I can send via AirDrop, Mail or Messages. Want to save it as an Excel spreadsheet or PDF? Tap the More button and select Export.
While this post isn’t meant to be a full tutorial on Numbers, you can also use Filters to further “slice and dice” your data. Tapping the Filters button lets me sort my data, filter it (showing only rows that match rules that I specify), or group rows into categories.
Let’s say that I want to see my data grouped by type of credit card used. Under Filters, I tap Categories, tap Add a Category, and then select Card Used. Sorting the Date and Time column, when I look at my Charges spreadsheet, I see the entries grouped by card with increasing dates (see image below).
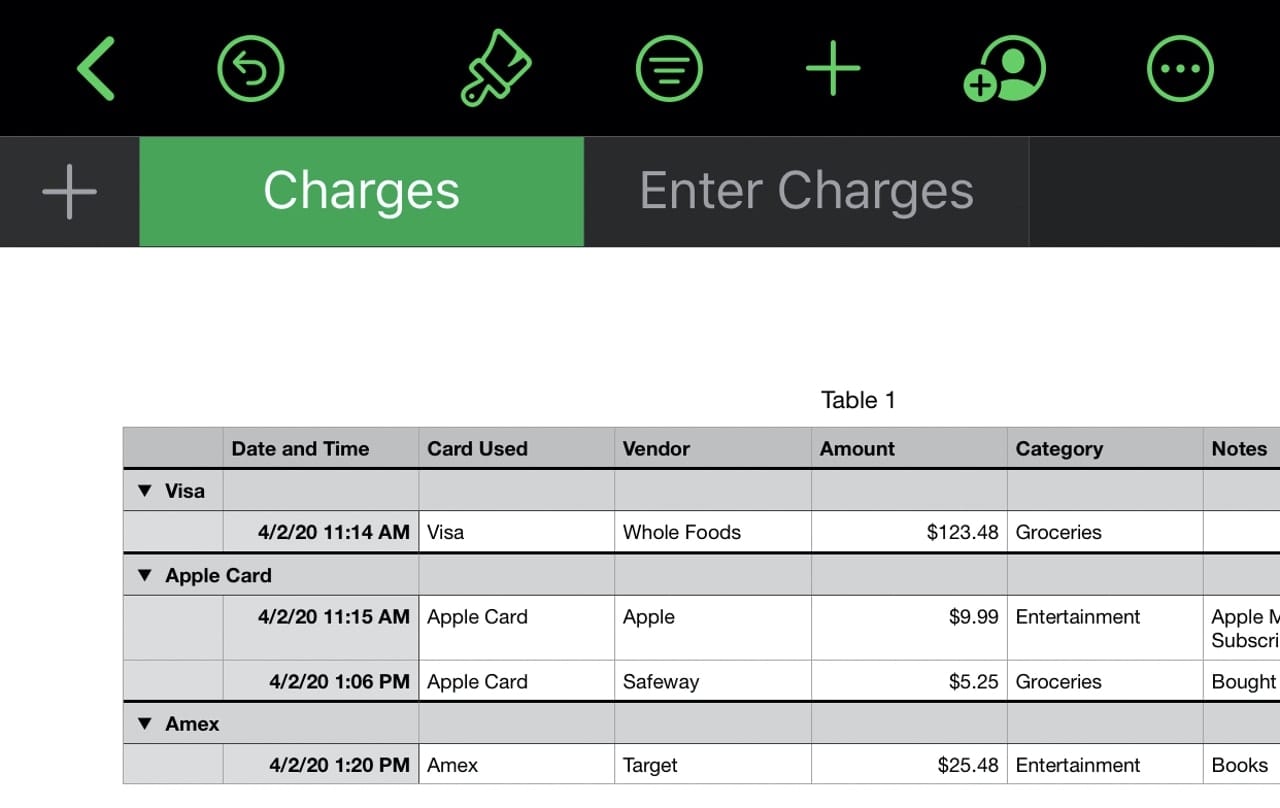
Conclusion
Sadly, if you load your spreadsheet into the Mac or iCloud versions of Numbers, you will not see your form! Hopefully, this is something that Apple plans to add in the future.
For full user guides on how to use Numbers if you’re unfamiliar with spreadsheets, here are some useful links:
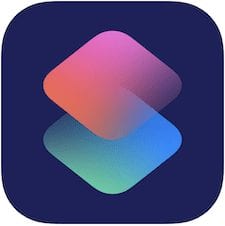


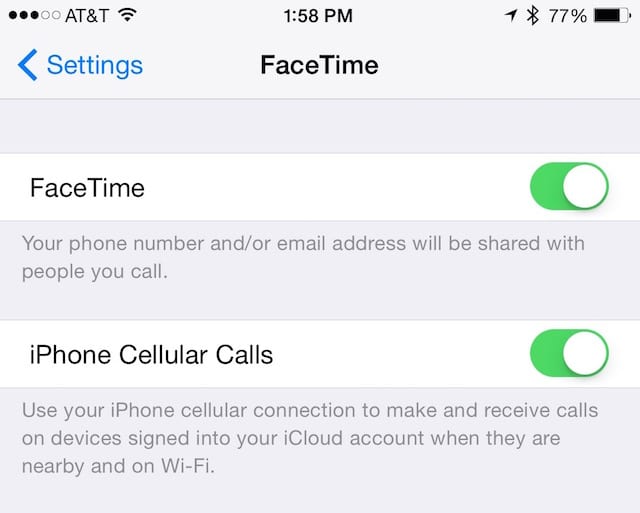






This was a wonderful and potentially useful article. I have one task that this form action will help in one of my jobs. I’ve never seen a form generator article in Numbers on the Mac (but I’ve not looked very hard for one either) I’m going to try to adapt your process. Thanks