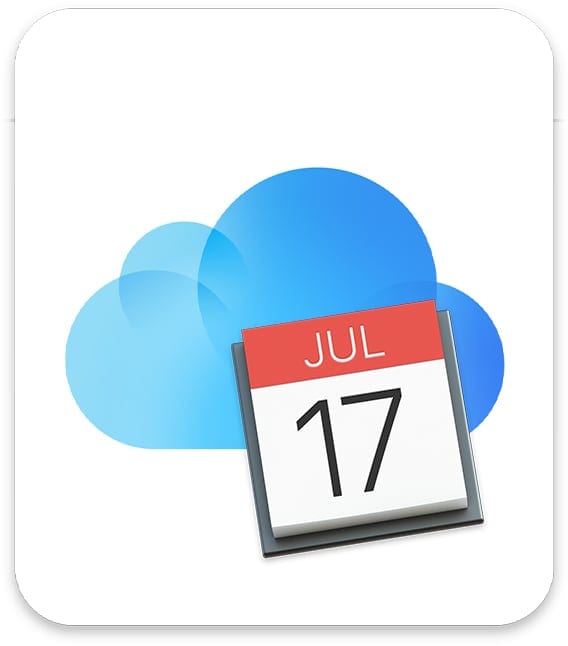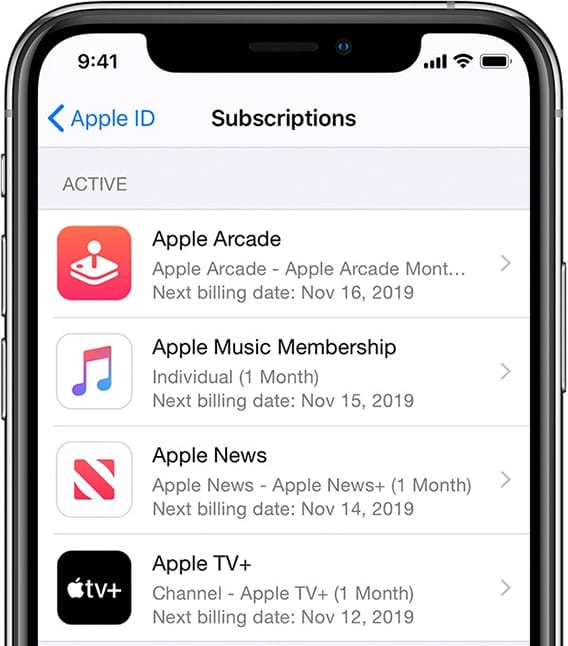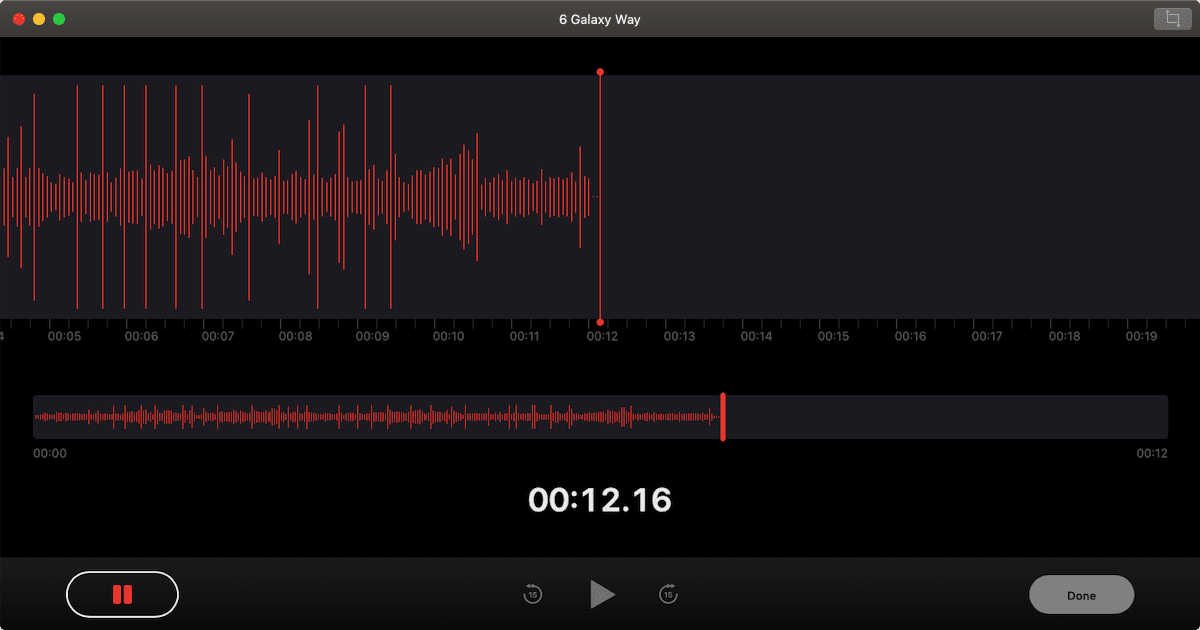With macOS, you can view a calendar that someone has published or shared by subscribing to it in the Calendar app. However, you can’t edit calendars you’re subscribed to.
Why not? They’re controlled by the provider. If you want to use a calendar that several people can edit, share it instead.
How To Share iCloud Calendars
You can share iCloud calendars with others who also have iCloud accounts. You can choose whether others can edit the calendar or only view it. If you’re in a Family Sharing group, a Family calendar automatically appears in the iCloud calendar list. Everyone in the group can view and update the same Family calendar. Here’s how:
- In the Calendar app on your Mac, place the pointer over the calendar’s name in the calendar list, then click the Share Calendar button.

- If you don’t see the calendar list on the left, choose “View > Show Calendar List.”
- Click “Share With…” then enter the names or email addresses of people you want to invite to share your calendar. You can also enter the name of a group in Contacts to invite all the group members.
- If you don’t see “Share With…” click below the last name or email address in the “Shared With” list. If you see a “Shared By [name]” list instead of a “Shared With” list, only the person named can add people because they own the calendar.
- To keep someone from making changes to your shared calendar, Control-click the person’s name or email address in the “Shared With” list, then choose “View Only.”
- To let anyone view your calendar—including people not listed in the “Shared With” list—select “Public Calendar.”
- To send people a link to subscribe to your public calendar, click the Share button, then choose how you want to send the link.
- People who subscribe to your public calendar can view it, but can’t change it. Only people listed in the “Share With” field who have “View & Edit” privileges can make changes.
- Click Done.
People you added to the “Shared With” list are sent an invitation (a notification and an email) to join the shared calendar.
How To Share Other (non-iCloud) Calendars
You can share individual calendars or share calendar accounts with people who use the same calendar service. To do so:
- In the Calendar app on your Mac, choose “Calendar > Preferences,” then click “Accounts.”
- Select the calendar account.
- Click “Delegation,” click “Edit,” then click the “Add” (+) button.
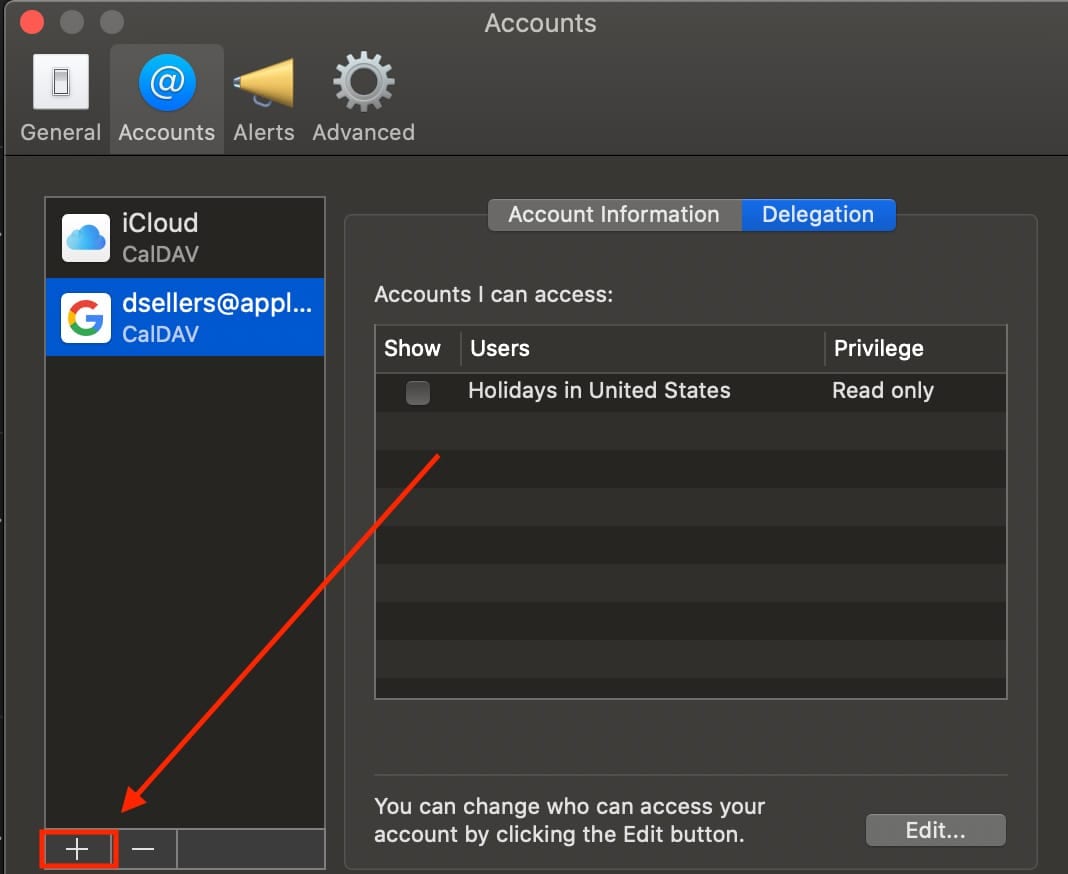
- Enter the name of the person you want to give access to, then choose his or her name from the list that appears.
- If you’re giving access to a CalDAV account, select the “Allow Write” checkbox to let the person edit your calendars.
- If you’re giving access to an Exchange account, select the person’s level of access from the Calendars column.
How To Subscribe to a Calendar
To subscribe to a calendar from a link on the Internet or an email you received, click the link. If you do this, you can skip step 1, and the calendar’s web address is filled out for you in step 2.
- In the Calendar app on your Mac, choose “File > New Calendar Subscription.”
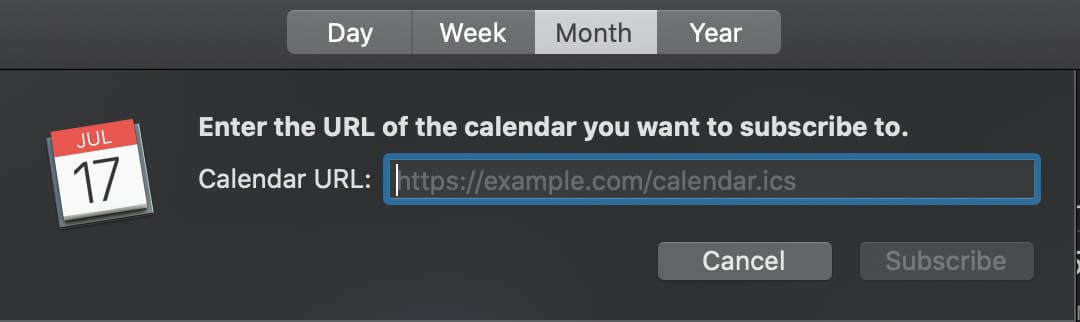
- Enter the calendar’s web address, then click “Subscribe.”
- Enter a name for the calendar in the Name field, then click the adjacent pop-up menu and choose a color.
- Click the Location pop-up menu, then choose an account for the subscription. If you choose your iCloud account, the calendar is available on all your computers and devices that are set up with iCloud. If you choose On My Mac, the calendar is saved on your computer.
- To get the calendar’s event attachments or alerts, deselect the appropriate Remove checkboxes.
- Click the Auto-refresh pop-up menu, then choose how often to update the calendar.
- To prevent alerts from appearing for this calendar, select “Ignore alerts.”
- Click OK.
To make changes later, click the name of the calendar, then choose Edit > Get Info.
How To Unsubscribe From a Calendar
If you want to stop subscribing to someone else’s calendar, you can unsubscribe from it:
- In the Calendar app, Control-click the calendar in the calendar list, then choose “Unsubscribe.”
- If you don’t see the calendar list on the left, choose “View Show Calendar List.”