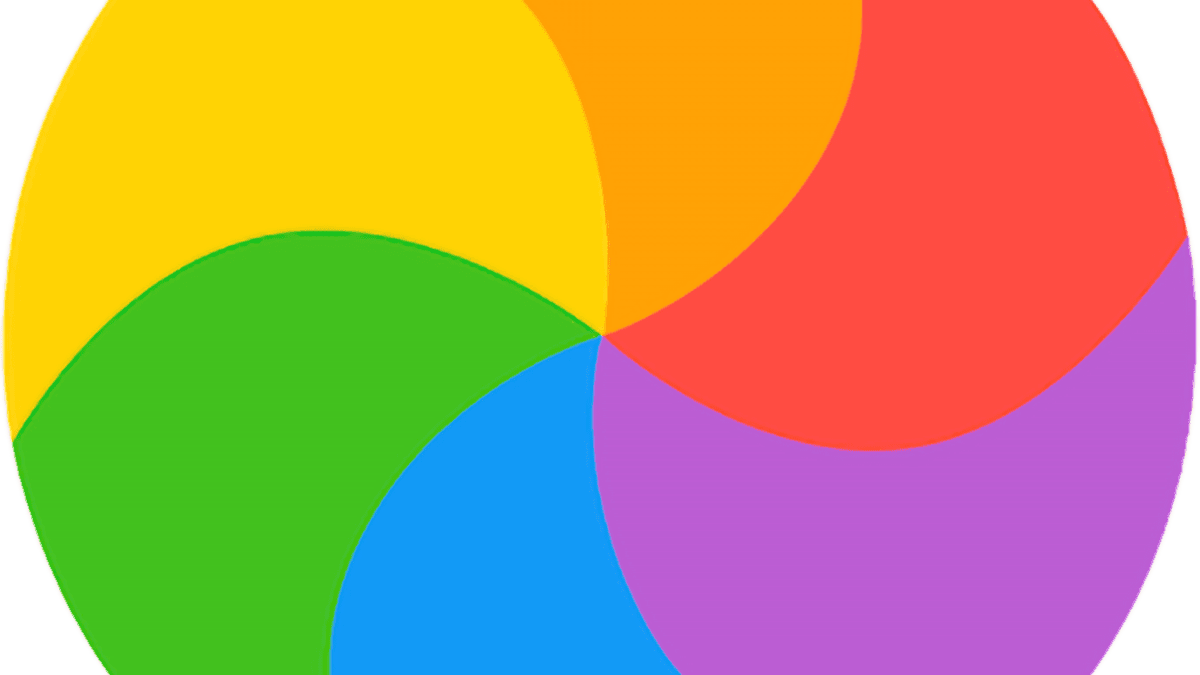
Sometimes a Mac app freezes up and you have to kill it. Well, not actually kill it, but you may have to force it to quit so you can relaunch it.
Here’s how you use Force Quit an application in macOS:
- Choose Force Quit from the Apple () menu, or press Command-Option-Esc.
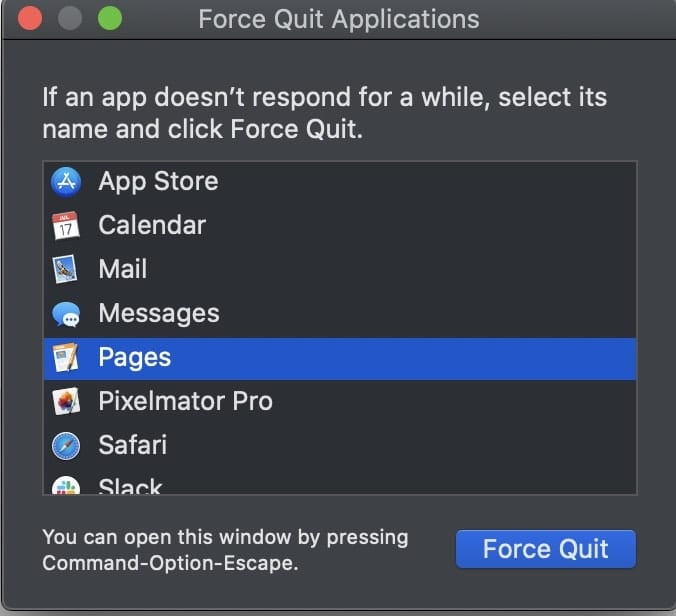
- Select the app in the Force Quit window.
- Click Force Quit.
Of course, you should try quitting it in the normal way first by choosing Quit from the app’s menu in the menu bar, or press Command (⌘) – Period (.) to cancel any open dialog box.
You can also use the Activity Monitor app.
- Launch it from the Utility folder on your hard drive.
- In the “Process Name” list, select the app or process you want to quit. An unresponsive process is marked with “Not Responding.”
- Click the Force Quit button (an “x” in a circle) in the upper-left corner of the Activity Monitor window (or use the Touch Bar on Mac laptops that have one).
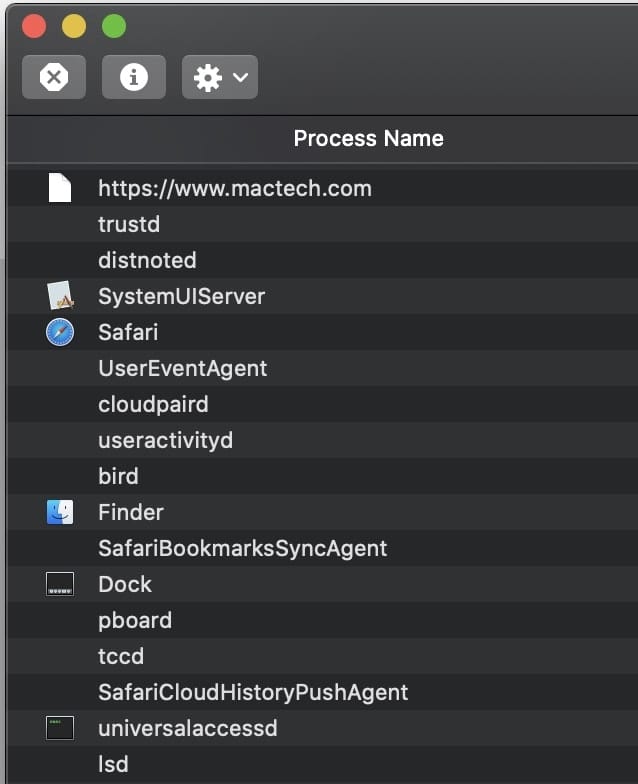
Choose one of the following options:
- Quit: This is the same as choosing File > Quit within an app.
- Force Quit: The process quits immediately. If the process has files open, you may lose data.
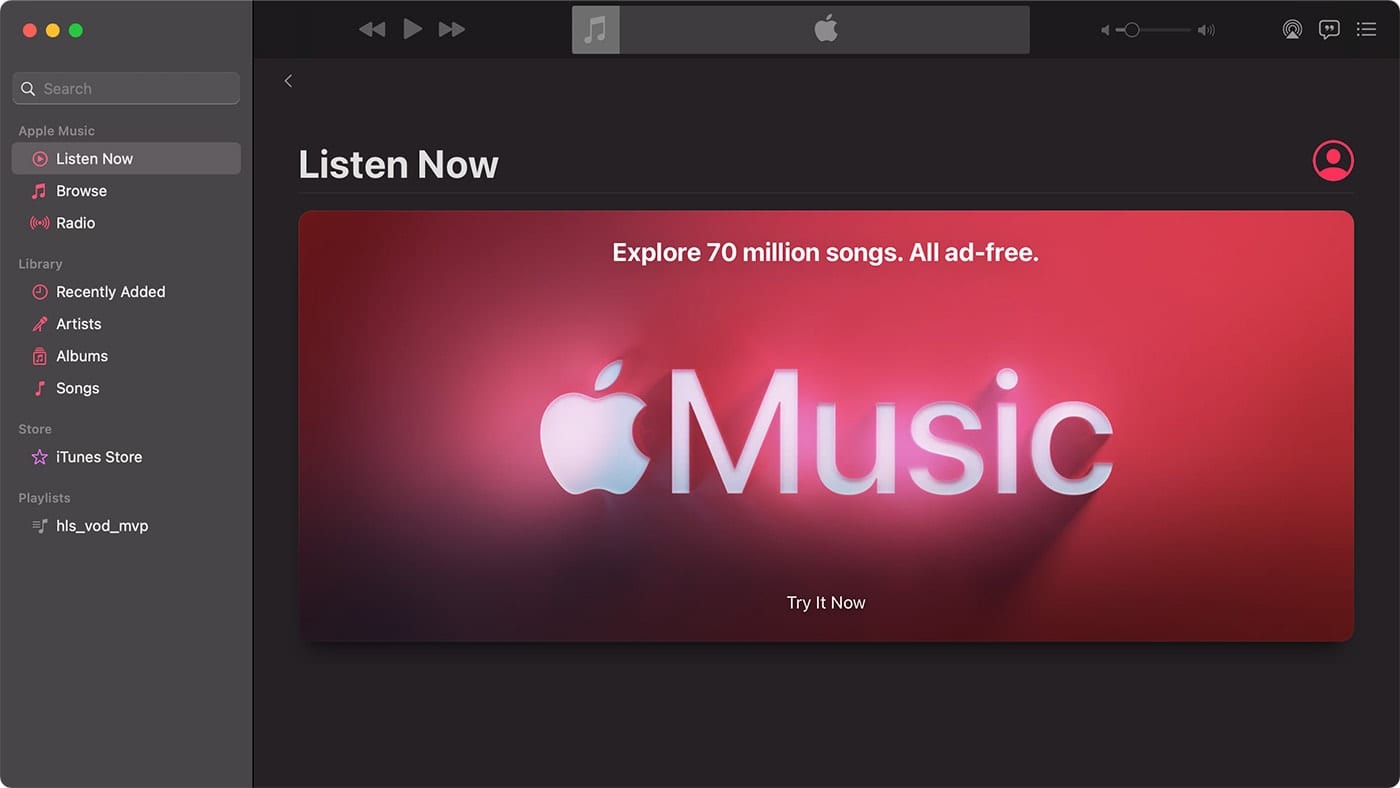
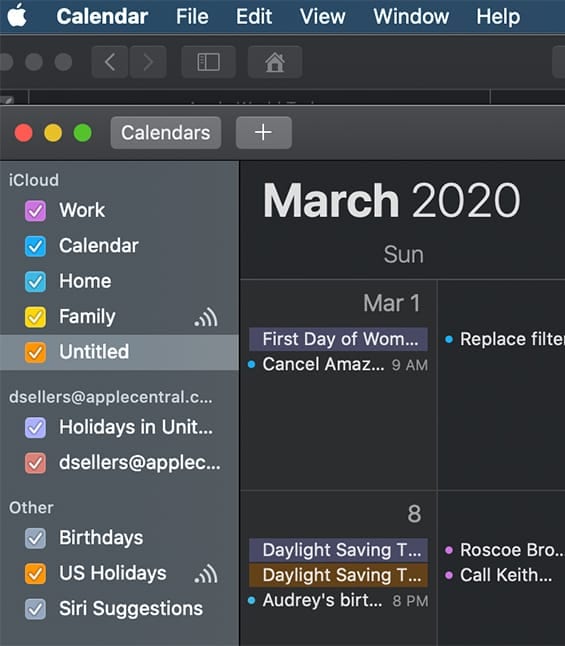
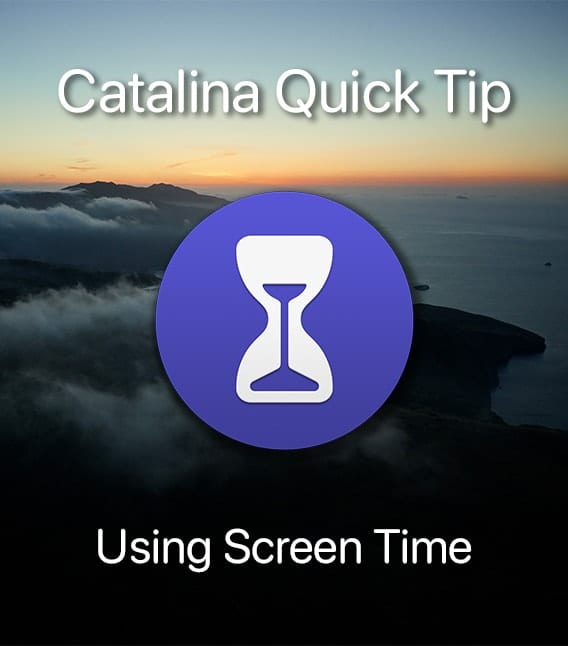






Force quitting on Mac can be a real lifesaver! Your insights on the ‘how-to-force-quit-on-mac’ are spot-on, but if you’re looking for a detailed guide, check out my article on ‘< href=”https://www.mobileappdaily.com/feed/how-to-force-quit-an-app-on-mac”>How to Force Quit an App on Mac.’ It provides step-by-step instructions to seamlessly navigate through the process, ensuring you can efficiently troubleshoot and close unresponsive applications. Dive into the full guide for a comprehensive walkthrough and make force quitting a breeze on your Mac.
These instructions work when just an app is frozen. If your entire system freezes, however, the force quit dialog won’t come up. Nor can you launch Activity Monitor. I had this problem recently when an external hard drive was failing on me. The only option then was to do a hard shutdown. In the case of my iMac, this involved holding down the power button for 10 seconds. As a related matter, the drive was in my OWC Thunderbay IV. It took some troubleshooting to determine which drive of the four was failing. Fortunately, the drives are hot-swappable, so it was not too hard to resolve the issue. And I had another drive on hand to replace it with. Also fortunately, I have plenty of backups so no data was lost. And Carbon Copy Cloner to recreate the original drive.
The point being, there are numerous reasons for freezes that may, at first, appear to be app related, but may lie deeper. I’ve had drastic system failures in the past that were also freezing all over the place. Again, it paid to have backups, including Time Machine backups that went back to before the system corruption occurred—as my cloned backup was also corrupted.
Sorry if this remark is over long. But the subject of freezing apps brings back memories.
Greetings.
Not specifically associated with the content of this article, but I have noticed that since upgrading to Catalina that MacMail freezes more often than before and that, more frustratingly, the system seems to be sucking up resources as evidenced by significant delays in typed characters appearing in an email, whether that be typing in the address line, subject line or text body. This problem is intermittent, but frequent enough to be very painful to deal with, particularly when correcting typos etc. Any fix for this ? Please advise.
Thx
Do you have a good back up of your data?
Have your run Disk Utility / First Aid lately?
Yes, I have UTD backups. Haven’t run first aid in awhile. Will do. Any other ideas on this ?