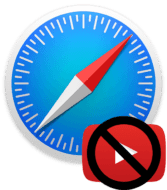
How many times have you loaded a web page only to have a video start to autoplay? If you’re like me, plenty of times.
If you’re lucky enough to be unfamiliar with the concept, autoplay video is audiovisual content that starts automatically when a user goes to the host web page. The videos usually contain advertisements or promoted content, which can be very annoying because they interrupt you when you’re trying to access a website’s content — especially if sound starts blaring the minute the video starts.
If you’re in bed, such an instance may wake and aggravate your wife. If you’re in a business meeting, it can be VERY embarrassing. Thankfully, macOS’s Safari web browser lets you stop auto-play for video with sound, so you can browse the web without annoying audio “pop-ups.”
Block Auto-Play in Safari
To block video autoplay for a currently displayed website, with Safari open, at the upper left side of your display choose “Safari > Settings for This Website…” and this window will pop up:
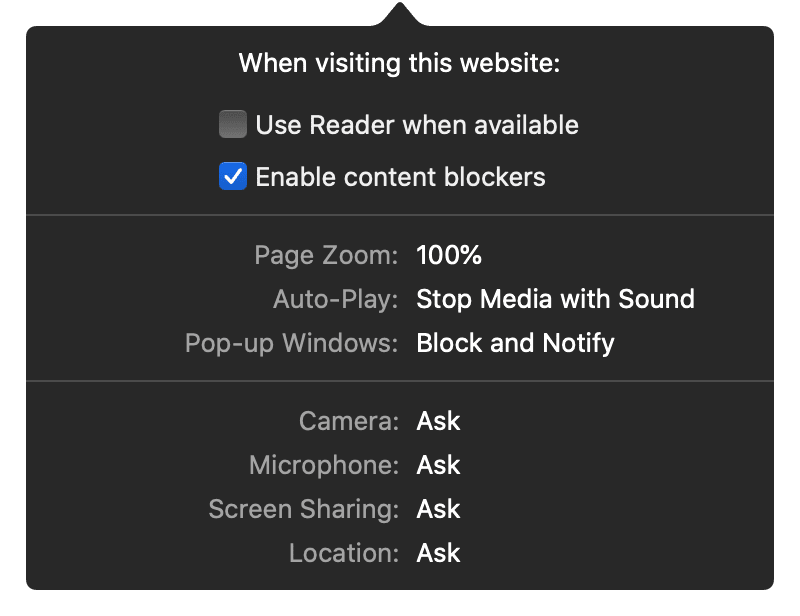
Hold the pointer to the right of Auto-Play, then click the pop-up menu and choose an option:
- Stop Media with Sound: Blocks autoplay for videos that contain audio, but allows other videos to play.
- Never Auto-Play: Blocks autoplay for all videos on this website.
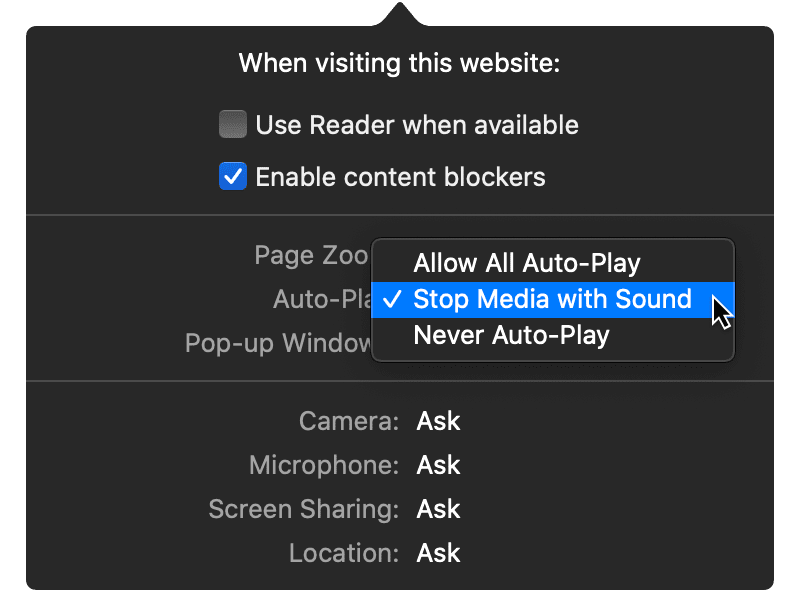
You can always go back and change the option to Allow All Auto-Play, which allows videos on the website to play automatically.
Block All Video Auto-Play in Safari
To block video autoplay content for all websites, with Safari open, at the upper left side of your display, choose “Safari > Preferences…” and select the “Websites” tab.
Click “Auto-Play” in the list on the left and do one of the following:
- Choose settings for a website in the list: Select the website on the right, then choose the option you want for it.
- Choose settings for all websites that aren’t currently customized: Click the “When visiting other websites” pop-up menu, then choose an option.
- You can see websites you’ve customized under Configured Websites, which are shown along with the list of Currently Open Websites. If you don’t see Configured Websites, either you haven’t customized a website yet, or you’ve cleared the list.
- Choose settings for all websites: Make sure no websites are listed under Configured Websites (to clear the list quickly, select the websites, then click Remove). Click the “When visiting other websites” pop-up menu, then choose an option.
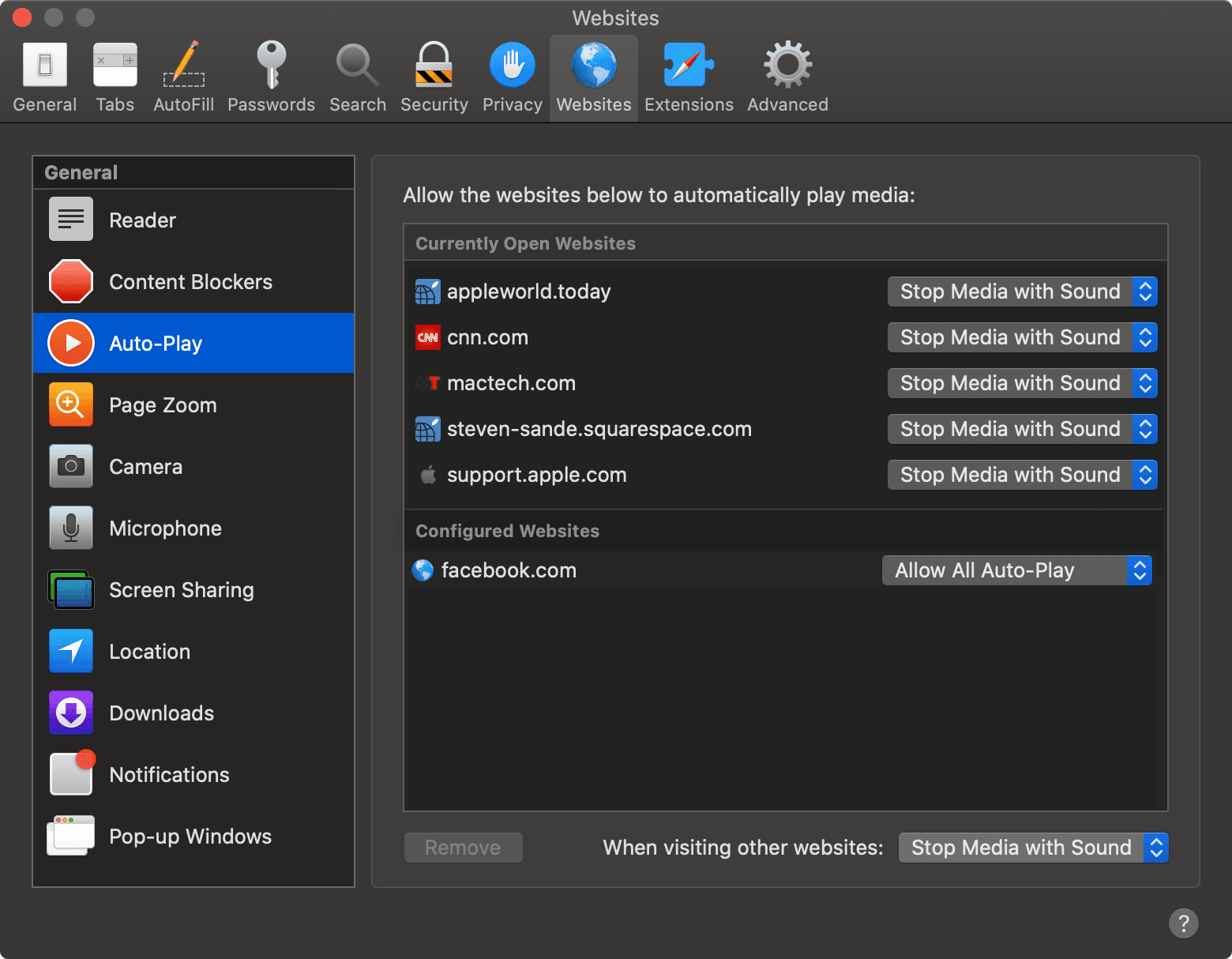
You can customize your settings for specific websites — so articles always open in Reader, pages are zoomed in, and more. Control-click the URL in the location bar, then choose “Settings for This Website…”
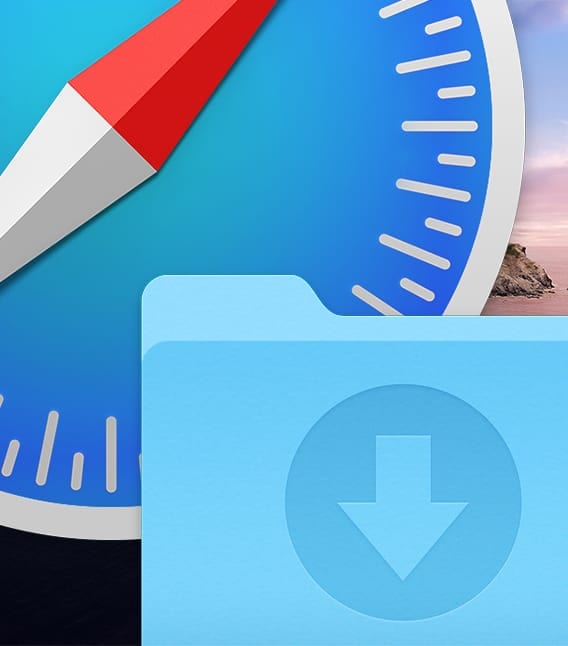







I stop Auto-Play in Safari by using Chrome.
In Chrome there is a slider in the right hand menu.
Thanks. Stop autoplay for any web site?