
Welcome back to our continuing series on Open Broadcaster Software (OBS). If you missed the first three chapters in this online tutorial series about the free, open-source video production application, you can catch up by following these links:
- Video Production with OBS: What It Is and Why You Should Use It
- Open Broadcaster Software (OBS): Installing and Configuring
- OBS Chapter 3: Sources and Scenes
In this article, we’ll discuss how to use OBS to create recordings or livestreams — in other words, how to output your scenes so that others can view them.
Recordings
The first and easiest thing to do is take your OBS scenes and output them to a local recording. The recordings can be in a variety of file formats that can be uploaded to websites, YouTube, Facebook, and a host of other services. You might use OBS to create a fancy interview video or courseware, then use the recorded file for people to look at “after the fact.”
For this example, we’ll use the scenes and sources that were created in the previous article. For simplicity’s sake, there are only two scenes — a “pre-roll” splash screen and a live camera view with a lower-third title.
Launch OBS, then click the Settings button under Controls in the lower right corner of the app window. When the setting window appears, click on the Output button in the left sidebar. You should see something similar to this:
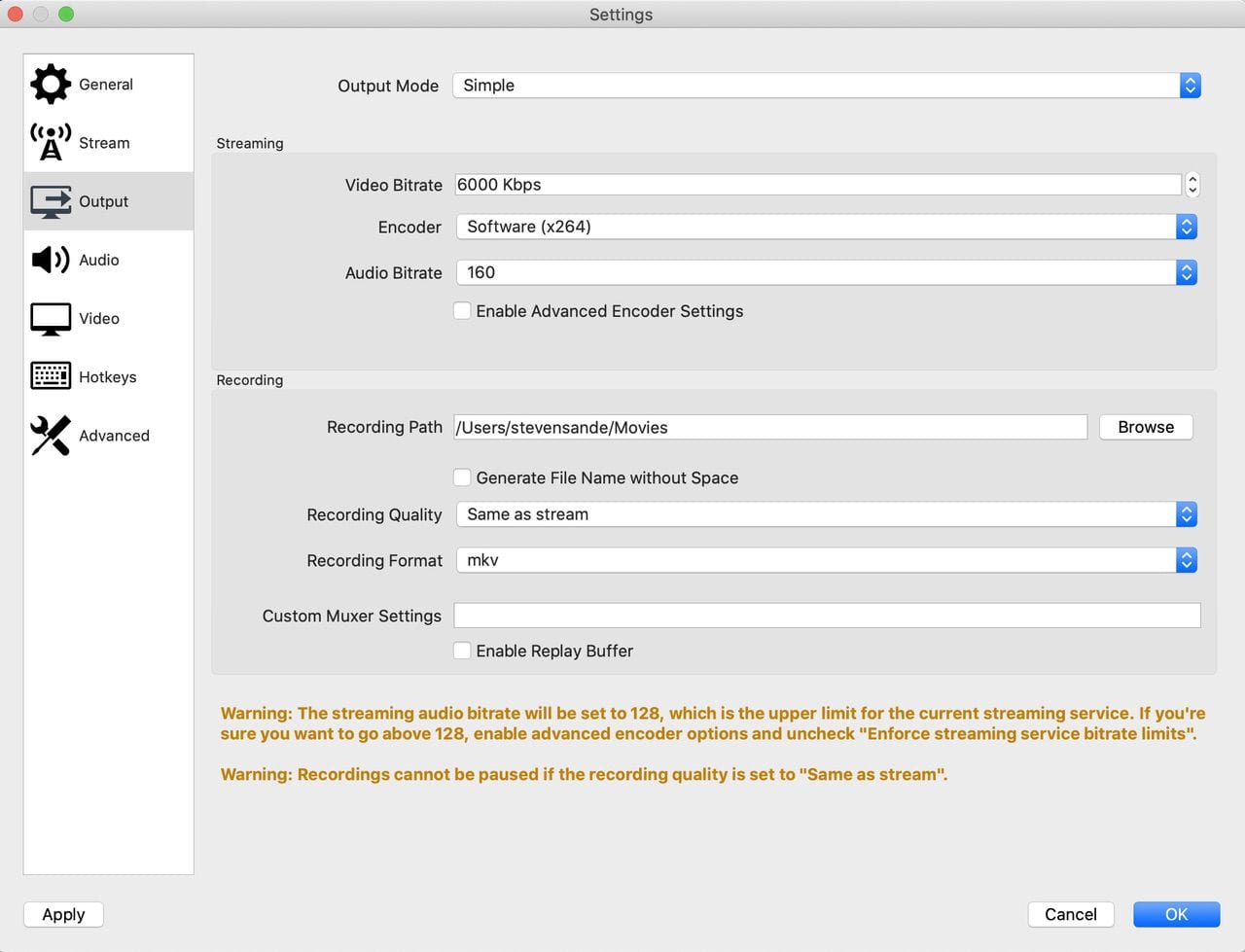
You’ll notice that there are several warnings listed at the bottom of the screen. These indicate things that we should take care of prior to making our recording. The first notes that the streaming service I’m set up for (Facebook) has an upper streaming audio bitrate of 128, so I will change the Audio Bitrate to 128 bps, which will eliminate the warning.
The second warning says that “Recordings cannot be paused if the recording quality is set to ‘same as stream’”. We can change that to “High Quality, Medium File Size” if we want to be able to pause a recording for any reason while streaming at the same time, although this generates another warning about high CPU usage.
I’m going to select the mp4 recording format, although this also generates a new warning message. I’ve also changed the recording path to my Downloads folder for easier retrieval.
At this point, everything is set up for us to do a video recording. Since we want to do a professional-looking recording, we need to talk about transitions. Transitions are how we get between scenes. You’re familiar with them — any movie, TV show, or ad that you’ve ever watched has at least a couple of transitions.
Transitions come in two major types in OBS — cuts, and fades. A cut is a quick jump between scenes, what you’re used to seeing in most TV shows and movies, where the camera (source) shows one character in closeup, another in closeup, and then perhaps a medium shot with both characters in a location. The transition between those shots is a cut.
A fade is that gradual dissolve between one scene and another, taking perhaps a second to make the transition. There are a number of other transition types, but for now, we’ll just stop at cuts and fades.
It helps to think about how you want your show to look before you get started with your recording or livestream since you can pre-set all of the transitions between scenes. In this case, we’ll make the transitions quite simple — we’ll start the recording or stream with our pre-roll image scene, then fade to the live image with lower-thirds. When the recording is done, we’ll fade back to the pre-roll image, and then fade to black.
In real-life live video productions, things are a bit more hectic than this! There are often multiple cameras, image sources, image slideshows, and more, all of which are controlled in real-time by a director who is literally “calling the shots” — telling the rest of the production crew which camera scene is about to go live, then switching to that scene or doing a smooth fade transition. I do volunteer work for a group that does very high-quality live video production work, and it’s not surprising to see 5 – 10 transitions per minute!
Let’s get back to OBS. In order to see what is going to appear on the recording or livestream, we’ll click the Studio Mode button in the lower right corner. The screen displays two video windows — one marked Preview and the other Program (see image below). Preview is used to show the next scene, while Program displays our output, either to a recorded file or a livestream.
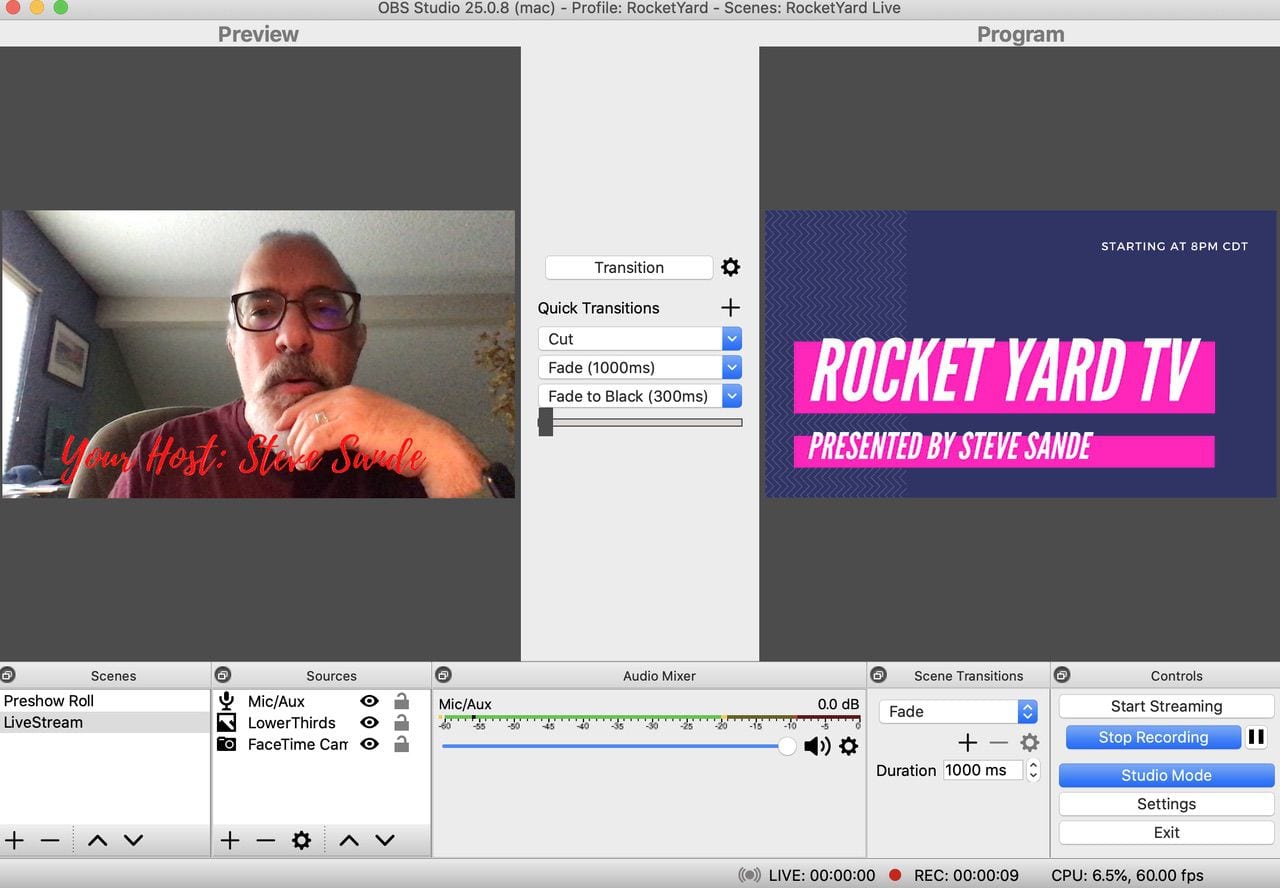
In between Preview and Program are the controls for Transitions. By default, three quick transitions are shown — Cut, Fade (300ms) and Fade to Black (300ms). It’s possible to click on the “down arrow” on any one of the transition buttons to change the type of quick transition or — in the cast of Fade and Fade to Black — change the duration from the 300 millisecond (.3 second) default.
To start our recording, begin by clicking on Preshow Roll in the Scenes pane. We see the static image in both the Preview and Program screens. To queue up the live video “Livestream” scene, we click on LiveStream in the Scenes pane and now see our live video with the lower-thirds title on the left in Preview, with our Preshow Roll static image on the right.
Now let’s click the Start Recording button in the lower right corner. The button turns into a blue “Stop Recording” button, and there is a pause button as well. At this point, the recording is showing nothing but our Preshow Roll — this is actually quite useful for live-streaming since we can get things going while letting viewers know that we’ll actually be live in a few minutes.
After a few seconds of our Preshow Roll image on the recording, let’s click the Fade (1000ms) Quick Transition button to gradually fade to our live video. We’ll record as long as necessary, with a counter on the bottom of the OBS window showing how long we’ve been recording, what our current CPU usage is, and the recording frame rate.
Finally, click the Fade (1000ms) button once more to go back to the Preshow Roll, then click Fade to Black (300ms) to go dark before ending the recording. Here’s the result of our test:
Yeah, so that’s an unexciting little video, but it’s just to illustrate the concept of transitions…
What if you have multiple scenes or sources set up and want to switch smoothly between them? OBS has what is called “Multiview”, which shows the Preview and Program windows as well as up to 8 other scenes. When Multiview is in Fullscreen mode, you see just those windows and none of the controls. That’s where it can be useful to set up Hotkeys — shortcut keys that make it easy to switch quickly between scenes without using the mouse. We’ll discuss them in more detail in the next chapter of this series.
Streams
You already know the basics of setting up sources, scenes, and transitions, as well as how to record video to a file. Setting up a stream is fast and easy.
For this example, I’ll assume that we want to send our video to a Facebook page — for a company, group or website. Just below the banner for a Facebook page is a Create pane with buttons for Live, Event, Offer, and Job (see image below). Click Live.

The Live page is initially set to Stream Setup. This is where we can set up a number of characteristics for the stream on Facebook, including a Title (show name, for example), a comment about the stream (today’s guests are…), and so on. The important detail for OBS is getting a stream key and Server URL from Facebook so your video stream goes to the proper Facebook page.
Next to Get Started, click the Use Stream Key button (see image below). Next — if you’re going to be doing live-streaming regularly — click Use a Persistent Stream Key under Setup Options. This ensures that you do not have to change the streaming settings in OBS every time you stream.
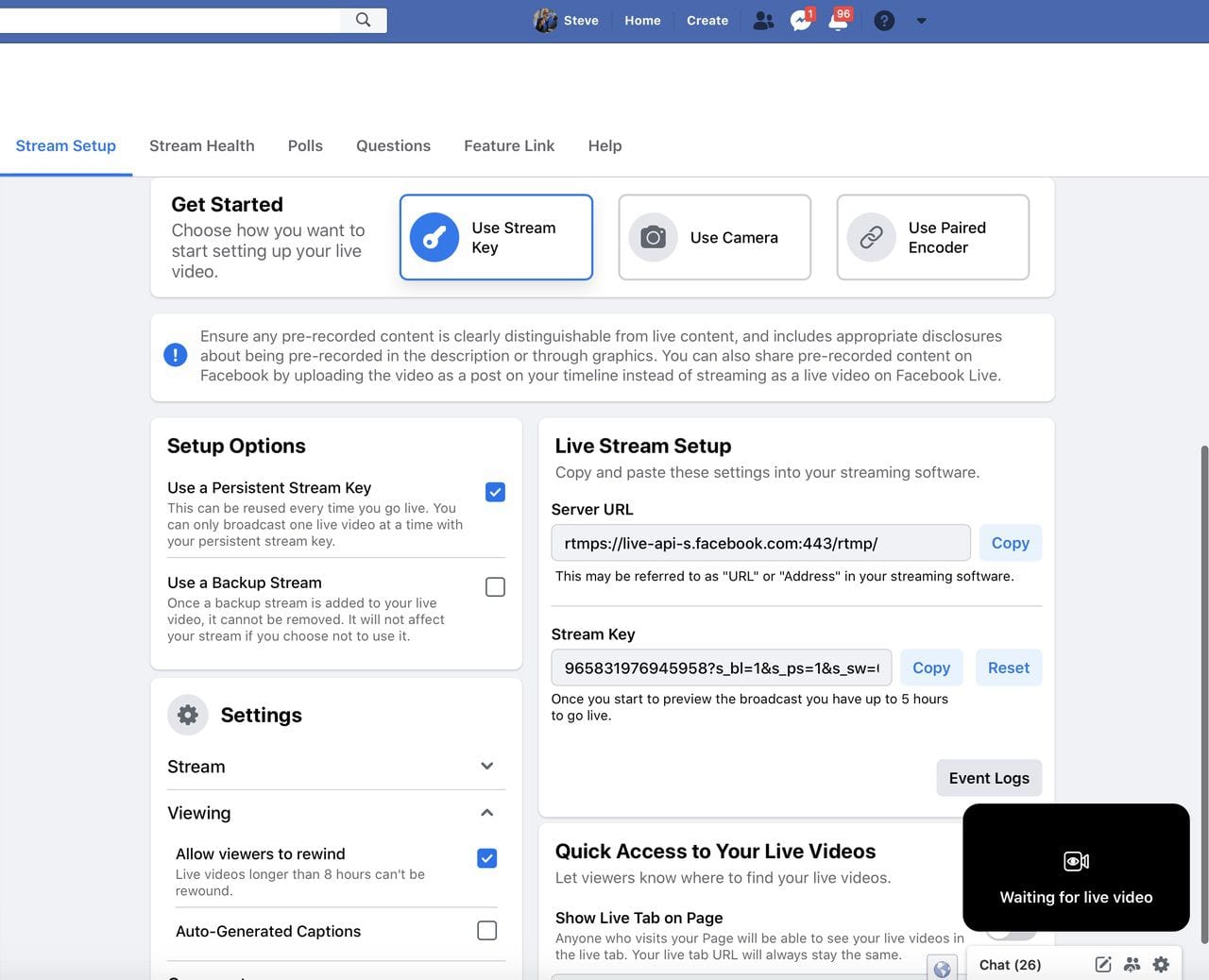
In OBS, click the Settings button and then click Stream. Select Facebook Live from the list of live-stream hosts, then copy the Facebook Stream Key and paste it into the Stream Key field before saving the setting by clicking OK.
At this point, make sure you’re ready in OBS, then click Start Streaming. At the bottom of the OBS screen, you’ll see that it shows “Live” and the time that you’ve been streaming, as well as the number of dropped frames — an indicator of stream quality.
Want to make sure that things are working properly? Go into Facebook and look at the Live page now. Scroll the window to the top to see a full-sized display of your stream, or you can look at a thumbnail of the stream if you’re looking at settings.
There is a noticeable lag between what is being sent to Facebook from OBS and when it actually appears on OBS. This is normal, and it can be confusing if you’re live-chatting with viewers who are “behind” what you’re currently saying onscreen!
Setup for YouTube, Twitter, and other social media sites is similar, or you can send your livestream to a number of destinations at one time with Restream. For example, if I wanted to stream to Facebook, YouTube and Periscope (Twitter) simultaneously, I can add those channels to Restream.
Restream then provides a server URL and stream key, similar to what Facebook provides. Placing that information into the proper fields under OBS Stream settings for Restream.io (RTMP) allows me to send my stream to all three sites at the same time (see image below).
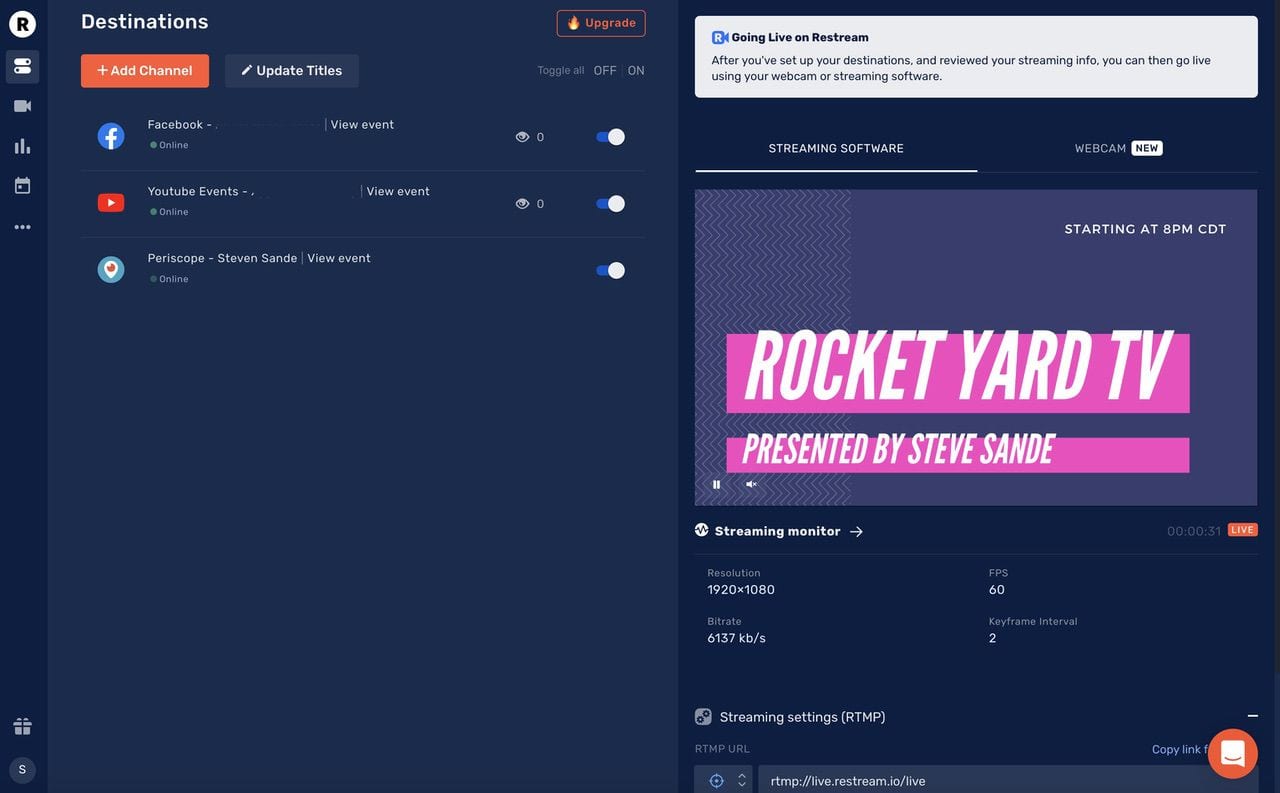
What’s Next?
In the next installment of this series, we’ll discuss Hotkeys and how to set them up to speed transitions between scenes, talk about additional sources for OBS, and have a short discussion of filters.
Related:
• Video Production with OBS: What It Is and Why You Should Use It
• OBS Chapter 2: Installing and Configuring the App
• OBS Chapter 3: Sources and Scenes
• OBS Chapter 4: Recordings and Streams
• OBS Chapter 5: Hotkeys, More Sources, and Resources
• OBS Chapter 6: Open Broadcaster Software Limitations and Alternatives







My limited experience with OBS and Facebook has been that after you paste in the Stream Key and start streaming in OBS, you have to return to FB and activate the Live button. Am I missing something?