As a professional photographer for over 15 years, I have generated an image archive that consumes nearly 20 terabytes of drive space. Although I go to great lengths to ensure this data is safe and backed up to multiple on-site and off-site locations, it’s far from being the only thing happening in my daily backup routine.
In this post, I want to talk about what I refer to as business continuity backups. These are backups that are a part of my daily, automated backup routine, and they are specifically created with business continuity in mind. I treat these backups very differently from my archive backups. The system and process are entirely designed to make sure that I can continue business immediately, even if I experience a catastrophic hard drive failure in my computer or the NAS that stores my image archive. I’m speaking as a freelance creative, but I’m sure there will be some useful takeaways for anyone running a small business.
Why Continuity Backup
Business as a freelancer will always have its ups and downs, and jobs will often have tight deadlines. I learnt early on in my career that when you land a job, you need to be able to see it through the deadline at full speed, at all costs. There is no room for hardware failures that cause you to miss your deadline. Clients expect you to have systems in place to deal with unexpected hardware failure. While on the face of it, such excuses might be met with a “don’t worry about it,” you probably aren’t going to get a call from that client in the future if your lack of preparedness causes you to miss a deadline. Usually, you are just one piece in the chain, and failure on your part will have a knock-on effect.
Once I have created the photos or videos on location, my job isn’t done. Photos need to be backed up to the archive drives, and then they need to be edited and uploaded to the client. Videos need to be transcoded, edited, and uploaded in the same way. The computer in my office is absolutely crucial to these secondary after-shoot operations. It contains a huge range of specialized software that I need, and it also has a hardware configuration that is sufficiently able to handle these tasks. Without my computer, I would struggle to complete a job on time.
This is where business continuity backups come into play. Most people pay attention to how they back up their data, but they don’t always pay attention to how quickly they can recover from hardware failure and get up and running again to at least 80-90% capacity.
If the drive in your computer were to fail right now, your primary data might very well be safe on your NAS, but how are you going to access it? Do you need to send your Mac back to Apple for them to install a new drive? That could take weeks. If you are a PC user, do you know if you can open up your computer and simply swap the drive? Do you have a spare drive at your office for this purpose, or do you need to order one on Amazon and wait two days for it to arrive?
Business continuity backups are designed to help you deal with these kinds of problems. They get you back up and running as fast as possible, at least long enough that you can finish the current job and make longer-term solutions to fix the hardware failure.
My Own Business Continuity Backup Strategy
In this section, I’ll talk about the main parts of my own strategy. Keep in mind that my setup won’t necessarily work for everyone. I’m a one-man-band freelance creative, but hopefully, it will give you a good starting point.
A Stock of Spare Drives
Let’s start with an easy one. I keep at least one spare 8TB drive on hand so that if I experience a drive failure in either my primary or secondary NAS RAID, I can immediately swap the failed drive. Eventually, this is going to happen, so I never see this is wasted money when I buy a drive for this purpose. And of course, once I have used it, I immediately order a replacement.
Although my RAID system ensures I still have access to my data even after a drive failure, you want to sort that problem out immediately, so this one is an easy first step in a continuity plan.
Time Machine for Mac (or Equivalent for PC)
Time Machine is Apple’s built-in backup system that stores a snapshot of the files on your computer. You can easily scroll back through the timeline of a specific folder and recover files or applications that have accidentally been deleted. It’s easy to set up as long as you have an external hard drive that has a volume that is at least twice the size of your computer’s internal volume.
Time Machine has saved my bacon several times, and sometimes it’s something as simple as accidentally deleting an email. Being able to go back through the Time Machine backups to quickly recover potentially crucial, missing data immediately, is part of a business continuity backup plan.
Related: How to Restore Data From Time Machine Backups
Bootable Backup
Time Machine is useful, but it has one major flaw that is often overlooked by many people. This might be the most important part of this post, so listen carefully. If your internal drive fails on your computer, you can use the contents of a Time Machine drive to rebuild a new drive, but you cannot boot the computer from the Time Machine drive.
This means that in order to rebuild your drive from Time Machine, you need to take or send your computer to Apple to get a new drive installed first. What do you do if you need to finish the job you’re working on?
This is where a separate bootable backup comes into play. Every day I use a piece of software called Carbon Copy Cloner to create a bootable cloned copy of my computer’s internal drive onto another external drive. If I experience a drive failure in my computer, I can reboot the computer using this external clone, and I’m back up and running immediately.
Of course, I will eventually need to send the computer off to be fixed, but the key point is that I can finish off the job I’m working on, and send the computer in when the timing is better. In terms of continuity of work during a hardware disaster, this is a huge piece of the puzzle.

The Time Machine backup and the bootable backup requires two separate external drives. For this, I use the OWC Mercury Elite Pro Dock in JBOD mode. This Thunderbolt dock allows me to install two drives and connect them both to my computer with a single Thunderbolt 3 cable. It also connects my network and multiple other USB devices to my computer through the same cable, so it keeps my office nice and tidy.
RAID Hardware Backup
My archive resides on a NAS RAID device that has redundancies which will protect me from drive failure, but what happens if the actual NAS device suffers a hardware failure? A situation like that would leave me in a position where I would be unable to access the data in my archive until the NAS device has been replaced or fixed under warranty.
To combat this potential danger, I have a second identical NAS device in my office, and I use the previously mentioned Carbon Copy Cloner software to mirror the data on the primary NAS every night. If the first NAS goes down in the middle of a job, I simply switch the second one and keep working until the job is done.
Computer Hardware Backup
The final piece of my continuity plan is to have a backup computer, specifically a laptop. If I experience computer hardware failure that is not a simple drive failure, a backup computer, pre-loaded with important software, will get me up and running again. Since this backup is also a laptop, it allows me to quickly relocate to another location should there be a prolonged power outage or something more disastrous. Living in a remote location as I do, such power outages are fairly common, and this is possibly the most used part of my continuity protection.
Wrap Up
While it’s good to focus attention on your primary 3-2-1 backup strategy to make sure your important data has long term protection, once you have that figured out, I highly recommend that you take some time to implement a continuity plan that keeps your business moving during a disaster.





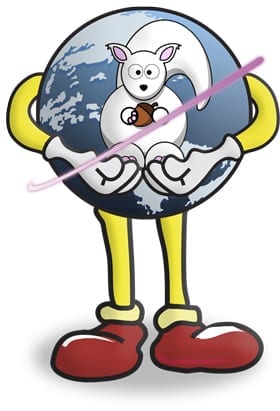






Since I do not have opportunity for off-site backups (unless I open a safety deposit box), I’m curious about online backups…
Problems/limitations include:
– cost, especially for large amount of data
– speed for at least initial backup
– recovery speed
– SECURITY/PRIVACY…how to verify all data is encrypted end to end AND no one else can access… this is the HARDEST info to validate.
Any insights into this?
I have 2 bootable clones and 2 TimeMachine backups. I used to have 3 of each, but I recently had a drive failure that I haven’t replaced yet.
I am convinced of the need for a backup computer, but I wish I could convince my wife! The only way I could convince her is if I had a job the required it, but I like being retired, which means I have the time to wait for for a multi-hour Time Machine restoration.
Should have been a top level comment, not a reply.
I currently have a multi-level backup; I have one of the newer Mercury Elite Pro enclosures with a 3TB drive as my Time Machine backup; that remains on-site. This backup is more for oops (accidental deletion of a file I needed, hosed Filemaker file, etc.) but also general backup.
My off-machine storage (i.e., non-work files, too many photos, old documents & programs, etc.) is a Mercury Elite Pro Dock with twin 8TB drives in RAID (mirror) configuration. This relies only on the RAID setup and is not backed up off-site, so the RAID is only to protect if one of the two drives fails. It has no catastrophic loss backup but I can live with that.
I also have two Mercury Elite Pro Dual Minis (whew) (let’s just say Merc EPDM) that rotate off-site; those are clones (using Carbon Copy Cloner). Twin 2TB drives in each; RAID (mirror) configuration. Rotation off-site (usually once a week, if not more frequently) is for catastrophic loss (fire, flood, theft) at the Mac’s site.
These are my continuity backups. Though I only rotate off-site weekly, I back up to them throughout the day (i.e., when I leave the Mac to run an errand, go get some coffee, etc.) since CCC can complete its operation usually in about 10 minutes. If something happens to my Mac and I’ve got to grab another one, I can usually count on grabbling this clone, hooking it up to another Mac (there are a few in the house), and booting from it.
So I’m pretty well set up with backups/redundancy. I’m always looking to improve the situation, and enjoy when these kinds of articles come along.