
Welcome to the penultimate article in our series on Open Broadcaster Software (OBS). If you have missed the first four chapters in this online book about the free, open-source video production application, you can catch up by following these links:
- Video Production with OBS: What It Is and Why You Should Use It
- Open Broadcaster Software (OBS): Installing and Configuring
- OBS Chapter 3: Sources and Scenes
- Open Broadcaster Software – Part 4: Recordings and Streams
Today we’re going to talk about hotkeys for easy transitions, additional sources for your OBS livestream or recording, and resources (plugins and tools) to extend OBS.
Hotkeys
One thing you’ve probably noticed by now if you’ve been working through the examples in these articles is that you can spend a lot of time clicking on items in the Studio Mode to enable your transitions — and it’s also quite easy to accidentally click the wrong button.
Hotkeys are shortcut keystrokes set up in advance of a broadcast that can ease the burden of making quick transitions — especially if you’re not only the broadcast engineer, but the talent as well.
Hotkeys are set up in the OBS Settings window, Hotkeys pane (see image above). While I won’t go through a lot of detail here, just know that you can set up things like Command (⌘)-B to start (begin) recording, Command (⌘)-F to end (finish) recording, Command (⌘)-1 to bring up the Preshow Roll scene, Command (⌘)-2 to bring up the LiveStream scene, and so on.
To create a hotkey, find the scene on the Hotkeys pane you wish to set up a hotkey for, click in the specific field for the action you want to control (for example, “Show ‘FaceTime’”, then type the keyboard shortcut. Here I typed Command (⌘) – Shift – S to Show and Command (⌘) – Shift – H to Hide the FaceTime scene (see image below):
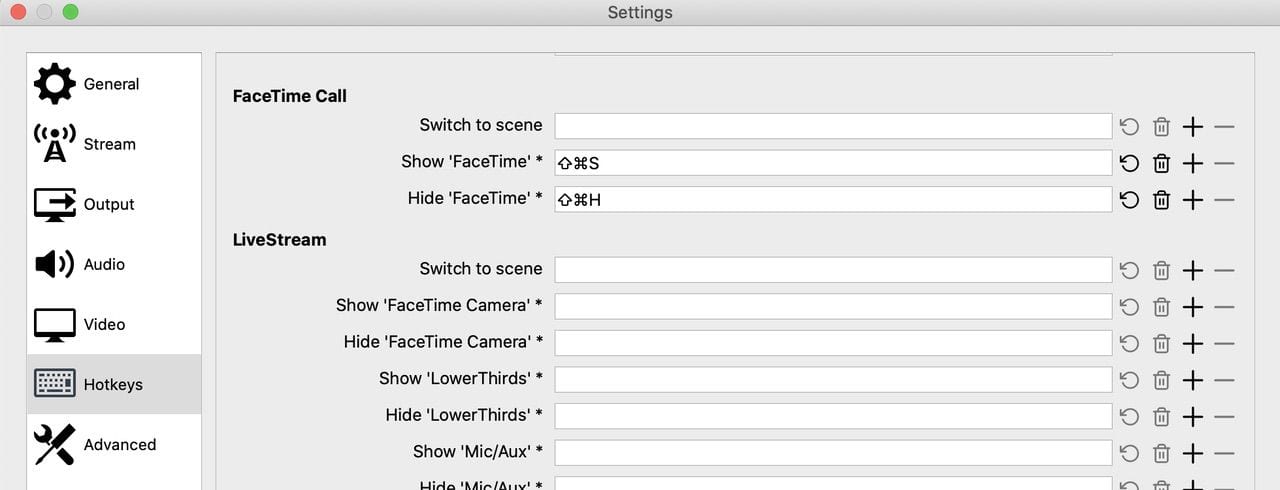
If you know that you’ll be doing a lot of work with OBS and numerous scenes, I recommend an Elgato Stream Deck — a switch box with programmable LED keys. With a tap on any of the keys, you can control OBS without needing to use your mouse or trackpad. There’s a less expensive alternative from the same vendor: the Stream Deck Mobile app for iPhone . It turns your iPhone into a 15-key control box for OBS for $2.99 a month or $24.99 per year.

A similar app optimized for OBS is Touch Portal, which also runs on iPad if you need to control a lot of hotkeys.
More Sources
One common mistake a lot of beginning live streamers make is having just one camera — a single webcam — pointed at their face, with nothing to break of the visual tedium of looking at their talking head. Having a number of video sources to switch between can make for much more interesting video.
For example, if you’re doing a solo show, don’t just use the FaceTime camera on your MacBook Pro as the only source. Set up another camera or two at different angles or distances from you, and switch between them frequently.
This doesn’t necessarily mean that you have to run out and buy an expensive new webcam — in fact, you probably already own a “webcam” that’s much better than those available from third parties: your iPhone or iPad.
iPhone / iPad
There are several apps that are available for both Mac and PC that provide a way to connect an iPhone or iPad as a webcam. The app I selected was Camera for OBS Studio ($15.99), which can be used both with iPhones and iPads, with either low-latency USB or Wi-Fi connections, and offers a lot of capture settings.
Camera for OBS Studio works with an OBS plugin that must be installed on the Mac or PC being used. Should you decide to use a Wi-Fi connection, the NewTek NDI plugin for OBS Studio can be downloaded from OBS for free.

You won’t want to be holding onto your iPhone during a streaming session, so I recommend getting a small tripod and a Glif to hold your iPhone steady.
For streaming sporting events, you might want to use several iPhones or iPads, each assigned to OBS as a separate source, and switch between those sources.
One other quick hint: the USB connection is really lag-free, so unless your Wi-Fi connection is extremely fast, I’d recommend using USB to connect Camera for OBS to your Mac.
Camera manufacturer Canon has made the EOS Webcam Utility available as beta software so that owners of a variety of the company’s EOS DSLR and mirrorless cameras can use those high-quality cameras as webcams. For those who own Nikon or cameras made by other manufacturers, as long as your camera has an HDMI output, you can use a device like the Elgato Cam Link 4K ($129.99) to convert the HDMI output to a video format usable with OBS.
Windows
When it comes to possible video sources, you’ll find that any window on your Mac — whether it’s from Zoom, Skype, FaceTime, or really any other app you want to show off — is a great OBS source.
Especially if you’re demonstrating a game or app to others, using an app window as a source works very well. As an example, let’s set up a FaceTime window as a source.
1) Add a new scene to OBS; in this case, I’ll call it FaceTime Call. Just click the plus ( + ) button under Scenes in OBS, type in the name of the scene, and press return or click OK.
2) Launch FaceTime. You don’t need to be in a call to set it up as a source.
3) The source list for the newly created scene is empty. Click the plus button under Sources, and select Window capture. Select Create New, and give it a name — FaceTime.
4) When you press return or click OK, a window titled “Properties for ‘FaceTime’” appears. About two-thirds of the way down that window is a pop-up menu showing every window currently open on your Mac with the name of the app and the window name. For FaceTime, this is [FaceTime] FaceTime.
Some windows may not have names associated with them. If that’s the case with the window you’re trying to use as a source, check the “Show windows with empty names” box and see if it appears. There’s also a checkbox for “Show window shadow”, which displays a smaller window in OBS, but puts an attractive shadow around it. Click OK.
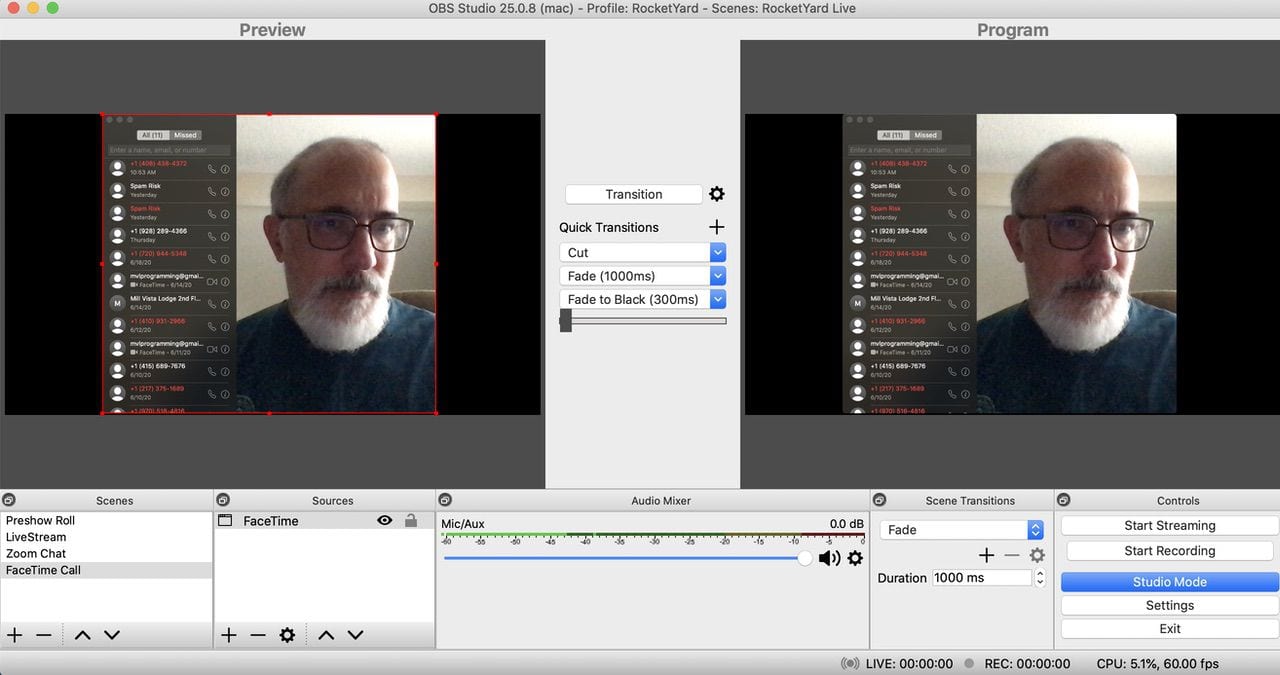
5) FaceTime appears in the OBS Preview window, showing a red outline around the window. It’s useful to make sure that the entire FaceTime window appears in the Preview window, so you may need to stretch the red outline by grabbing one of the handles to make it bigger or smaller.
As mentioned, ANY window can be used as a source. However, if an app “takes over” the screen — like Keynote or PowerPoint in “Play” mode, OBS doesn’t “see” that window. It’s more useful to output the presentation as a video (Play > Record Video in Keynote), then use your video playback app (like QuickTime Player) as the source.
Audio Sources
Although the built-in microphone on your Mac may be a perfectly adequate source of voice audio, for best results you’ll want to use an external microphone.
MacSales.com sells two professional mics that are perfect for live sound; the AKG C1000S Professional Small Diaphragm Condenser Microphone is best for voice, while the AKG Perception 170 Small Diaphragm Condenser Microphone is better for picking up musical instruments.
One thing you might notice is that if you have both music and voices coming into your feed at the same time, a talking voice sometimes drowns out the music or the tune makes the voice unintelligible. That’s where a mixer might come in handy in order to balance out the various feeds.
Behringer makes the Xenyx Q1202USB, a relatively inexpensive (around $150) yet powerful mixer that’s perfect for live-streaming. Up to four XLR or 1/4-inch mic inputs can be connected, and output is through USB — perfect for interfacing with your Mac.

An example of when a mixer can be useful happened in my life recently. COVID-19 stopped an exercise class I was in for a while until the class leader decided to livestream on Zoom. The class is done to music, but when the instructor would give out verbal instructions, the music was muted horribly. I set her up with a mixer, with one input being a wireless lavalier mic and the other being the iPod she still uses for music.
We were able to run both inputs into the mixer, then use the controls to achieve a balance of music and instructions that is very clear and consistent.
Of course, software can be used to mimic a lot of hardware, so Loopback from Rogue Amoeba is a handy way to mix a lot of sources on your Mac. SoundSource is another Rogue Amoeba app that can help you adjust volume and input levels from various sources.
Plugins
If you’ve been following along with our examples up to this point, you’ve probably come to the realization that although OBS is quite powerful, it lacks certain features that you might see on “real” streams and would like for your productions. Fortunately, OBS has a rather robust set of resources (both free and commercial) that extend the usability of the app. Often, a look through the list of resources will point you to something that’s just what you need.
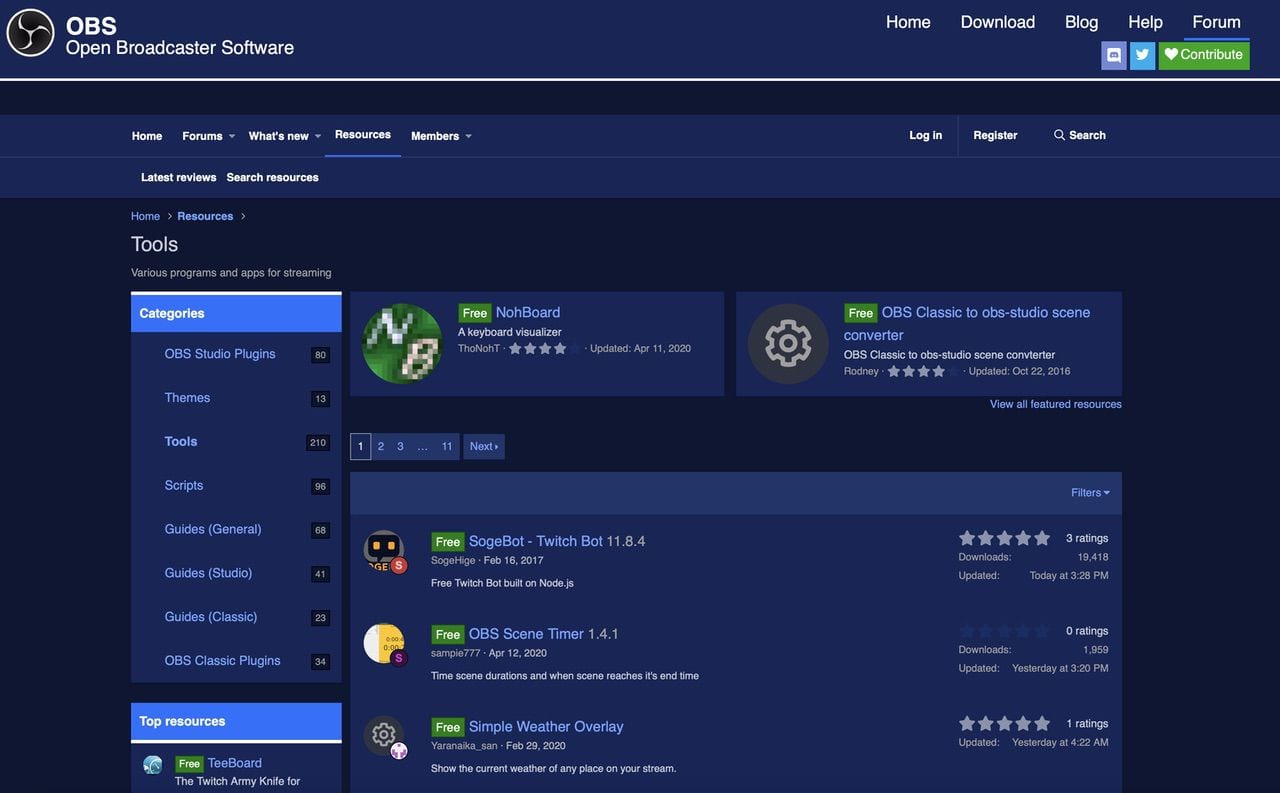
We’ll start with plugins, which are software extensions to OBS that add functionality. Here are some of the more popular plugins for OBS:
**obs-ndi – NewTek NDI™ Integration with OBS**: NDI (Network Device Interface) is a software standard developed by NewTek enabling “video-compatible products to communicate, deliver, and receive broadcast-quality video in a high-quality, low-latency manner that is frame-accurate and suitable for switching in a live production environment” (source: Wikipedia).
NDI is meant to work over fast networks, usually meaning Gigabit Ethernet networks but also fast Wi-Fi networks. Since NDI is an industry-standard, there are many NDI sources. There are Mac apps that turn input from external webcams into NDI streams that can be used in OBS, This plugin can even output as NDI, meaning that you could have numerous sources plugged into one Mac running OBS, transport the main program view over NDI, and use that NDI source on another Mac that is transmitting the main stream.
This plugin is required in order to use the Camera for OBS Studio iOS / iPadOS app described earlier over a Wi-Fi network.
**obs-websocket – Remote-control OBS Studio from Websockets**: Want to run OBS on a Mac, but you want to control it from another location? This plugin provides a way to remotely control OBS from a websocket client on any other device — another Mac, a Windows PC, an iPhone or iPad.
**Replay Source**: Perfect for doing slow-motion replays during sporting events, this plugin enables those replays with a simple hotkey.
**OBSTimeBud for Mac – Display Current Time**: Want to display the current date and time on your stream? Here’s a plugin to do just that.
**Closed Captioning via Google Speech Recognition**: If you need closed captioning on a livestream, this plugin uses Google Cloud Speech Recognition API to automatically caption your video with minimal replay.
Tools
Tools are another OBS resource type that can be very useful. Here are some popular tools:
**Touch Portal**: Remember the earlier discussion about using Stream Deck to optimize workflows in OBS? Touch Portal is a free alternative that runs on iOS or iPadOS devices, connects to a desktop app on Windows or Mac, and then provides a way to run hotkeys remotely.
**Display Timer**: Want to have a countdown clock on your stream to show viewers how long they need to wait until some event? This places a countdown/countup timer onto a source.
**Scoreboard+**: If you’re using OBS to stream sports, you’re going to need a scoreboard! Scoreboard+ supports macOS OBS, and it’s free.
**Animated lower thirds with control panel**: A free tool for entering lower thirds titles on the fly.
Next Chapter
While OBS is a great way to start getting into livestream production, it’s an example of “You get what you pay for” in that it lacks good support, unexplainable bugs sometimes crop up, and it doesn’t have built-in features that can make your livestream work even easier.
In the last chapter of this writeup on Open Broadcaster Software, we’ll look at commercially available video production alternatives you may want to consider for more professional results. If your budget doesn’t have room for commercial software, we’ll also cover how to get support and learn more about using OBS.
Related:
• Video Production with OBS: What It Is and Why You Should Use It
• OBS Chapter 2: Installing and Configuring the App
• OBS Chapter 3: Sources and Scenes
• OBS Chapter 4: Recordings and Streams
• OBS Chapter 5: Hotkeys, More Sources, and Resources
• OBS Chapter 6: Open Broadcaster Software Limitations and Alternatives







Thank you for a good series. You helped me realize that OBS was the solution I needed for a special “webinar” type of project I want to do.
My two best “take-aways” from this series came from chapter 5.
I should say first that I got up-and-running with OBS after reading chpt. 3. I quit reading the series, and downloaded OBS and figured out how OBS can turn the idea of my project into a reality. Then, in my testing, I ran into a serious snag, where OBS’ actual performance made my project all but impossible.
That’s when I went back to reading the series. In chpt. 5, I was delighted to read that you addressed the very problems I ran into!
1st take-away from chpt. 5 that helped me – that I can use the superior camera of my iPhone as a source in OBS, via the Camera for OBS Studio app. I looked up the app; it was a “winner” suggestion from you.
2nd take-away from chpt. 5 that helped me – where you said, quote: “ANY window can be used as a source. However, if an app ‘takes over’ the screen — like Keynote or PowerPoint in ‘Play’ mode, OBS doesn’t ‘see’ that window. It’s more useful to output the presentation as a video (Play > Record Video in Keynote), then use your video playback app (like QuickTime Player) as the source.”
I use Keynote all the time, and did not know about the “Play>Record Slideshow” feature (I always just hit the “play” icon). The “Play>Record Slideshow” feature in Keynote is new to me. After testing it, I am confident that it will put me “back in business” with using OBS to create my special “webinar” project!
Your comprehensive coverage of the OBS app is what made your series so great.
Thank you.
Great series! Thank you.
This has been incredibly beneficial training. Thank you very much!