You can jump directly to a specific folder or file in macOS if you wish. And it’s a fine time-saving feature. In the Finder, click the Go menu in the menu bar, then choose one of the following:
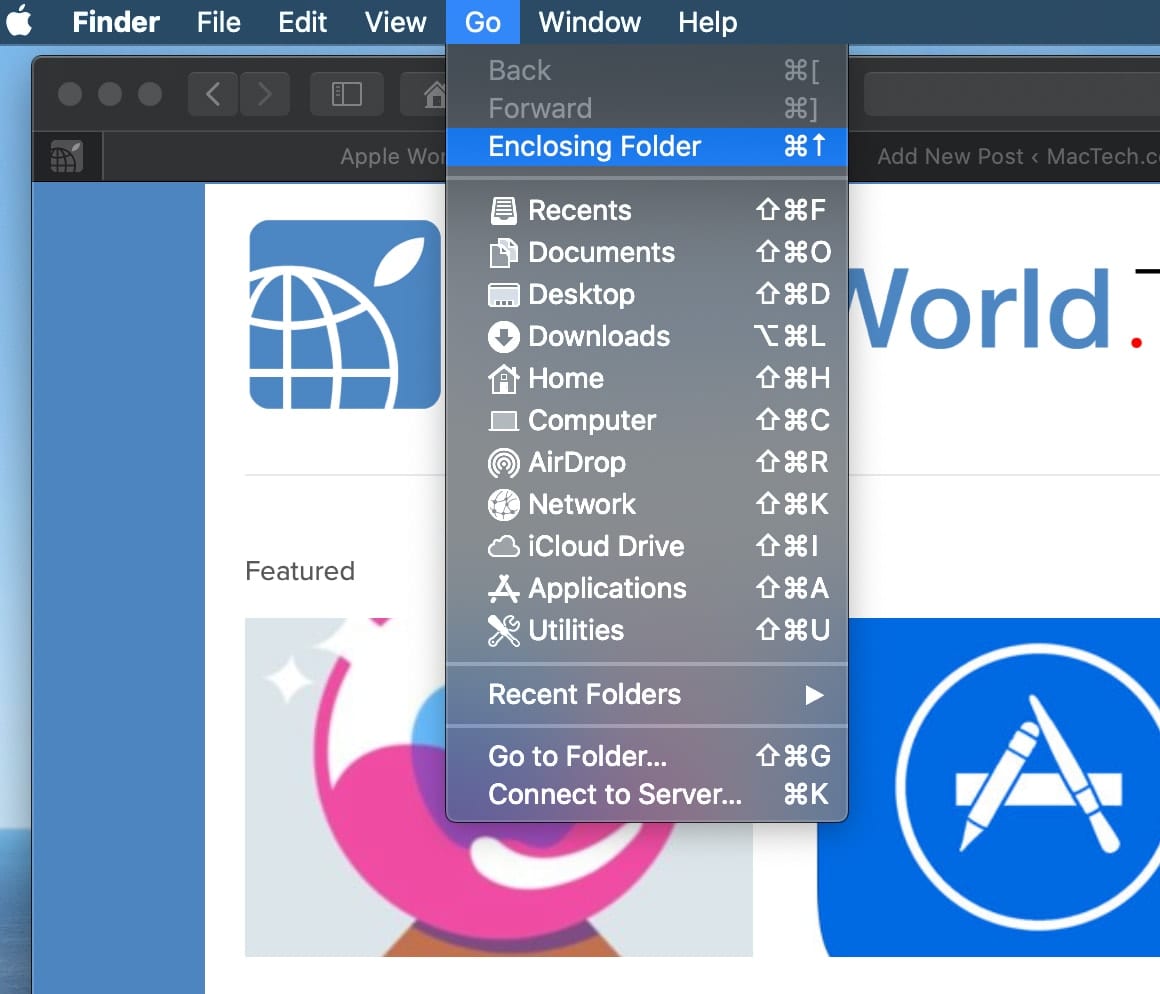
- Enclosing Folder (⌘↑): Choose this option to open the parent folder for the current window. Choose a folder from the list.
- Recent Folders (⇧⌘F): Choose a folder from the submenu. (The submenu shows up to 10 recently opened folders.)
- Desktop (⇧⌘D): Choose folders on your, well, Desktop.
- Downloads (⌥⌘L): Choose folders from your Downloads file.
- Home (⇧⌘H): Choose folders from your Home folder (which includes folders for Applications, Pictures, Music, Movies, and more).
- Computer (⇧⌘C): Choose folders from your Mac’s drive, attached drives, or from a network to which you’re connected. The latter is also available from the Networks option under the Go menu.
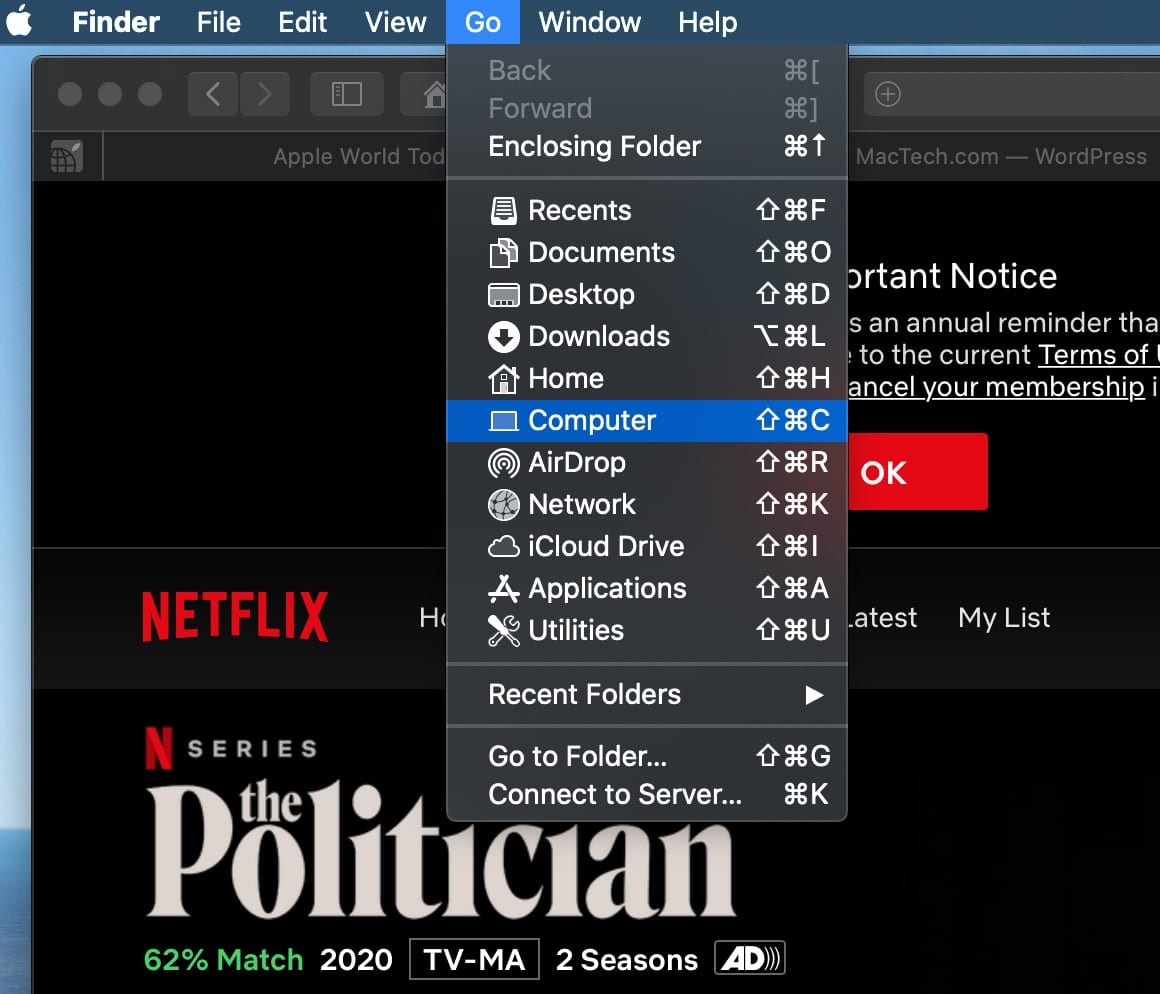
- AirDrop (⇧⌘R): This option opens an AirDrop window, so you can wirelessly send documents, photos, videos, websites, map locations, and more to a nearby Mac, iPhone, iPad, or iPod touch.
- iCloud Drive (⇧⌘I): Choose folders stored on your iCloud Drive.
- Applications (⇧⌘A): Click on and open any app in your Applications folder.
- Utilities (⇧⌘U): Click on and open any tool in your Utilities folder.
You can also go to a folder by entering its pathname. From the Finder, choose “Go > Go to Folder.”
Go to Folder (⇧⌘G): Type the folder’s pathname (for example, /Library/Fonts/ or ~/Pictures/), then click Go.
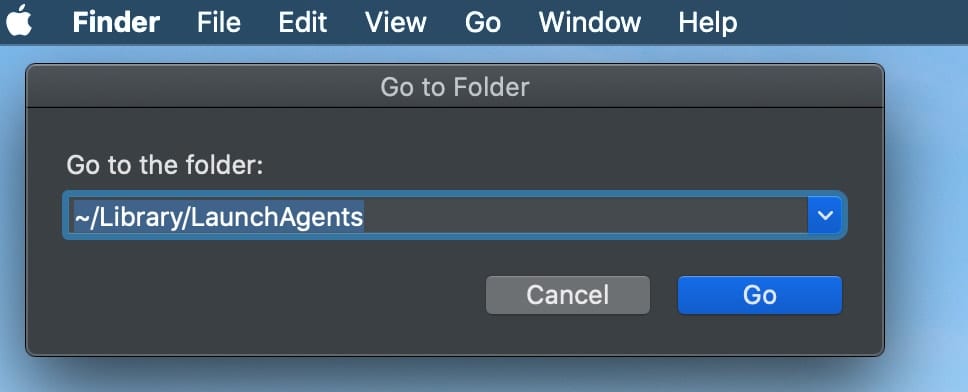
A slash (/) at the beginning of a pathname indicates that the starting point is the top level of your computer’s folder structure. A slash at the end indicates that this is a path to a folder, rather than a file.
A tilde (~) indicates your home folder. Most of your personal folders, such as Documents, Music, and Pictures, are in your home folder.
If you’re having trouble finding a folder, make sure you’re spelling its name correctly and typing the full path, including slashes.
You can also ask Siri to, for instance, “Open the home folder.”
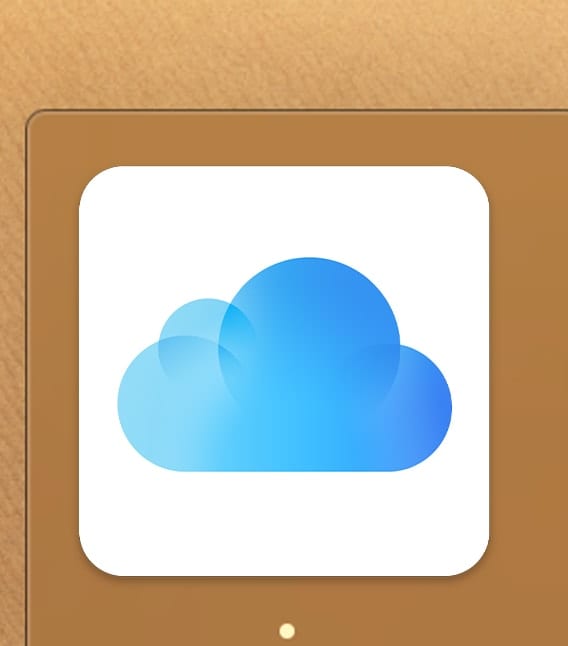
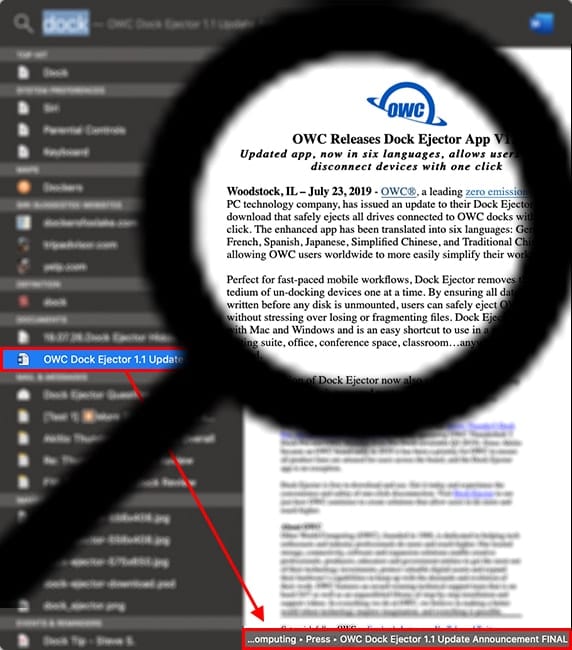






Is there a way to disable/clear the “Recents” menu selection in the menu you discuss.
I have “Recent Items” set to “None” in System Preferences –> General but a ton of recent files appear in my Finder –> Go –> Recents list. Bank statements, tax forms, and other financial documents are in that list. Granted, those files are on my computer in any event, but they’d be much easier to locate by someone who might steal the computer if they appear in that Recents list. Simply sort by date around the tax deadline and the chance are those files would be at the top of the list.
What macOS are you running? There should be a “Clear” option at the bottom of the list.
I’m running Mojave.
When I click Finder –> Go –> Recents I simply display the files in a regular instance of Finder, as if the “recent” files were in a folder but, of course, no “real” folder exists for the recents. There are 2,600 files in the list!
When I click on any file name, the info pane on the right-hand side tells me the folder in which that file is currently contained. As a result, if I delete (Move to Trash) any file in the Recents list, it is deleted from the directory in which it resides–not a desired result.
There is no Clear option as you mention. If I manually delete the entire list, I’d delete all documents on my laptop.
As I stated in my earlier comment, there is an option in System Preferences to suppress Recent Files in certain apps but nothing similar for the Finder –> Go –> Recents list.
Wow, I can’t think of what it might be because I believe Mojave works the same as Catalina in this respect. Perhaps someone else here has experienced this and can be of more help!
I don’t think your suggestion to use the “Clear” option solves the questioner’s concern.
The recently opened items continuously populate that list and he/she is asking for the option to shut that off.
Otherwise he/she would either have to select “Clear” continuously every 5 minutes while using his Mac, or ask a would-be thief to wait a minute while he/she clears the menu
What the questioner is asking for is an option to disable that feature.