macOS allows you to focus on apps in Full Screen or Split View mode (though some third-party apps may not support these features). Split View allows you to automatically fill the screen on your Mac with two apps. Full Screen does exactly what it says, it fills the entire screen with the app you are working with.
Full-Screen Mode
To use an app in full-screen mode, in the top-left corner of the app window, click the green button, or press Control-Command-F.
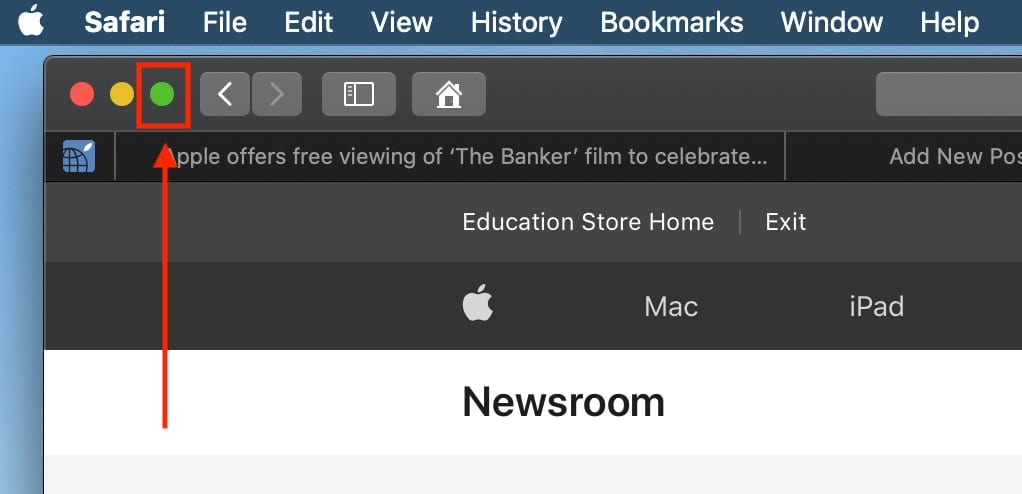
In full screen, do any of the following:
- Show and hide the menu bar: Move the pointer to or away from the top of the screen to access the app’s menus. You’ll probably have to “push” the cursor to the very top of the screen to make the menu bar appear.
- Show and hide the Dock: Move the pointer to or away from the bottom or side of the screen, depending on the Dock’s location.
- Move between other apps in full screen: Swipe left or right on your trackpad or Magic Mouse.
To stop using the app full screen, move the pointer to the top-left corner of the screen, then click the green button, or press Control-Command-F.
Split Screen Mode
To use two apps in Split Screen mode, in the top-left corner of an app window, click and hold the green button, and choose whether to move the app to the right or left of your screen. Click the second app you want to work with, and it will appear on the opposite side.
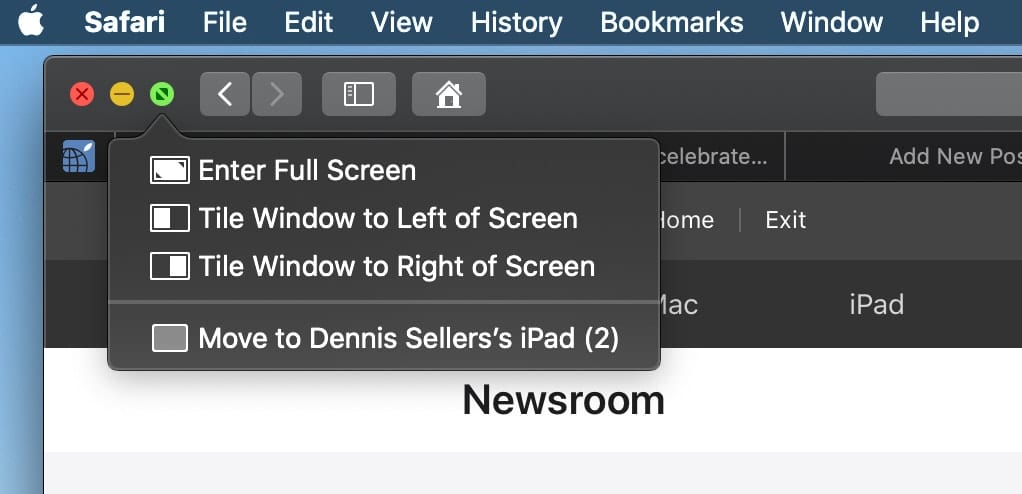
In Split View, do any of the following:
- Resize the windows: Drag the separator bar that’s in the middle to the left or right.
- Change sides: Use a window’s toolbar to drag the window to the other side. If you don’t see a toolbar, click the window, then move the pointer to the top of the screen.
- Show and hide the menu bar: Move the pointer to or away from the top of the screen to access an app’s menus.
- Show and hide the Dock: Move the pointer to or away from the bottom or side of the screen, depending on the Dock’s location.
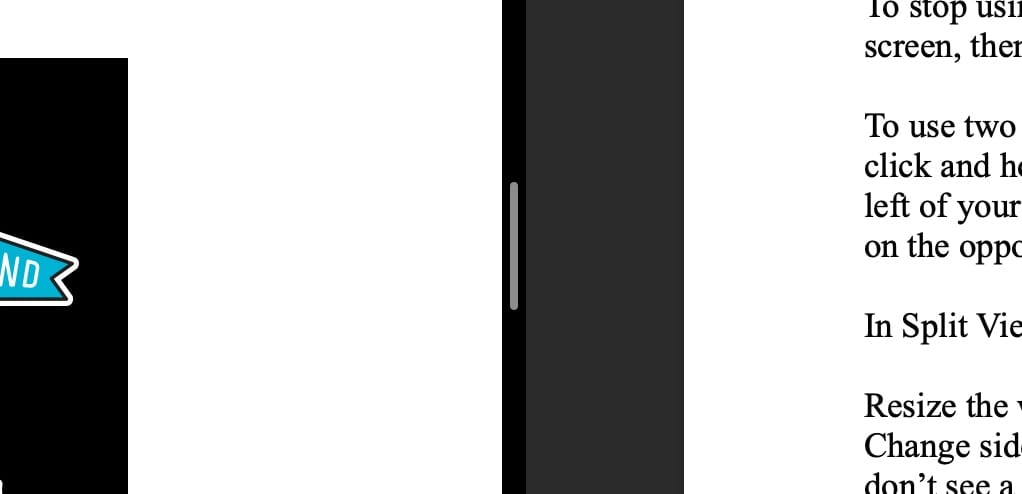










I just discovered the Split Screen mode lets you see any bored windows you have for apps that you forgot to close and just got covered up!
Oh! So that is how you get in and out of Full Screen. Duh!
I kept getting caught in full screen mode, now I can get out and split screen will be most useful.
thanks
HEY DENNIS – Great to know about this since I’m running a 15″ MacBook Pro with only 1/2 a screen (right side) got 4or5 color lines running down the left side on a black background…? not sure why.
Anyway, I’m wondering if there’s a KeyCombo to enter split screen mode? since I obviously can’t see the upper left corner of my screen.
thanks so much!
leemidi
One thing that might work for you: