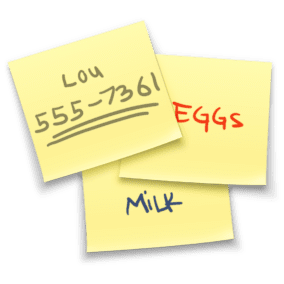
There’s one default Mac app that I’m sure not many Mac users even know about – the Stickies app. You don’t need to download it because it comes with macOS.
Like the name implies, the Stickies app allows you to create virtual “sticky notes” that are small and can be “stuck” to your screen just as if you wrote something on a real 3M Post-It™ and put it on your Mac’s screen. Today I’ll show you how to use Stickies to keep yourself organized while working on your Mac.
Stickies 101
If you’re not familiar with Stickies, don’t worry – I’ll give you a quick overview of how the app works.
The app is found, of course, in the Mac Applications folder. The first time you launch it, two sticky notes appear with instructions on how to use the app.
Think of stickies as disposable notes for your Mac. You can’t sync them to other devices through iCloud, and there’s not a lot of formatting you can do. However, there are some things you can change…
- Change the Font, including all of the system typefaces, bold/italic/underline, size, kern, ligature, baseline (for doing superscripts and subscripts), and even different text colors.
- Change the Color of stickies, with a choice of yellow, blue, green, purple, pink, and gray.
Under the Window menu are settings to make a sticky note float on top (where it’s always visible, even with many windows open on your screen) or translucent. You can also make the floating or translucency your default when new stickies are created.
What else can you do? You can import text into a sticky note from a .txt or .rtf file, export text to a plain text, .rtf or .rtfd file, or export all of your stickies at once to the Notes app (export all to Notes).
At the top of each sticky note are three tiny buttons. The first is the familiar “close” box in the upper left corner – click it, and you’ll be asked if you wish to save or delete the sticky. In the upper right corner is a triangle – click it to toggle between full screen and the normal sticky note size. Finally, there’s another button in the upper right that looks like a page with a menu bar on it. When it is clicked, the sticky note “rolls up” into a tiny line of color labeled with the first line of text (title). Click it again, and the sticky note is fully visible again.
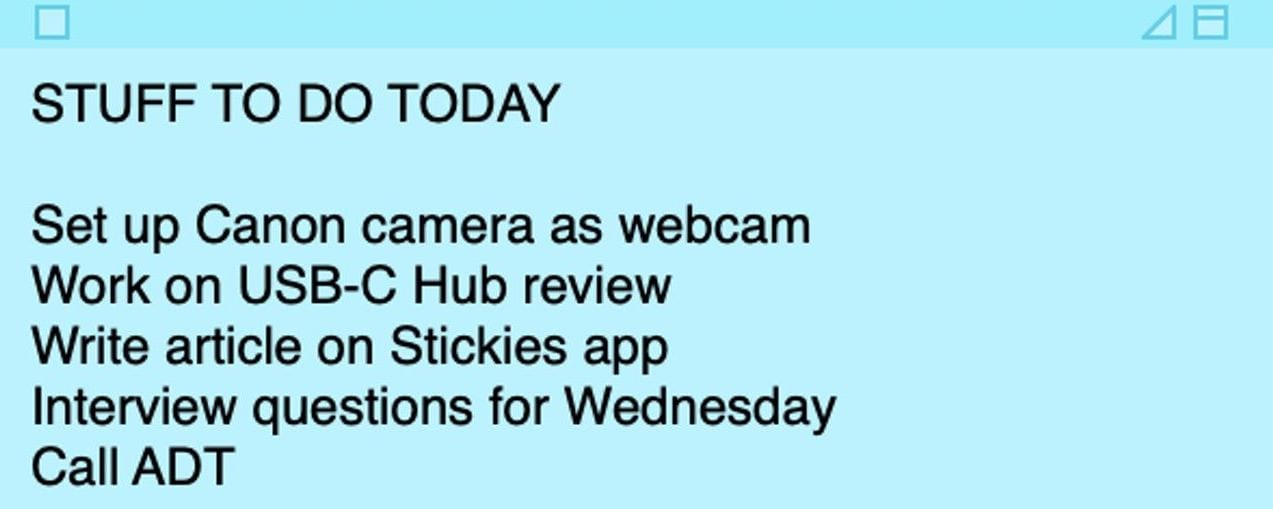
I personally find Stickies to be most useful as a quick reminder for things I need to do on a particular day. Rather than fire up some other app or (even worse) write down a list on a piece of paper, I launch Stickies, zap a note, and set it to float on top so it’s always in my face.
Graduate Level Stickies
Would you believe there’s more you can do with Stickies?
Some of these “graduate-level” tricks require the use of another app, but they can make the simple Stickies app even more useful.
Highlighting Text in Color
Let’s start with highlighting text like you would if you had a handwritten Post-It™ Note and you used a color highlighter on it. You can’t do this in the Stickies app itself, so you’ll need to create a Rich Text (.rtf) document in the TextEdit app. You’ll know if you’re in rich text mode in TextEdit if there are a ruler and font settings at the top of the document; if not, go to “TextEdit > Preferences,” select “Rich Text,” and create a new document.
Let’s say you have a blue sticky note and would like to make some green highlights. To do this, go into TextEdit, type a few words, select them by dragging across the words, then click the highlight button (it initially looks like a lower-case “a” with a red line through it. Click a highlight color (green), and you’ll notice the background of the text turns to green.
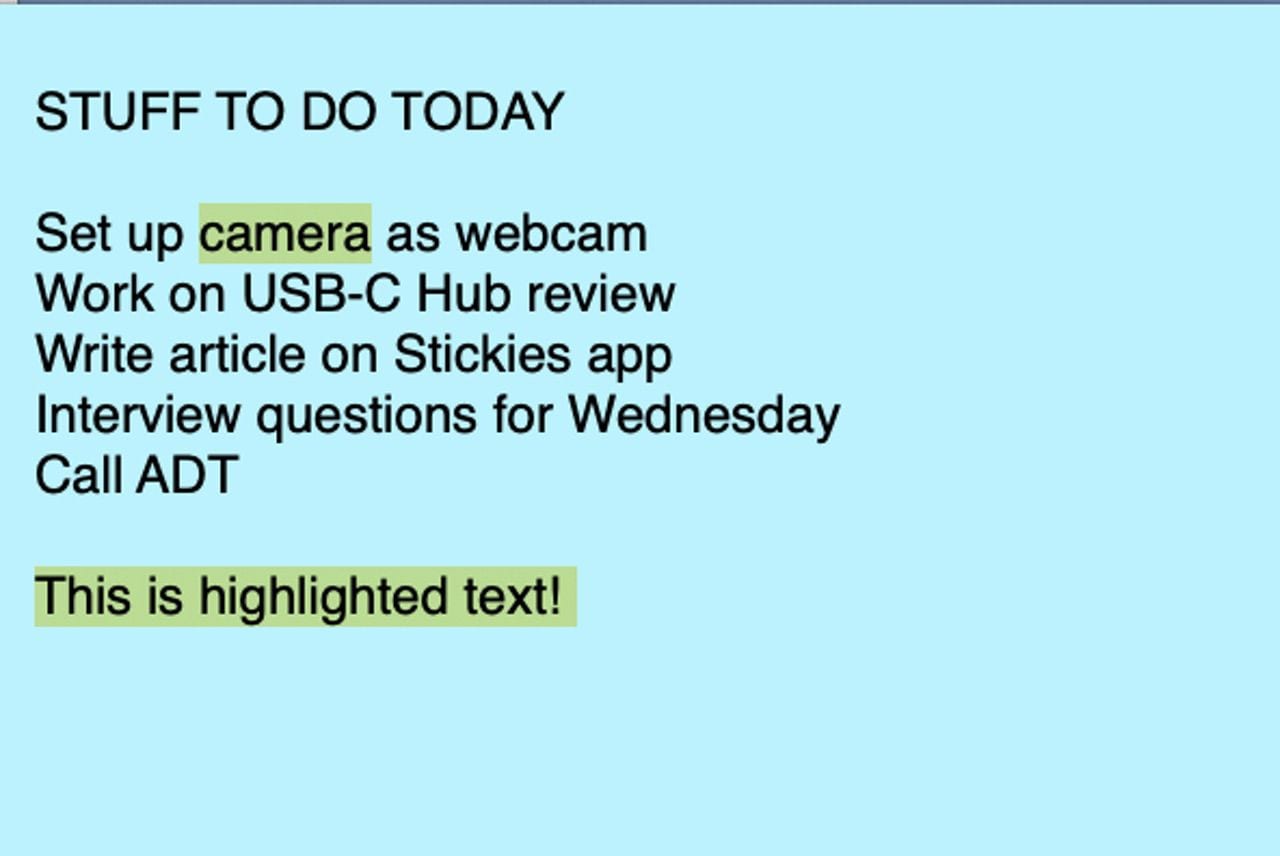
The text is still selected, so now go to “Format > Font > Copy Style” in TextEdit. Now all you need to do is go to your sticky note, select the text you wish to highlight, and choose “Font > Paste Style.”
Now that you have some highlighted text in Stickies, there’s no need to go back to TextEdit. You can just click on any of the highlighted text, select “Font > Copy Style,” then select more text and use Font > Paste Style.
Lists
My previous two sticky note examples were of a list, but what if you want to make your sticky into a “real list” with bullets or checkboxes?
The first is pretty easy to accomplish…
Bullet List
If you just want some simple dashes as bullet points, you can highlight the lines of text on your sticky note, press Option on your keyboard, and then press Tab. Each time you come to the end of a line and press Return, a new dash and space appear, ready for you to type a new item. If you need to create an indented list underneath a list item, simply press Tab. Shift-Tab outdents the list.
Checklist
If you know you’ll be making lists with checkboxes in Stickies on a regular basis, then I suggest inserting two emoji at the bottom of your sticky note(s).
Type “Control – Command (⌘) – Space” on your keyboard to bring up the Emoji and Character Viewer, scroll to the top, and type “ballot” into the search field. You’ll see two characters that, when clicked, show up as “Ballot Box” and “Ballot Box with X.” When you need an unchecked box on a line item in your list, copy and paste the “ballot box” emoji. Need it checked? Copy and paste the “ballot box with x” emoji.
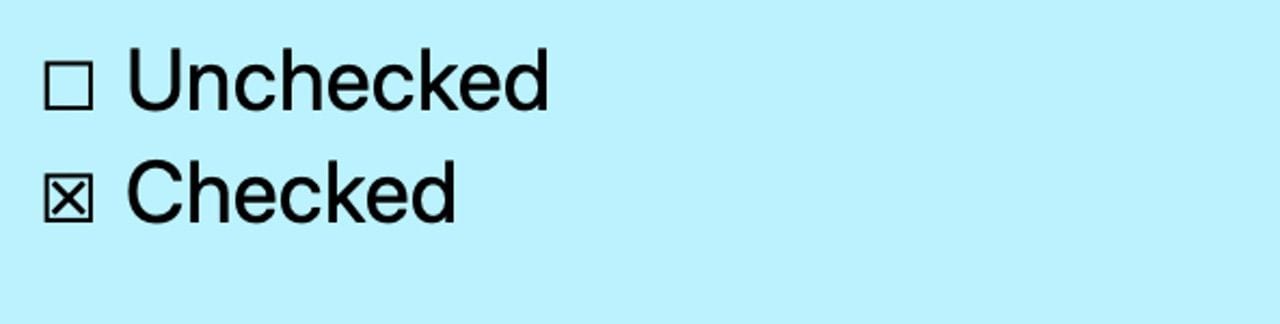
Numbered List
For numbered lists in Stickies, you have two choices: just manually type in the number and separators (dashes or spaces), or you can start an auto-numbered list in TextEdit.
In TextEdit:
Type a few lines of your list without numbers, using Return to go to each succeeding line. Highlight the text, then select “Format > List” from the menubar. You actually have a lot of choices in both the bullet types and whether or not the numbers have a prefix or suffix attached. Here, we’ll just select “1 2 3…” under the Bullet/Number item and our lines become automatically numbered. Copy and paste this numbered list into Stickies, and when you press Return at the end of a numbered line, it automatically numbers the next line for you.
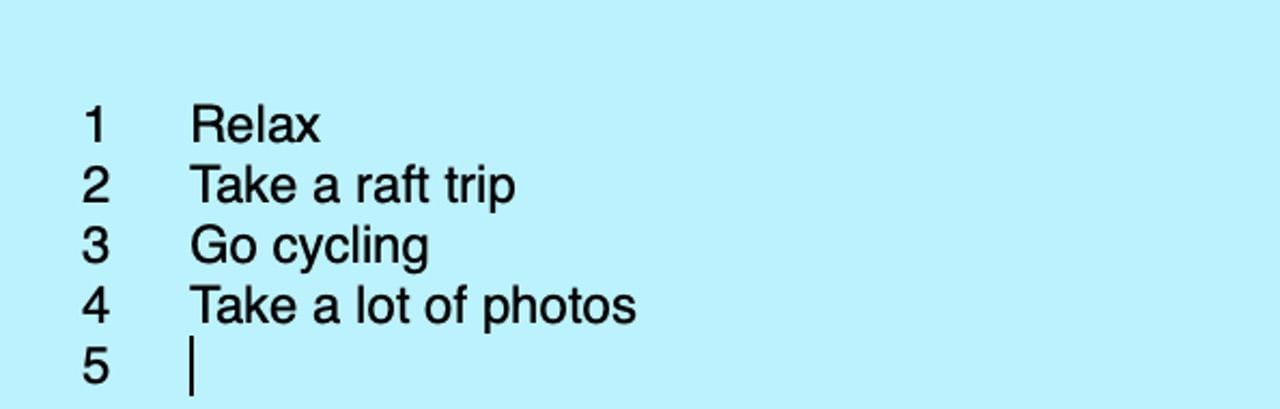
Links
Another fun use for Stickies is to create a clickable list of web shortcuts. Think of it as a bookmarks list that can always be floating on your Mac screen.
Create a new sticky note, give it a title in the first line (like My Favorite Links), and then open the web page you want to add a link to in your favorite browser. Click and drag the name of the web page from the browser search field to your sticky note.
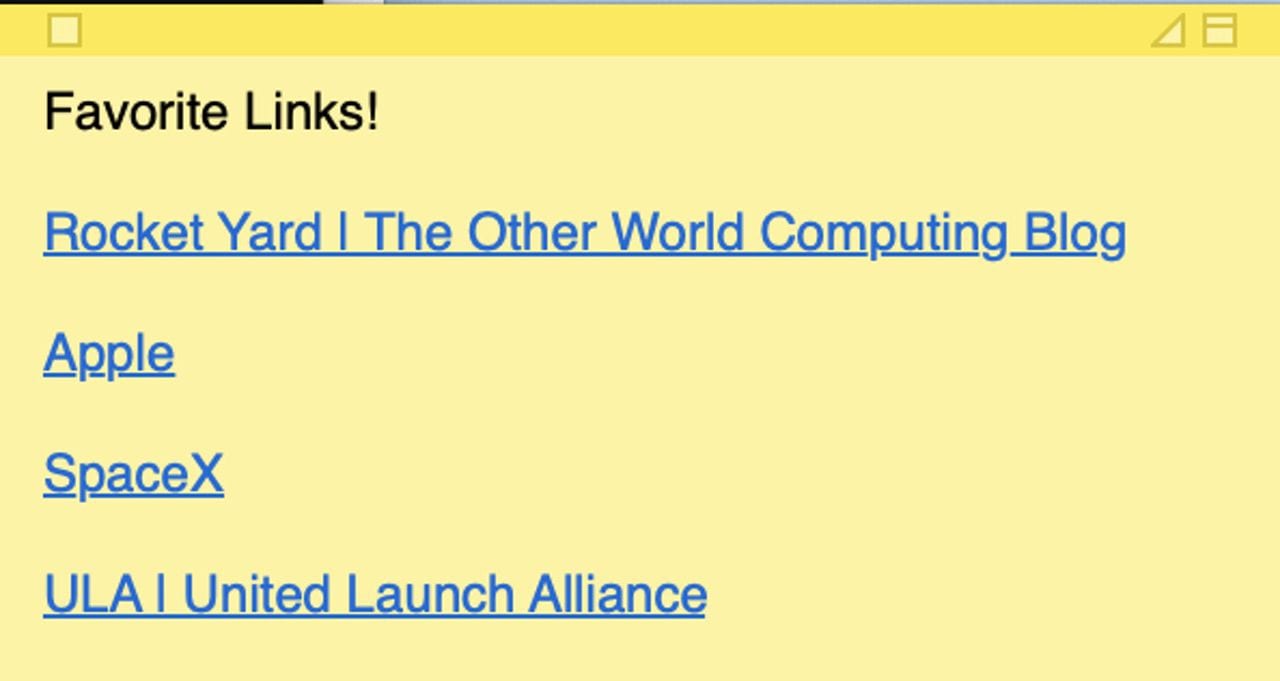
Now with a click on any link on that sticky note, your browser opens to the page.
Data Detectors
If you’ve used Apple devices for any length of time, then you’re probably familiar with data detectors. These show up in a number of apps any time the app recognizes something like a date and time, an address, or something like a package tracking number, and the data detector creates a faint outline around the item with a clickable disclosure triangle. Click that triangle, and a menu asks what you want to do.
In the case of a date and time being recognized, it will ask if you want to create a new Calendar item. For an address, the data detector offers to create or update a Contact card. For a tracking number, it will open the appropriate shipper’s website.
Data Detectors are enabled in Stickies by default. To add them, select “Edit > Substitutions” and select “Data Detectors.”
As an example, let’s type a time and date onto a sticky note – I entered “5 PM 8/2/2020.” Now when I hover over that date and time on the sticky note, I see the outline and disclosure triangle. Clicking the disclosure triangle, the Mac assumes I want to add a Calendar item:
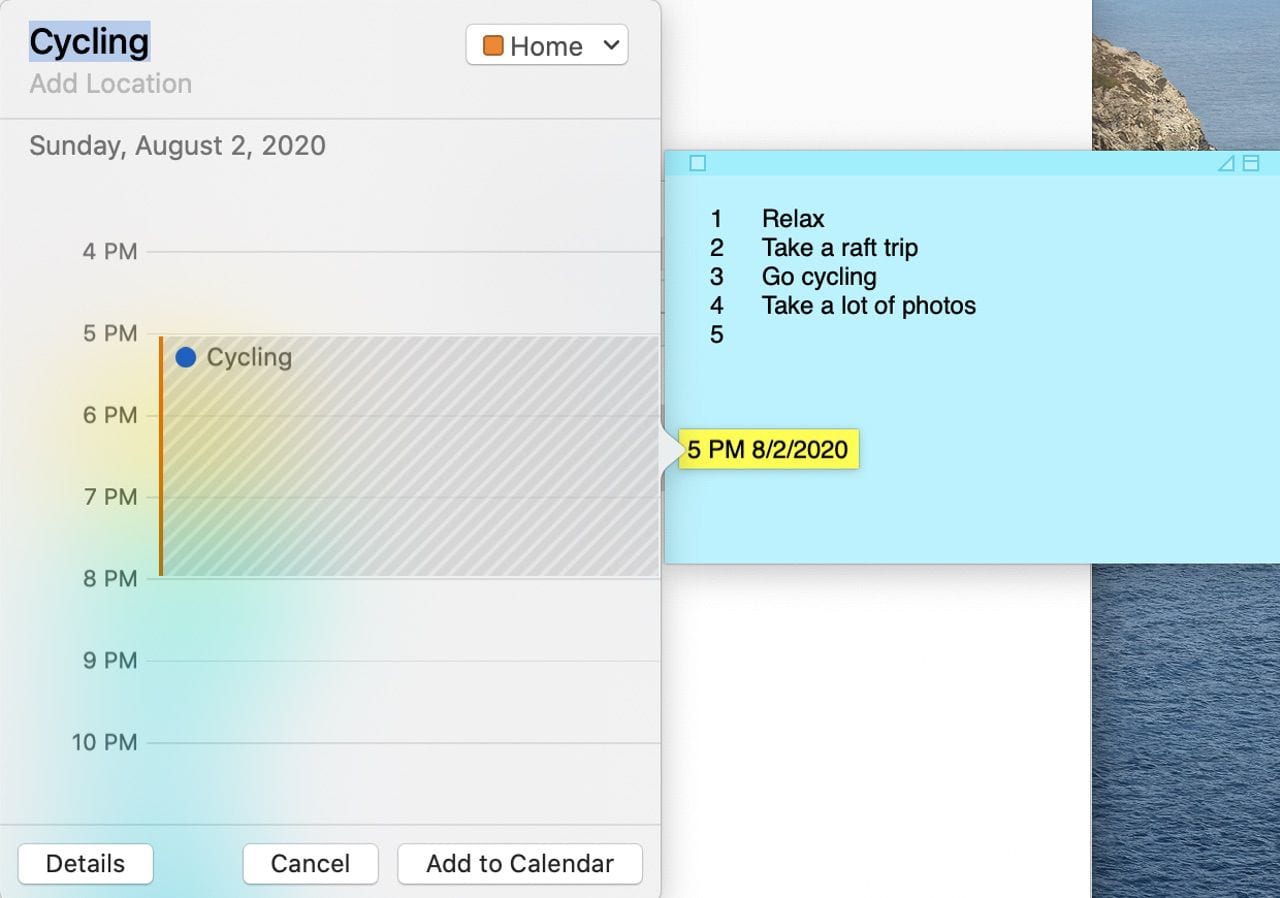
What’s fascinating is that the data detector recognized the item for “cycling” on my list and set that up as the activity to take place. That may or may not be correct, but it’s still pretty cool. If the data detector is wrong and you wish to do something else with the item on the sticky note, right-click the disclosure triangle and a menu pops up:
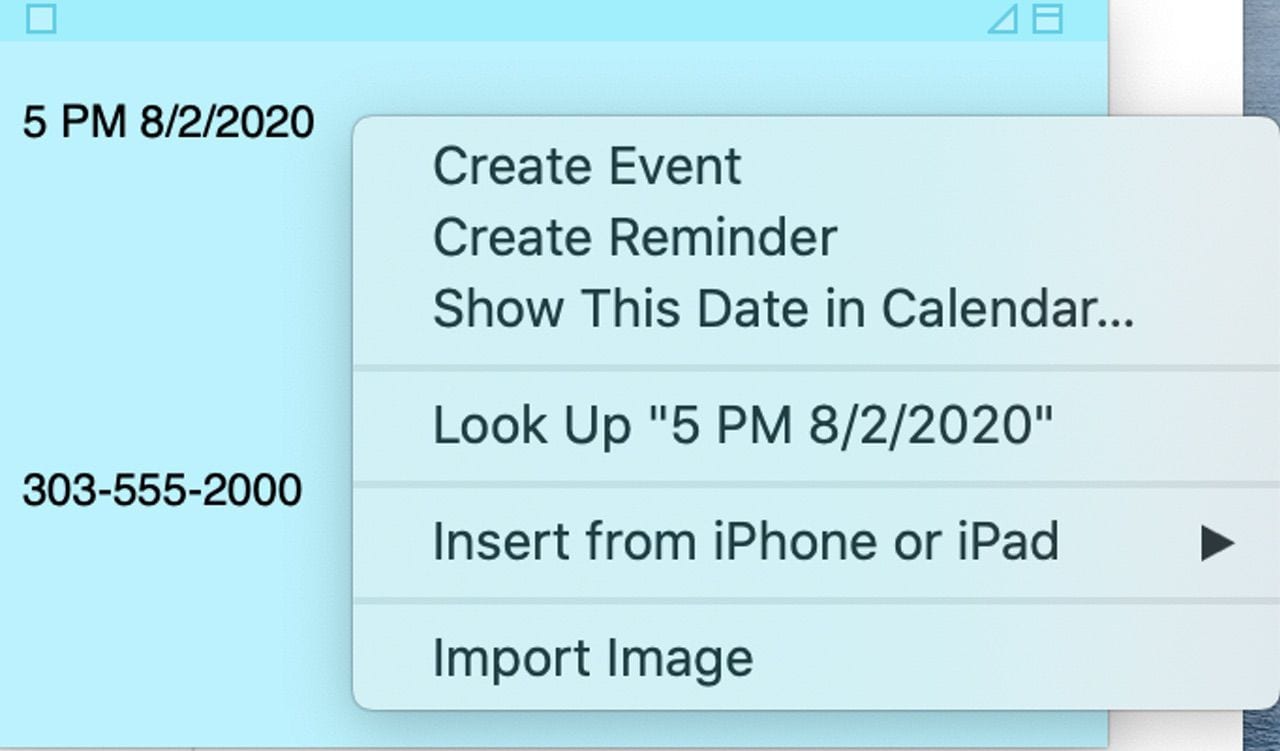
Now you have the option to create an event, create a reminder, or show that date in Calendar. Phone numbers are also recognized by the data detector, providing the following options when right-clicked:
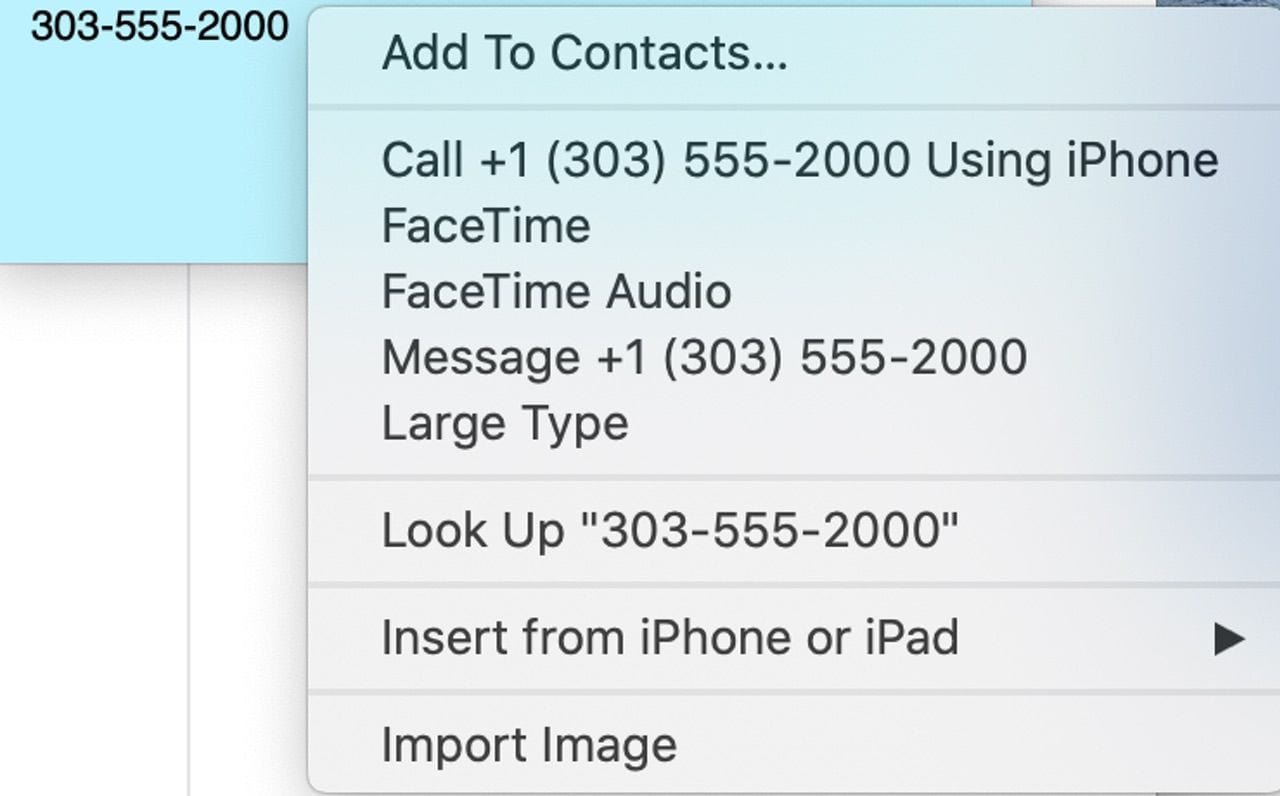
Your iPhone is sitting on a desk just out of reach? Type the phone number into a sticky note, right-click the data detector, select “Call using iPhone,” and it dials the number for you.
Handwritten Notes and Sketches, and more!
Some more fun things you can do with Stickies – use an iPhone or iPad (with or without an Apple Pencil) to create a sketch or handwritten note, or insert a quick photo or scan. Here’s how you do it…
First, right-click an empty spot in a sticky note. The following menu appears:
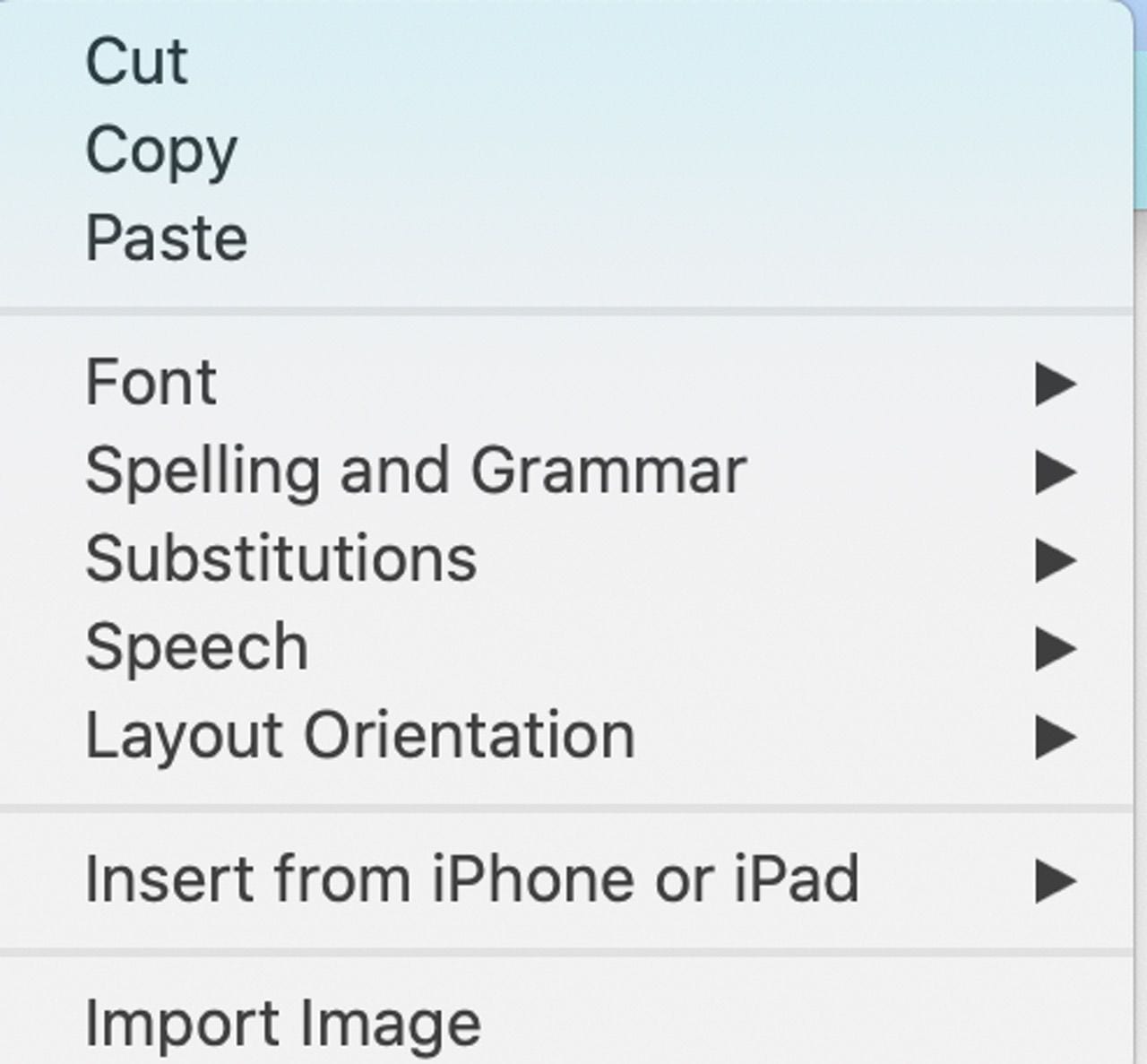
Select Insert from iPhone or iPad, and a list of associated iPhones or iPads appears, along with three things you can do:
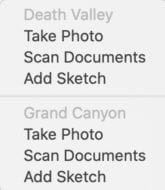
1 – Take Photo, in which case the camera on your iPhone or iPad is launched, and with two taps (one on the shutter button, the other on a “Use Photo” button), the photo appears in your sticky note.
2 – Scan Documents. Here, the camera on the iPhone or iPad is launched with the sole purpose of scanning a document. Point it at a paper document (it helps to have it on a contrasting background) and you’ll see a light blue outline marking the edges of the document to be scanned. Press the shutter button and the document is scanned, complete with auto-cropping of the surroundings and straightening of edges. Press the “Save” button and the scanned document appears in your sticky note.
3 – Add Sketch is the third feature. When this is selected from the pop-up menu, a markup window on your iPhone or iPad is opened. Using your finger or Apple Pencil, write your note or make a sketch. It may not be pretty, but it’s sure a fun way to write a sticky note.

Now that you have an idea of some of the features of this simple Mac app, you might want to poke around and find other capabilities that I haven’t listed here. Stickies is a surprisingly powerful app that is often overlooked; give it a try!

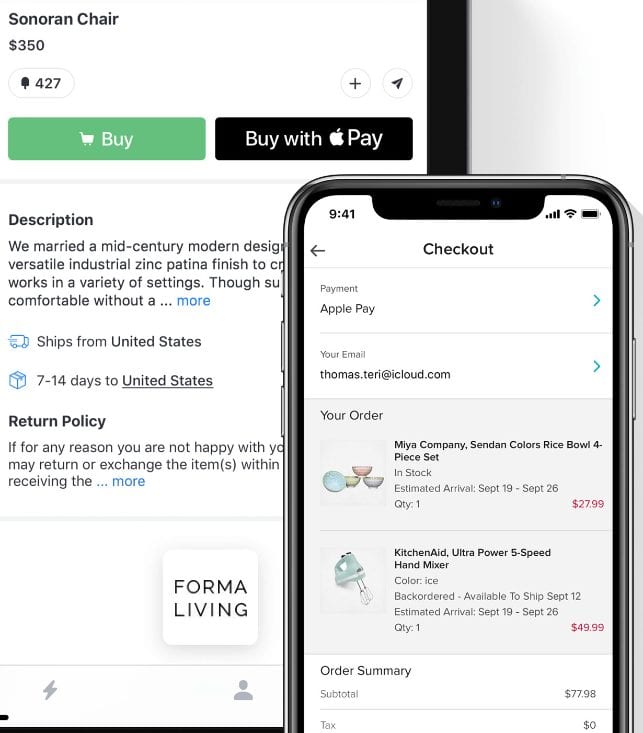








There’s no way to isolate one note and ‘hide’ the other notes temporarily?
Instead of having to close/delete every note you don’t want currently showing?
So that when you float it on top, only that note shows and the other notes don’t create a distraction when you’re in other programs.
If you want one sticky note in particular to float on top of your Desktop and open apps you need to select the note, go to the Window menu and select ‘Float on Top’ (or use the keyboard shortcut ⌥⌘F). Now the sticky will float on top. But yes, as you say, other stickies will stay on the Desktop but they will stay underneath whatever you move on top of them. I keep all my notes minimalised to their title bars by double clicking on a stick note’s title when I create them, so they don’t bother me. It would be nice if there was a way to hide them, though.
sounds great, but i just started. I can’t figure out how to get a note. Not even the first step. there are 2 sample notes, and one says go to help. But where is help.
Sorry this has nothing to do with this article which seems to be very good. But I do not need to change the font yet, I can’t start.
Kayla it’s been a while since your post and I’m sure you got this sorted by now. But I’m answering for others who may have the same problem, hoping this might help, because Stickies is such a helpful little app.
Firstly, make sure you are in the Stickies app by clicking once on one of the notes. You should see the Stickies toolbar active now at the top left of your screen with ‘Stickies’ to the right of the . ‘Help’ is the last menu option.
To create a new note either select File and then New Note from the Stickies menu bar or use the keyboard shortcut ⌘N.
It’s worth taking a bit of time to explore the menu bar and reading the help if you are a beginner with Stickies. The keyboard shortcut ⌘N creates a new document in any Mac app so it’s an easy one to get used to. You can change the colours of your stickies in the menu bar (select what you want to change first, of course) or by using shortcuts ⌘1 (yellow), ⌘2 (blue) etc. Explore and try things. It’s really worth learning these shortcuts because they are what makes using Stickies so quick and so helpful. I have been using Stickies for many years I have a specific colour for each type of note (e.g. favourite craft suppliers, health and so on). So, if I’m searching for something I’ve noted I can easily go straight to it just by colour. Better than scribbling on bits of paper and sticking it on the wall and they don’t fall off:-)
Once upon a time there was a (talking?) moose that would show up if you typed certain words into a sticky.
Alas, I can’t remember and was wondering if that Easter egg
is still around.
Odd, but I’ve noticed recently when I try “printing” from any of my Mac browsers my printer says somthing to the effect of “Corrupt file. Can not print.”
Is this intentional? If so, no problem. Just need to know.
Have not encountered this behavior elsewhere.
Thank you, and keep up the great work.
This article is GREAT!
As a former software products manager, course developer, teacher, and technical writer, this article was informative, well-laid out, and gave a lot of very useful tips and how-to’s.
I was able to change the font, add highlighting, and make my sticky float, small, on the bottom-left part of the screen. It’s a URL that I frequently need to past into a job application form. This is just what I need.
Thanks for a great article – I look forward to many more like this.
Regards,
Mark Hetherington
Who knew? This is an excellent tip! I am definitely going to try it and see if it’ll be helpful for me.
Question: When trying the “Sketch” feature, my iPhone is greyed out. Any ideas? I’ve searched for a solution but couldn’t find anything. I know my phone and iMac communicate because I’m able to airdrop and make calls on both.
Cool tricks! Wonder why these are simply not built into Stickies since it supports all these formats?!