
I find an external display a great convenience when using my 16-inch MacBook Pro. This is why I have it attached to an LG UltraFine 5K display. (Though I have encountered flickering problems as I talk about here.)
Some laptops support more than one external display. And external displays aren’t limited to just MacBook Pros and MacBook Airs; they can also expand the screen real estate of a desktop Mac.
To see how many displays your Mac supports:
- Go to Apple menu > About This Mac
- Click Support
- Click Specifications.
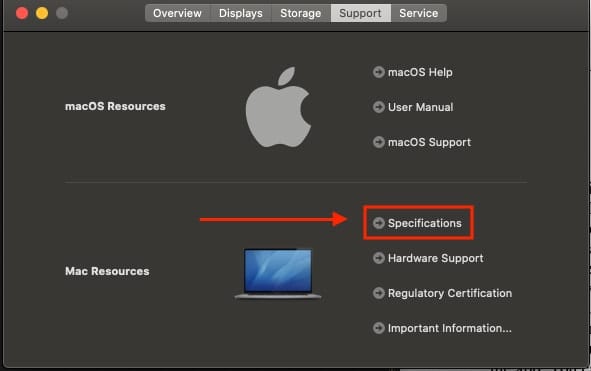
On the webpage that appears, the number of displays your Mac supports appears under Video Support.
For example, my 16-incher allows me to connect up to four 4K displays or two 6K displays using the four Thunderbolt 3 ports.
Note: it took me repeated attempts to make the “Specifications click” work. On several attempts I received this message:
“Too many redirects occurred trying to open ‘https://support.com/kb/SP80o!local=en-us&viewlocale=en_US.’ This might occur if you open a page that is redirected to open another page which then is redirected to open the original page.”
Go figure.
Moving on…
If you have an external display connected to either a laptop or desktop, you can choose either extended mode or mirror mode. Extended mode extends the onscreen image across the external display and the main Mac. Mirror mode “reflects” the Mac’s display on the external monitor. In other words, both screens show the same image.
To turn on extended desktop mode:
- Make sure that your external display is turned on and connected to your Mac.
- Choose Apple menu > System Preferences, then click Displays.
- Click the Arrangement tab.
- Make sure that the Mirror Displays checkbox isn’t selected.
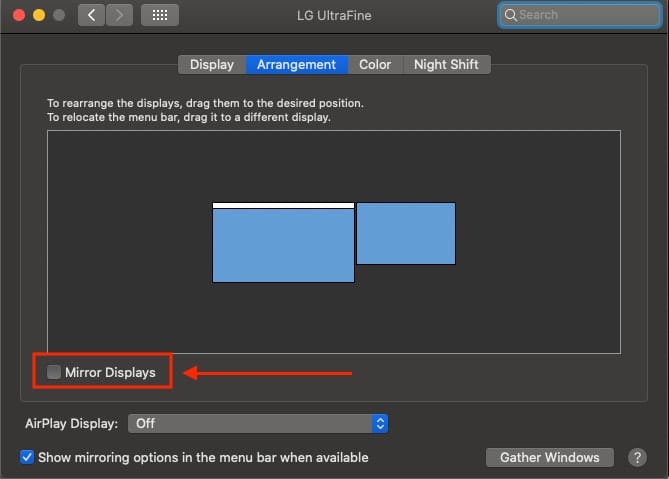
To arrange your displays:
You can arrange your displays to match the setup on your desk if you wish. You can also change your primary display, which is where your desktop icons and app windows first appear.
- Choose Apple menu > System Preferences, then click Displays.
- Click the Arrangement tab.
- To change the position of a display, drag it to the desired position. A red border appears around the display as it’s moved.
- To set a different display as the primary display, drag the menu bar to the other display.
To mirror your display:
But perhaps you prefer video mirroring. If so, here’s how you enable it:
- Make sure that your external display is turned on and connected to your Mac.
- Choose Apple menu > System Preferences, click Displays, then click the Arrangement tab.
- Make sure that the Mirror Displays checkbox is selected.
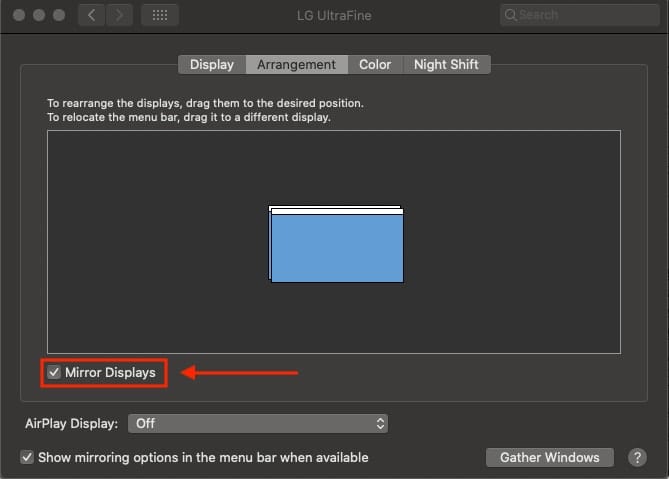
AirPlay
You can also use AirPlay with your Mac and the Apple TV set-top box. You can mirror the entire display of your Mac to your TV, or use your TV as a separate display.
To turn on AirPlay:
- Make sure that your TV is turned on.
- Choose the AirPlay icon (a rectangle intersected by a triangle) in the menu bar.
- Choose your Apple TV.
- If an AirPlay passcode appears on your TV screen, enter the passcode on your Mac.
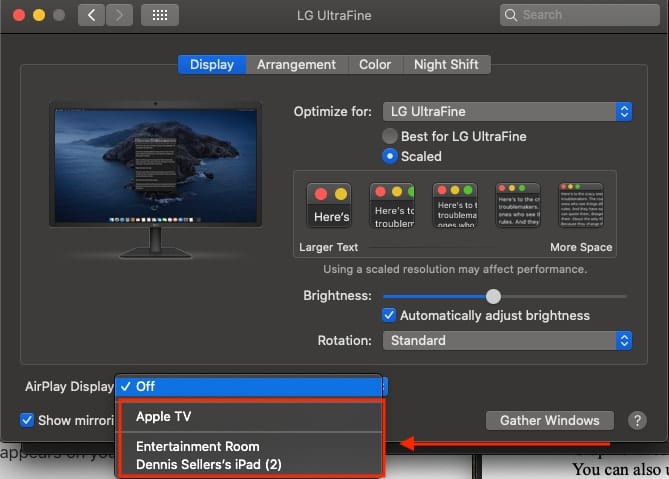
To mirror your display or use your TV as a separate display:
- To mirror your display: choose the AirPlay icon, then choose “Mirror Built-in Display.”
- To use your TV as a separate display: choose the AirPlay icon, then choose “Use As Separate Display.”
- To turn off AirPlay: click the AirPlay icon, then choose “Turn AirPlay Off.”
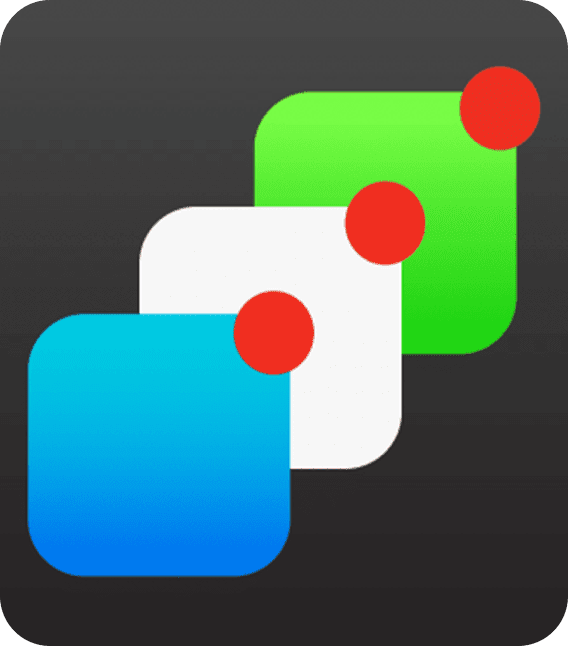







I’m looking to extend to two external monitors and let my laptop mirror one of them I don’t care which
None of this worked on my MacBook Pro!!!!!!!!
Thanks. What about Target Display Mode?
There is a list HERE of iMacs compatible with target display mode.
Awesome! Thanks! A shame the new ones do not allow TDM.
I have been trying unsuccessfully to connect an external, non Apple display to my iMac 27” late 2013 model using a thunderbolt/mini display port to hdmi adapter. It works just fine on my MacBook Air (2015) but the iMac acts as if there is nothing there at all. Any ideas?
To get rid of the “Too many redirects occurred” problem, remove the “?” and everything after it in the URL.
For example, change
https://support.apple.com/kb/SP649?locale=en-us&viewlocale=en_US
to
https://support.apple.com/kb/SP649