
By default, macOS attempts to join the wireless network it was most recently connected to. However, if you’re like me, you have a Wi-Fi network you use most often. This guide will show how you can set it as the default network in macOS.
The wireless networks your computer has connected to in the past are listed in the Wi-Fi pane of Network preferences. You can view available Wi-Fi networks by clicking the Wireless icon in the menu bar.
- If it has lines running through it, Wi-Fi is on.

- If it’s just an empty triangle-ish shape, Wi-Fi is off.

Of course, you’ll need to make sure Wi-Fi is on.
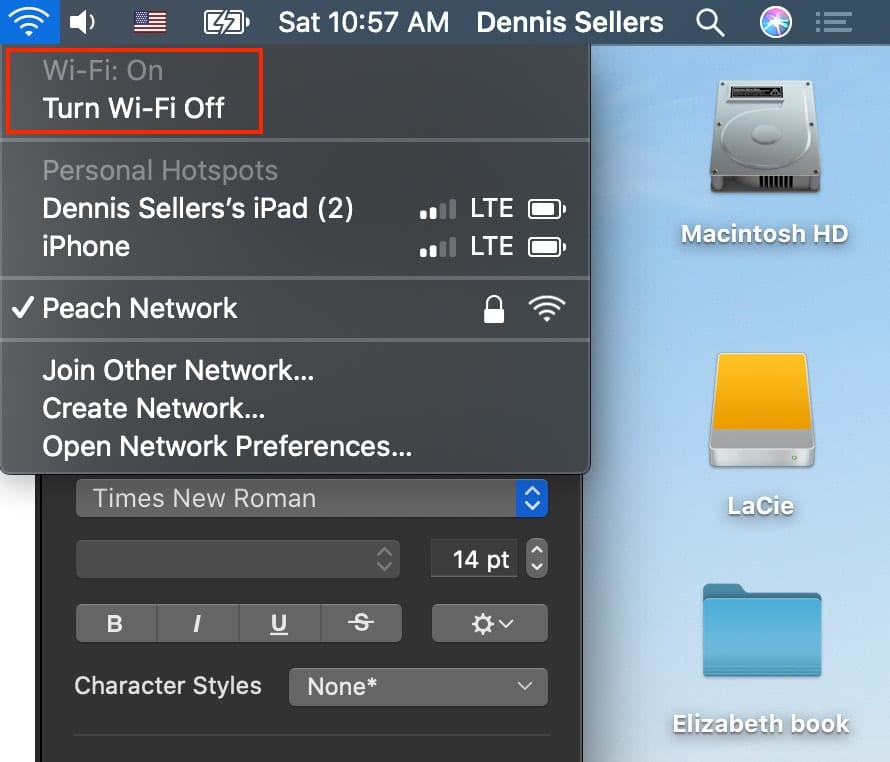
You can use the Wi-Fi menu on your Mac to see the status of your wireless network connection, switch between networks, or turn Wi-Fi on or off. The icon changes depending on the current Wi-Fi status and connection.
You can set up your Mac to join a preferred network when you start your computer, wake it from sleep, or turn Wi-Fi on.
Here’s how to join a preferred wireless network:
Choose “Apple menu > System Preferences…” then click Network.
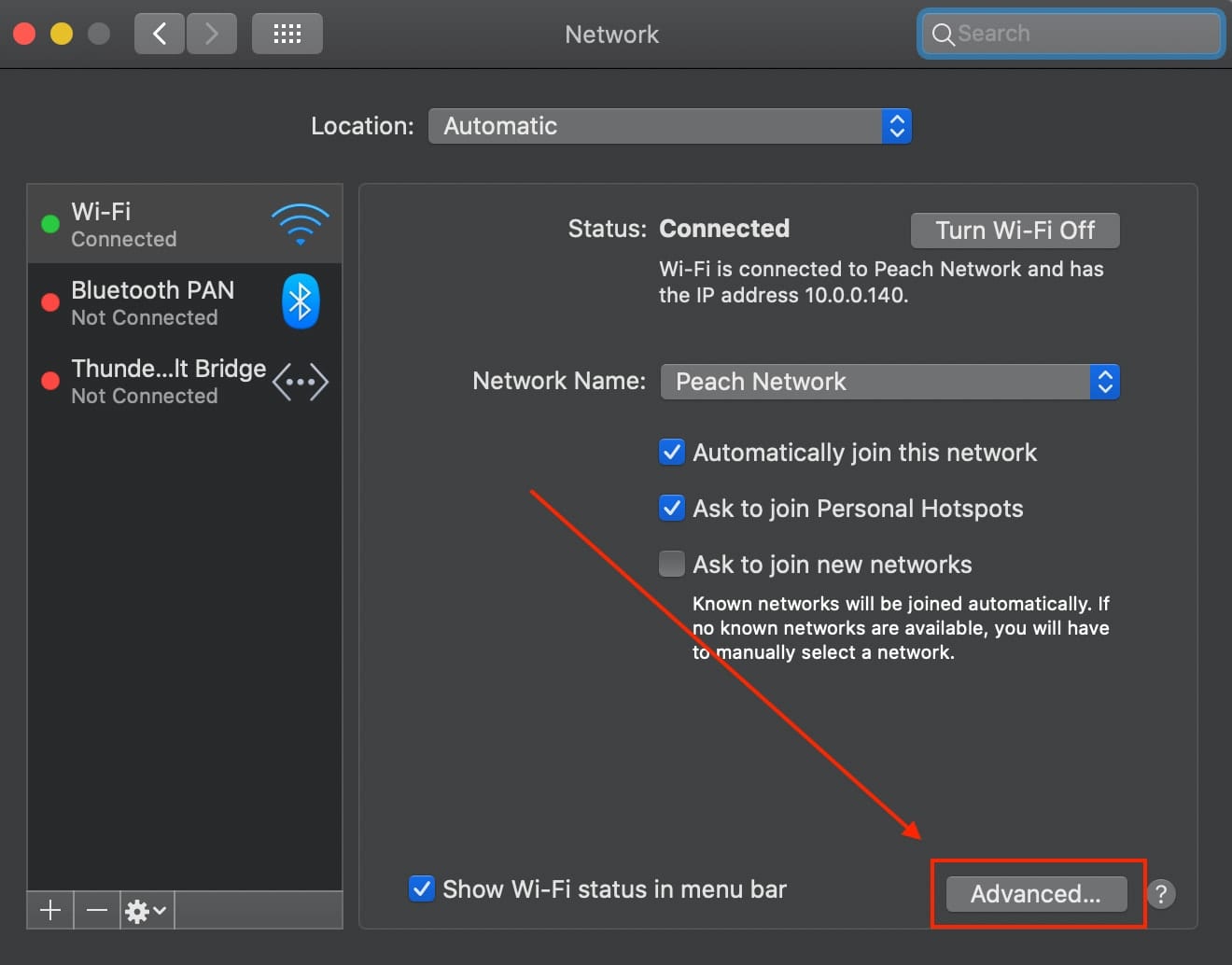
Click Wi-Fi in the list at the left, then click Advanced in the bottom-right corner. You’ll see a list of “Preferred Networks,” which are those you’ve accessed in the past.
If Wi-Fi isn’t on the list of available tabs, make sure your Mac has wireless capability, then:
- Click the Add button (a plus “+” sign) at the bottom of the list
- Click the Interface pop-up menu
- Choose “Wi-Fi”
- Give the service a name
- Click “Create”
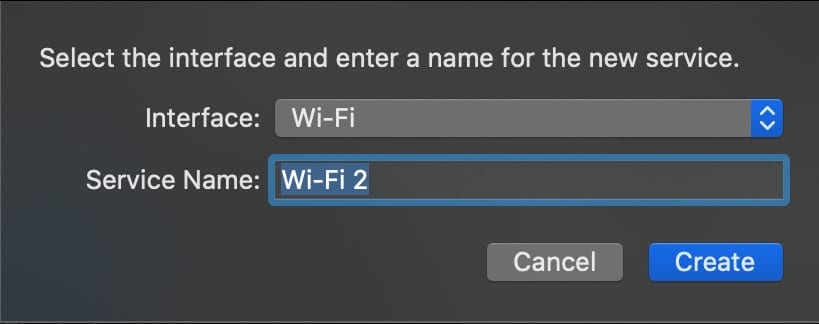
Now select the Wi-Fi tab.
If the network you expect to see isn’t in the preferred networks list…
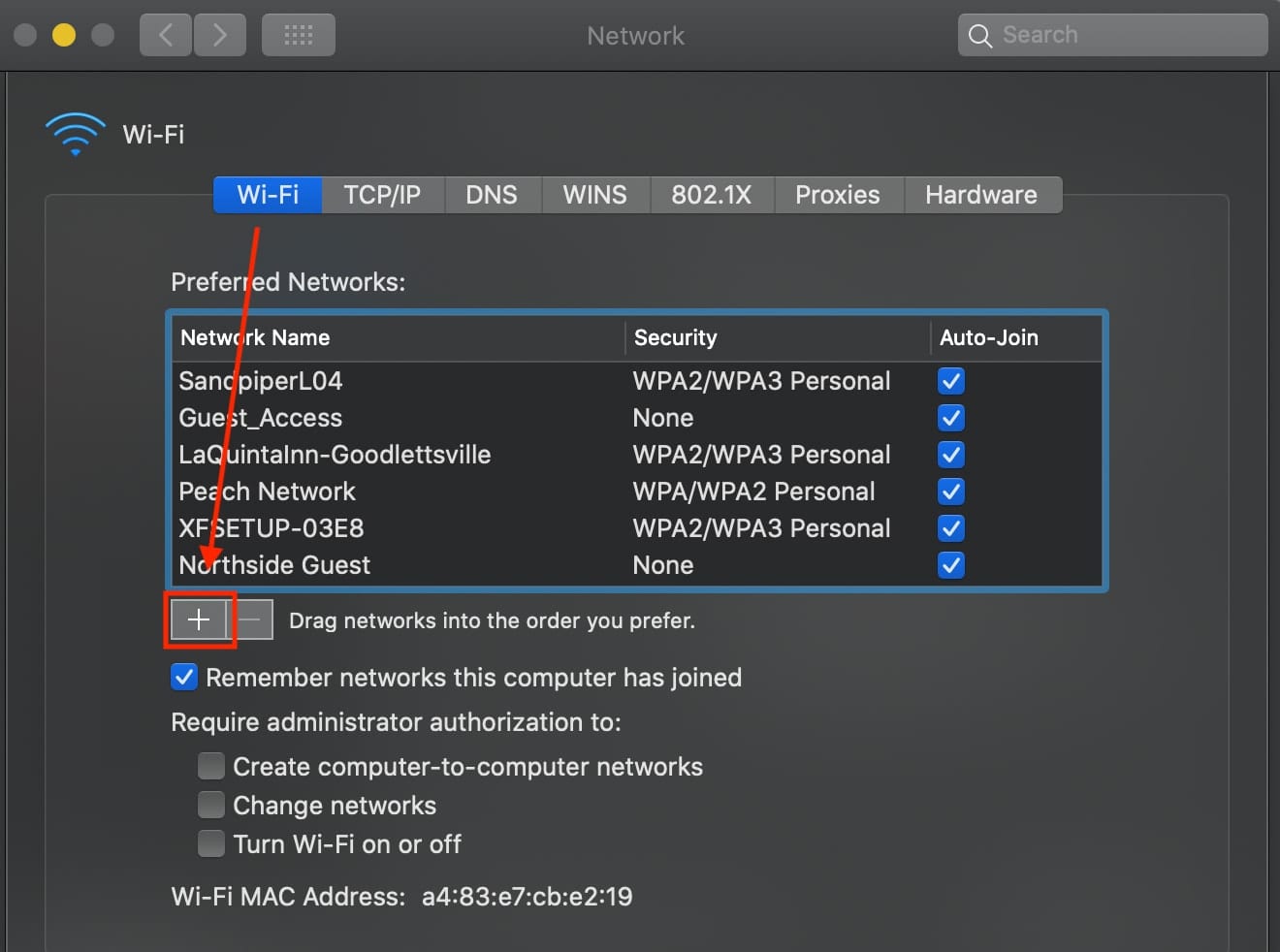
- Click the Add button (+) at the bottom of the list
- Click “Show Networks”
- Click the network you want to add to the list
- Click “Join”
If the network is protected by a password, enter it in the password field:
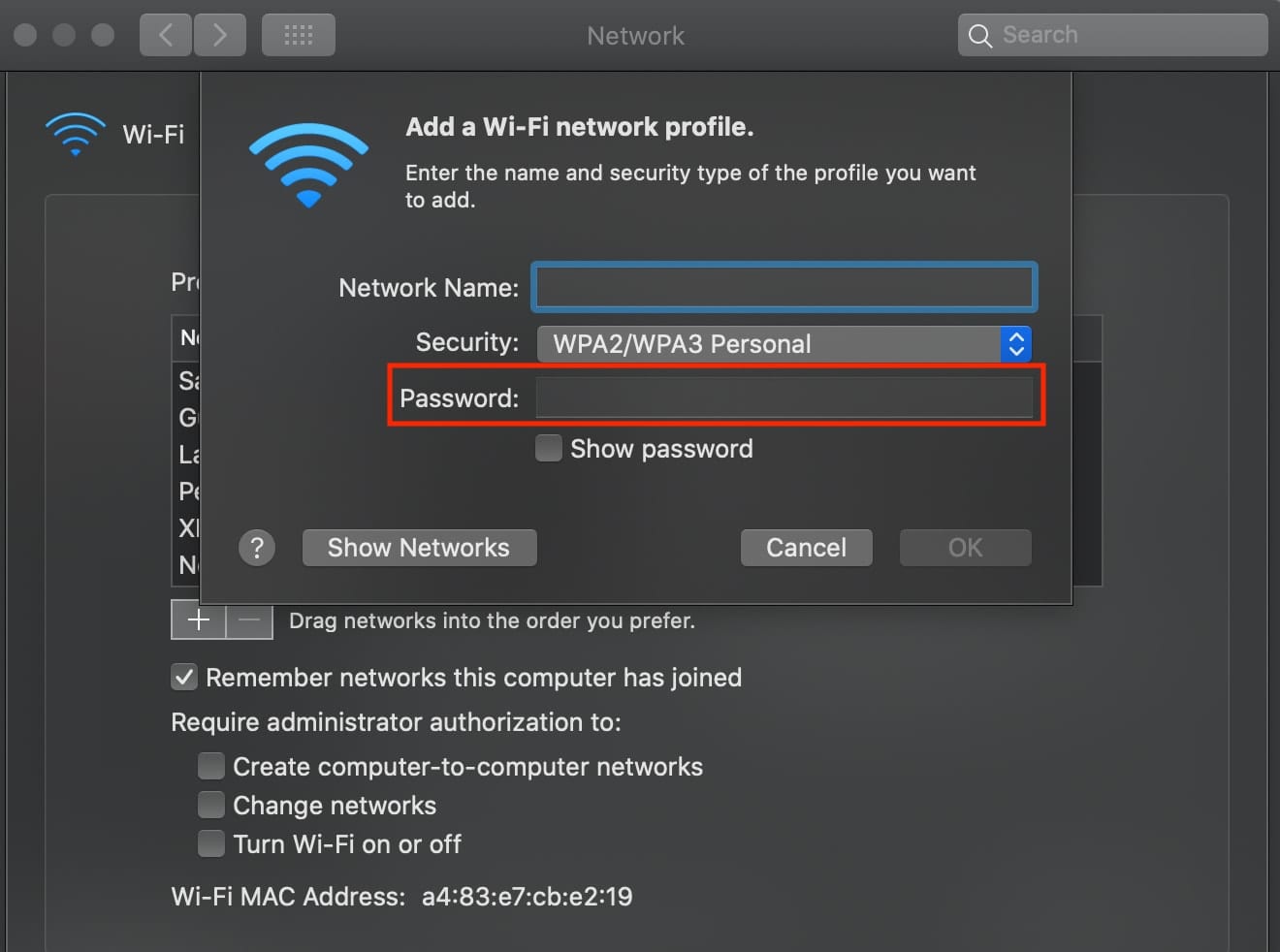
How To Set the Default Wireless Network
Drag the network you want to give the highest priority to the top of the preferred networks list. This is the network your computer will try to join first.
How To Delete a Wireless Network
To delete a network from the list, select it, then click the Remove button (the minus “-” sign).
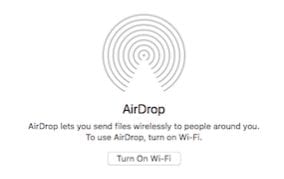
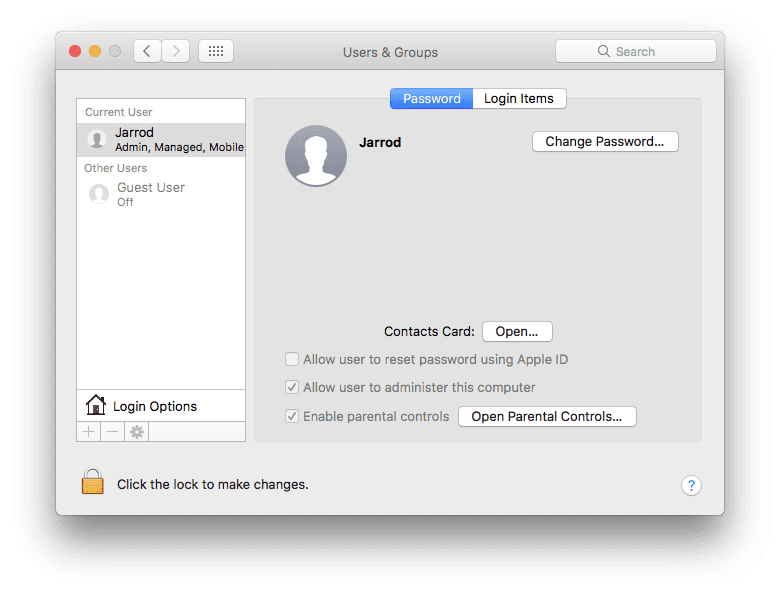
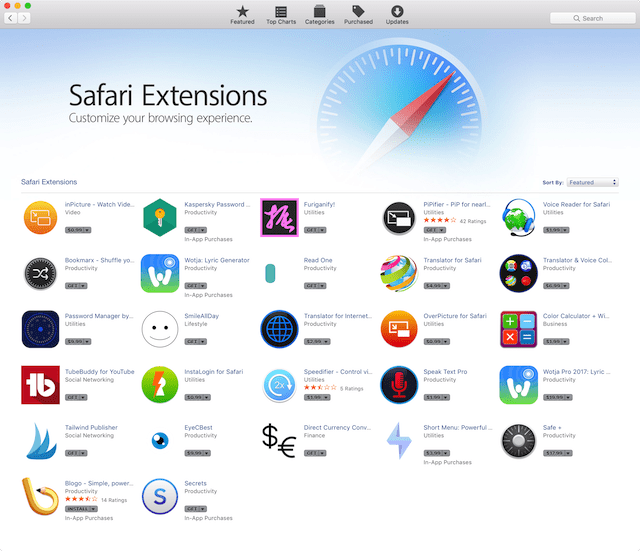






My wifi list is greyed out. Unable to get past the “click advanced” button
Yes, everything under advanced is greyed out, can’t change anything.
I sort of knew this, but your article made it clear. I think I will delete the networks I will not be connecting to again.
I followed along til “click on interface “which doesnt show up
Could you check that please, I am on Catalina and everything else was okey dokey
Thanks, Chris
Funny…this is more about how to join a network…period.
What I need to know is: How to remove a network from only one of my devices (iPhone), without the removal propagating to my other devices (Macs). It appears there’s a way to lock in the network on MacOS, but not on iOS…