Do you find yourself typing the same ol’ replies when using Mail in macOS? Not necessary, my friend. You can set up macOS Mail to respond automatically to incoming messages with a text you have pre-composed. It works well for an Out-of-Office Vacation message, but with Mac Mail’s extensive set of rules, you can auto-reply to just about anything, with anything.
Here’s how to set up an auto-response message in Mail:
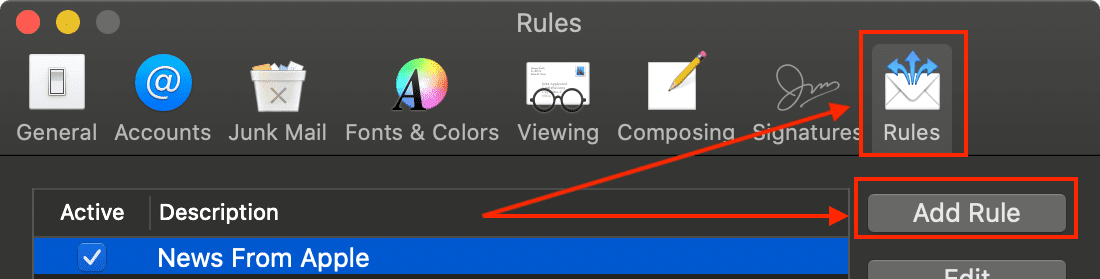
- Launch Mail on your Mac, then open Mail > Preferences.
- In the Preferences pane, click Rules, then select Add Rule.
- The following box will pop up:
Rules
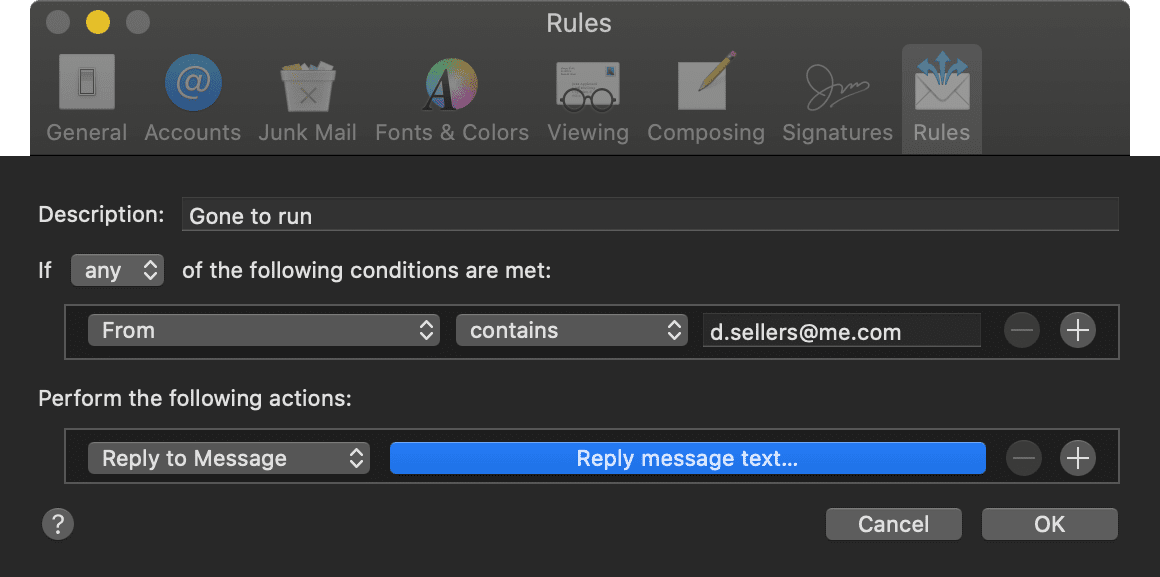
Description:
- Enter a Description for the new rule, such as “Gone to run” in the first line.
If [any/all] of the following conditions are met:
- A series of drop-down options will appear. Select “any” of the following conditions that are to be met in the second line.
[From]
- In the third line, select an option in the drop-down list. You can choose from a variety of options such as the person whom the message is “From” to “Every Message.”
[Contains]
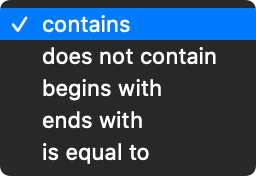
- In the fourth line, select from options:
- contains
- does not contain
- begins with
- ends with
- equal to
- Next to this dropdown, enter the email address you wish the rule to apply to.
Perform the following actions:
- Where you see Perform the following actions, select Reply to Message from the drop-down menu.
- A new item, Reply Message Text, will show up. Tap this, then create your auto-respond message. Click OK when you’re done.
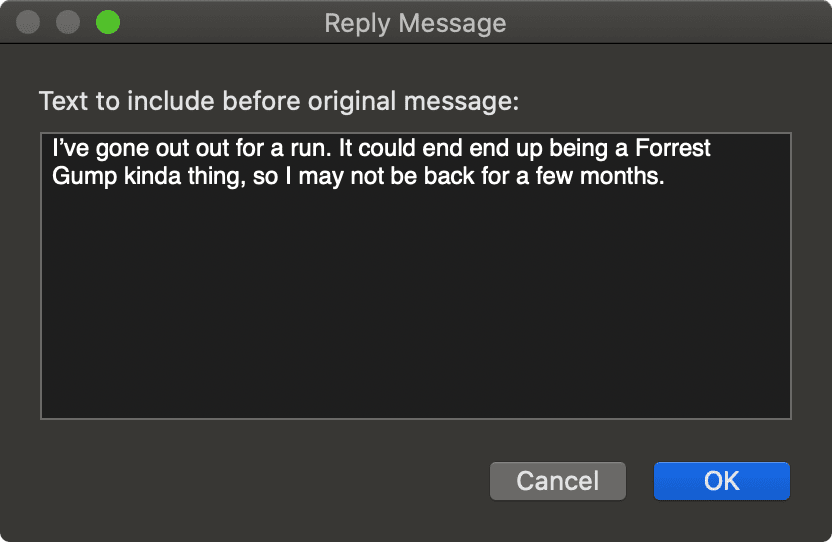
Turn On Your Autoresponder
- Open Mail > Preferences > Rules and check the box next to your newly-created autoresponder message to activate it.
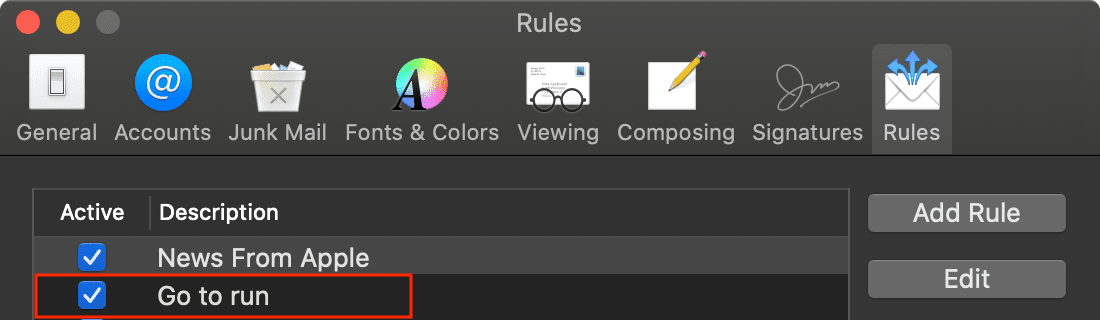
Turn Off Your Autoresponse
- Select Mail > Preferences.
- Go to the Rules category.
- Make sure the rule corresponding to the autoresponse you want to disable is NOT checked in the Active column.
- Close the Rules preferences window.
Delete Your Autoreply
- To delete any rules, go to Mail > Preferences > Rules
- Select the autoreply or other rule you’d like to delete and click “Remove.”
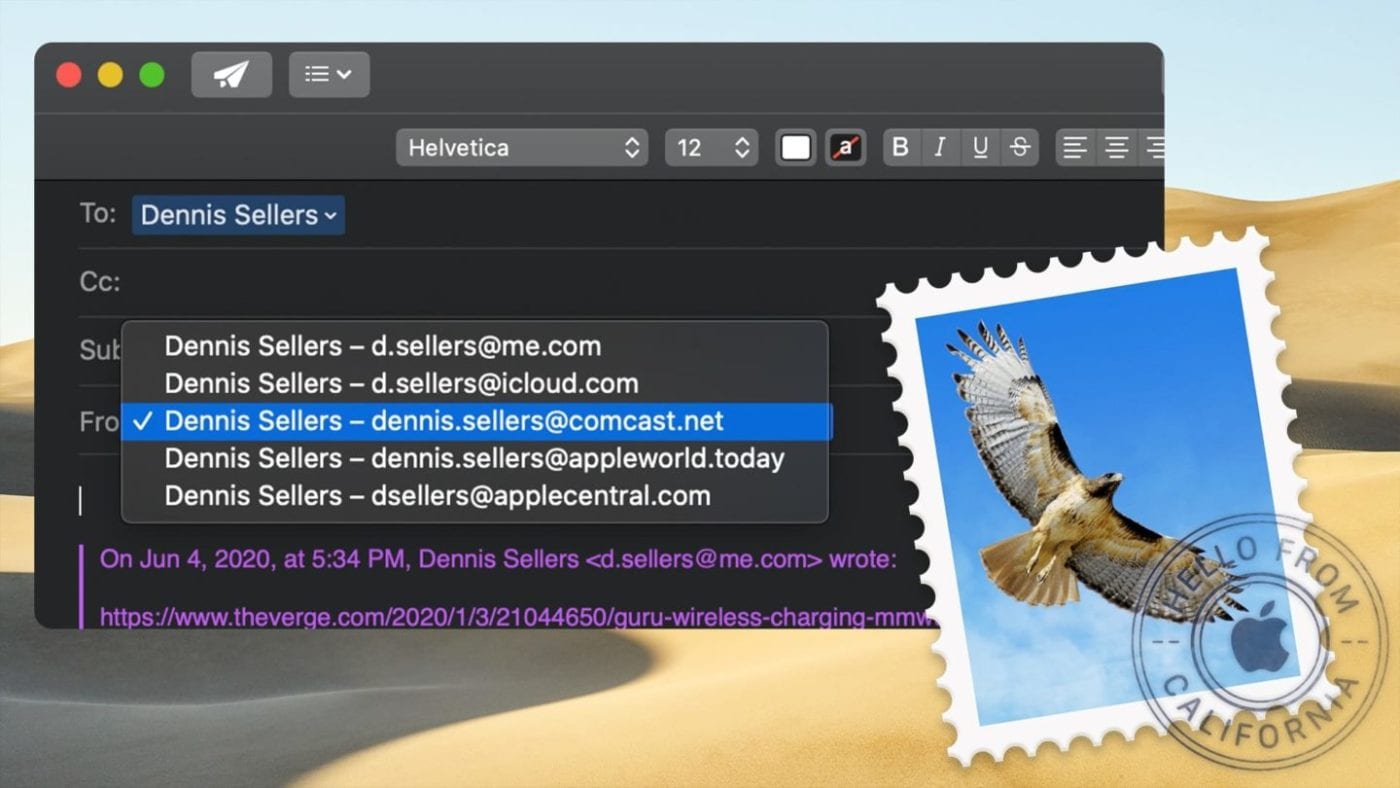
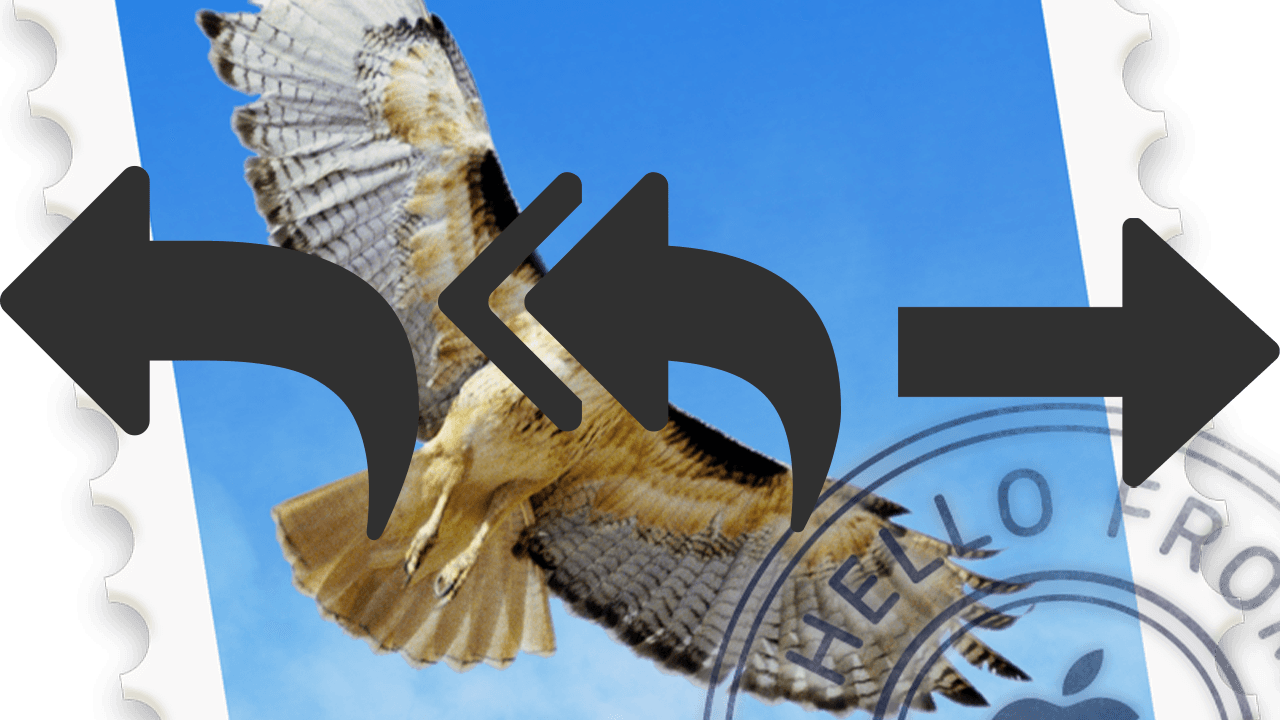
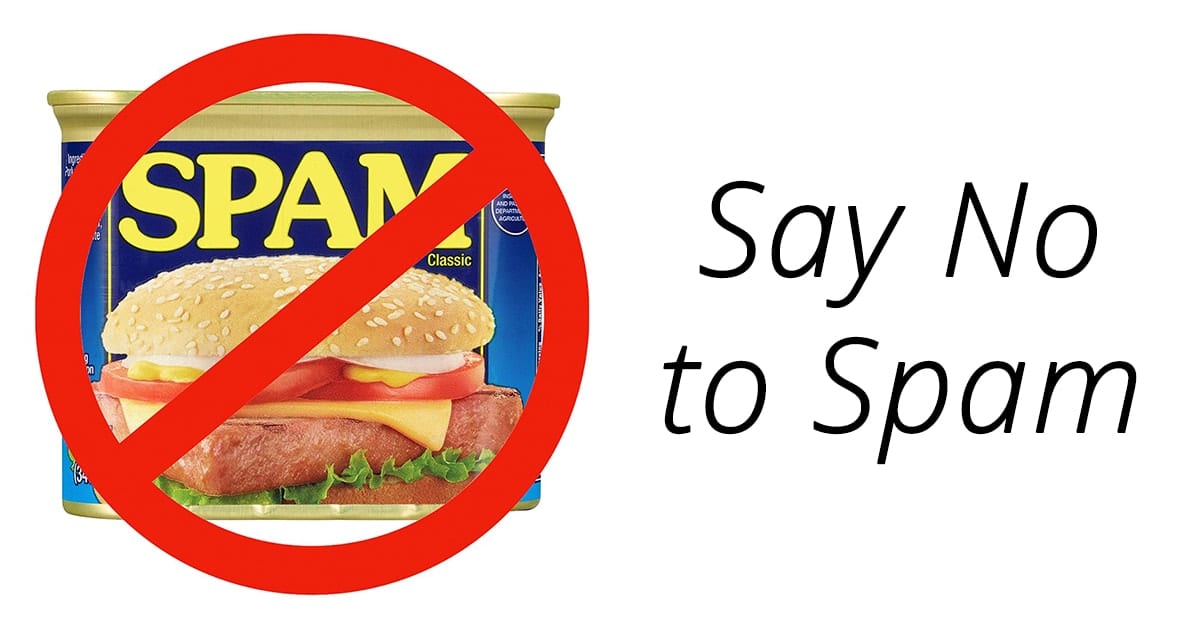
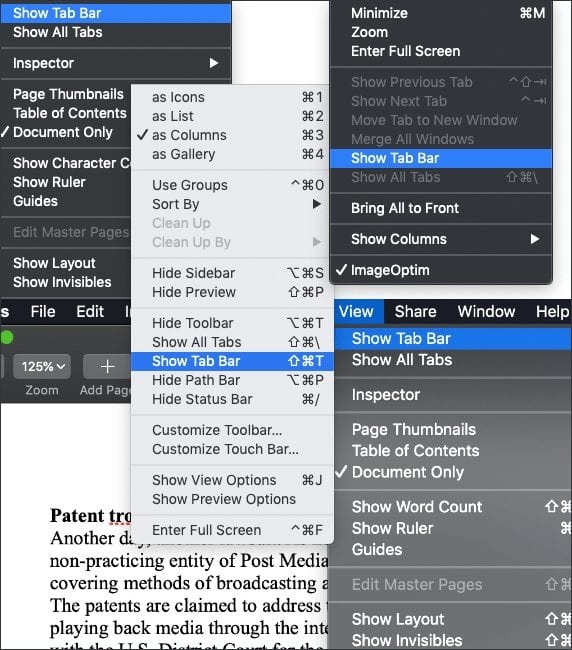






After I followed this instruction, my mail box also started sending out-of-offices as a mad printer.
when I follow these instructions, the automatic reply sends over 10 responses, until I de- activate the box. any suggestions?
Hi Dennis,
Thanks for your article. Is it possible to view the autoreplies running from a rule in sent items at all?
Is it easty to have an “auto-forward” set up?
Reason for this would be — having an email address with lttle traffic that is best kept separate from main mailbox — but don’t wish to miss the occassional message. An “auto-forward” to one’s main mailbox would provide an easy alert, when a message does come in, while retaining all emaail for that one account separately.