
One of the most strange gestures on the iPhone and iPad is “shake to undo.” Let’s face it; it just looks odd when you want to undo something you just did on your iPhone and you have to shake it like you are priming a can of spray paint or making a martini!
Today we’ll show you how to turn off “shake to undo” and replace it with a new gesture.
The way that “shake to undo” works is that if you make a mistake while doing something, you can shake your iPhone or iPad to have it undo your last action. That’s fine, but if you accidentally move your device around or if you’re working on it while someone else is driving and you’re on a bumpy road, it can undo things you didn’t want undone! By the way, shaking a 12.9-inch iPad Pro to undo something is pretty absurd-looking.
To turn off shake to undo…
…launch Settings on your iPad or iPhone. Scroll down to Accessibility, tap it, and then tap Touch. About three-quarters of the way down this screen, you’ll see a button for “Shake to Undo” (see red arrow in the screenshot below). Tap it, so it goes from green to white, and you’ve disabled that feature.
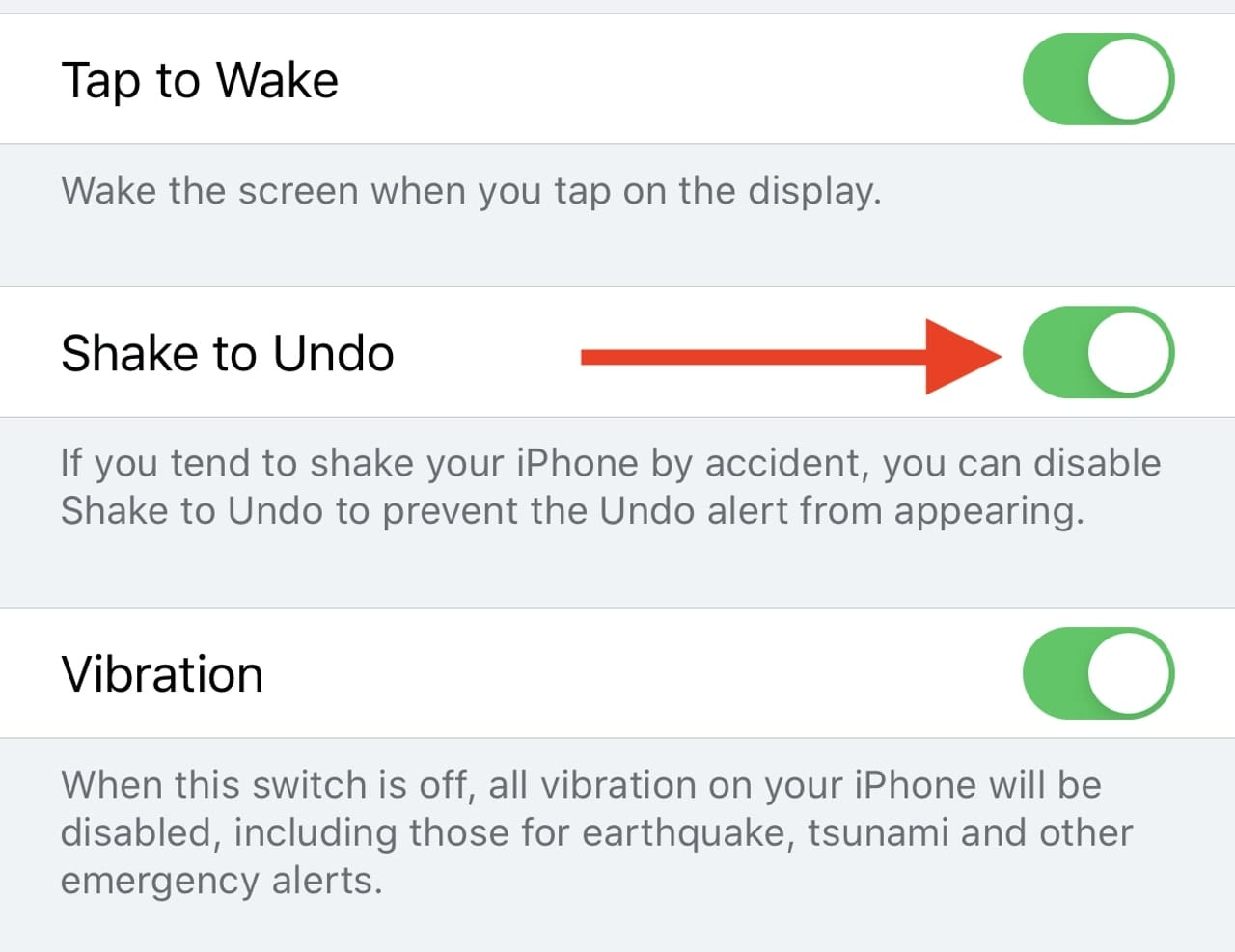
Apple added a new gesture to iOS 13 and iPadOS 13 that can be used to replace shake to undo. It’s a three-finger swipe from right to left. As an example, let’s say you’re typing and decide to delete the last word. Using three fingers on either hand, swipe from right to left on the iPhone or iPad screen, and the last change is undone (Undo – see image below).
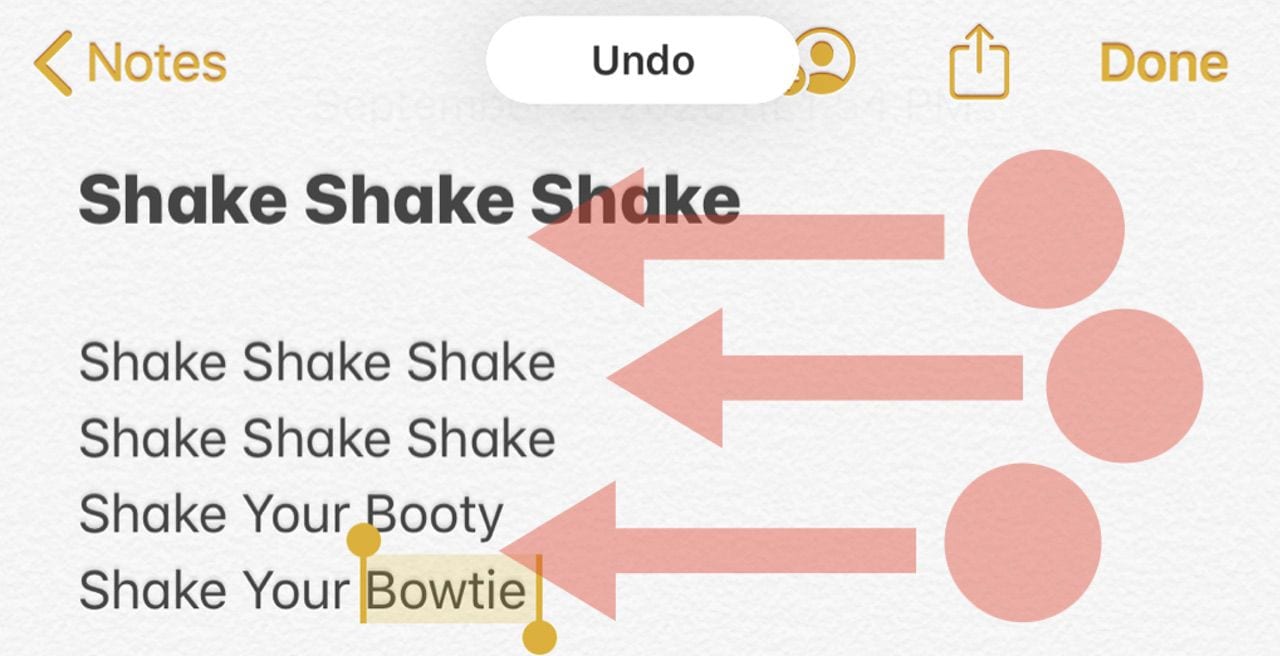
If you want the original back again, do a three-finger swipe from left to right to bring it back (Redo – see screenshot below).
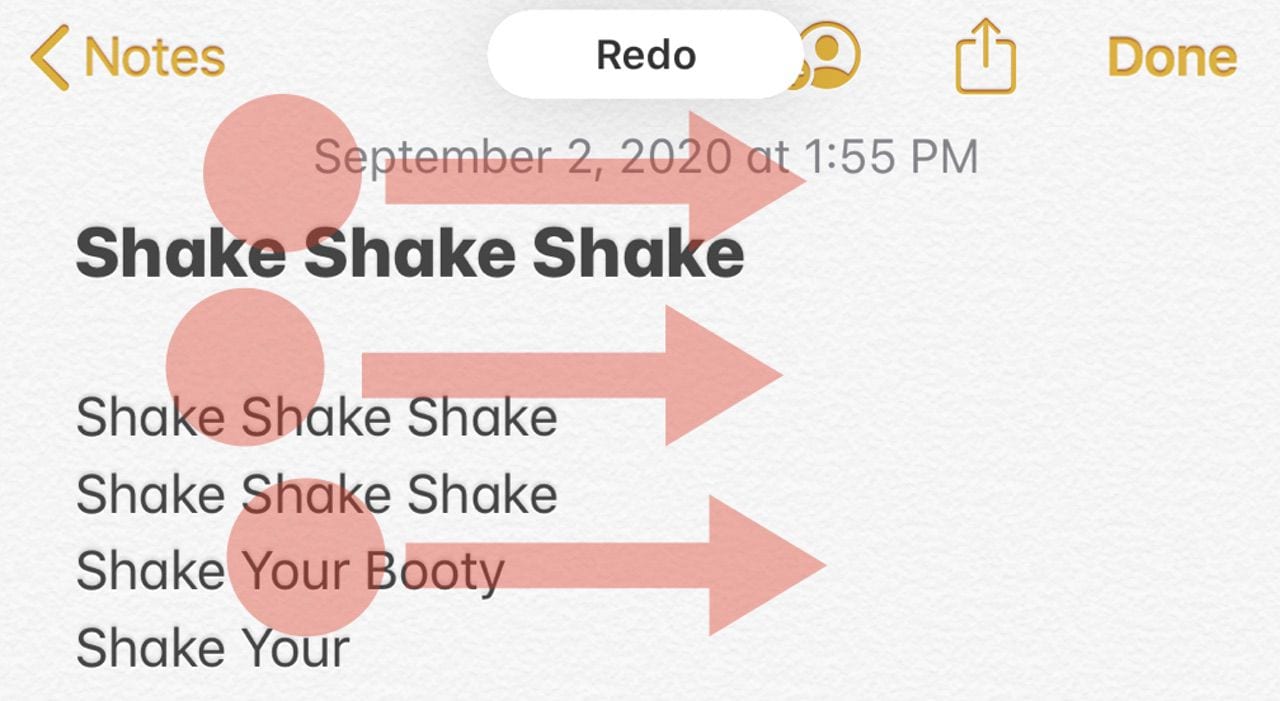
So that’s it! No more looking like a fool shaking your iPhone or iPad when you want to undo something on the device. Just disable the feature under accessibility settings and use the three-finger swipe gesture.
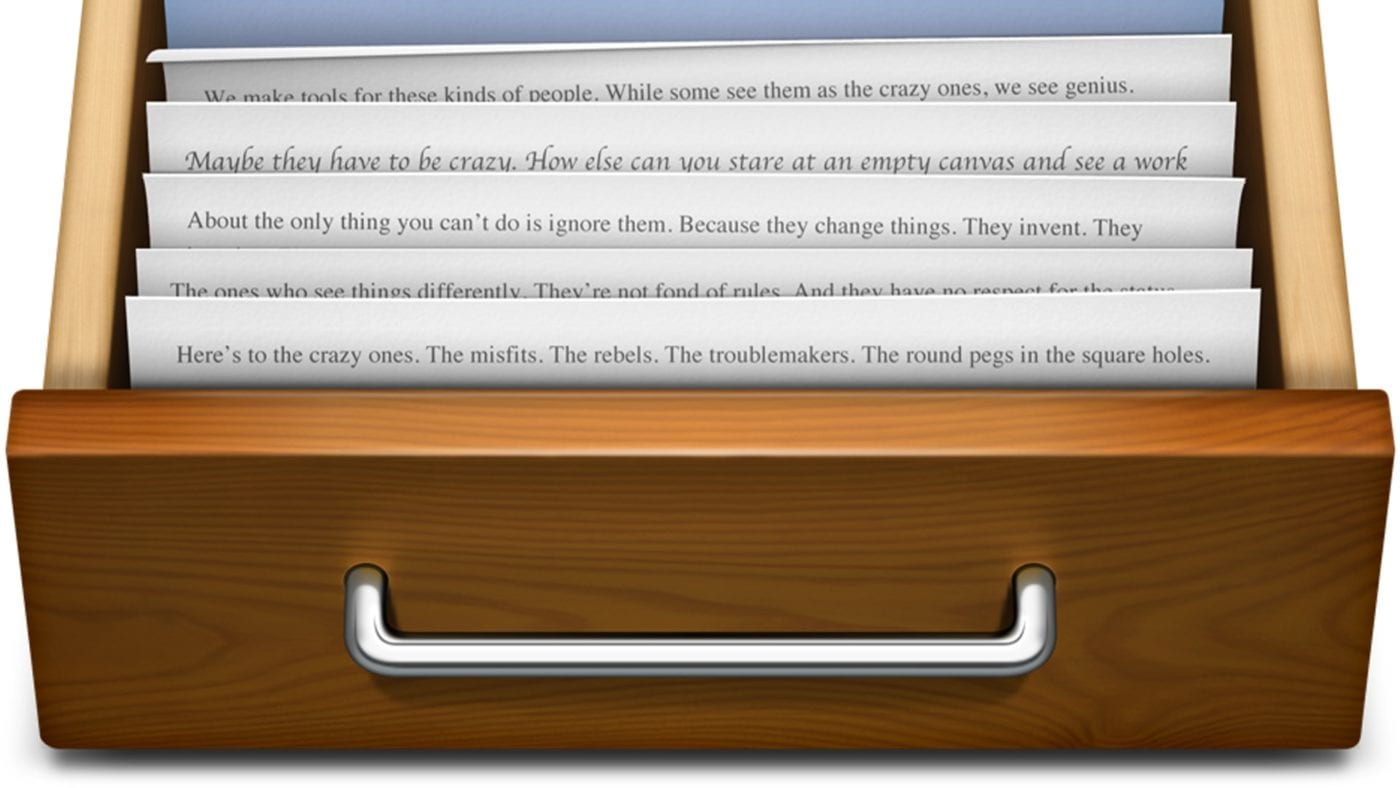









This saved my day and changed my life, i just wanna say thank you so much for this!!
Hi, how do we replace the feature? I added custom gesture which didn’t work