With Mail on macOS, it’s easy to reply to or forward messages (and it may get even easier with macOS Big Sur this fall – stay tuned). What’s more, if a message contains attachments, you can include them if you wish. Here’s how:
Select a message in the message list. To include just a portion of the original message in your reply, select the text to include. If you select the top message in a conversation thread, all of the messages in the conversation are selected.
Move the pointer over the message header, then click the Reply button (to reply to just the sender), the Reply All button (to reply to the sender and the other recipients), or the Forward button (to choose new recipients). You can add or remove recipients as needed.
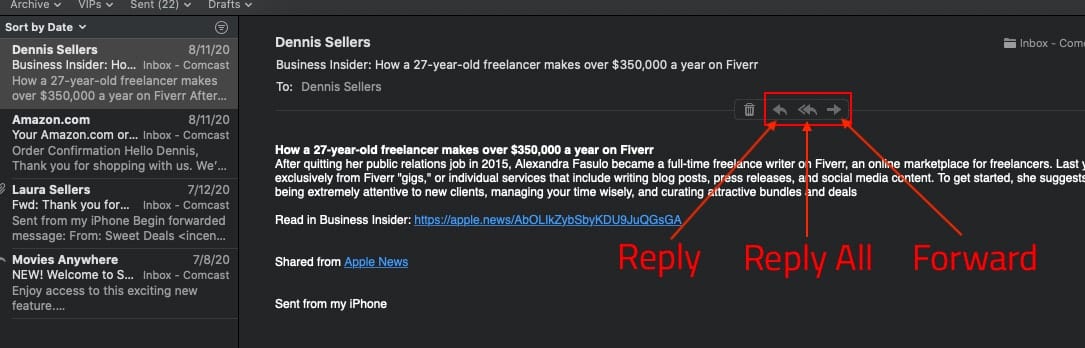
Next, add your text. If you included the original message, vertical bars (called quotation bars) may appear next to it. You can make your text appear as quotations if you wish. To add quotation bars to your text, choose “Format > Quote Level > Increase” or “Format > Quote Level > Decrease.” This also changes the quote level at which the selected text appears. To paste text as quoted text, choose “Edit > Paste as Quotation.”
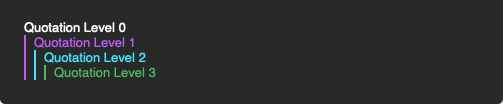
If the original message contained attachments, decide whether to include them. To include attachments in a reply: Click the Include Attachment button (it looks like a paper clip) in the toolbar of the message window or choose “Edit > Attachments > Include Original Attachments” in Reply.
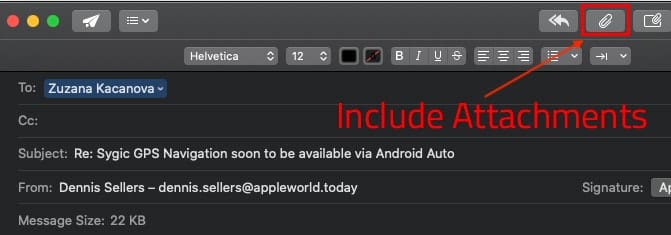
To exclude attachments from a reply, click the Exclude Attachment button (it looks like a square with a paperclip attached) in the toolbar of the message window or choose “Message > Remove Attachments.” when you’re ready, click the Send button.
If you always prefer to omit the original message from your replies, choose “Mail > Preferences,” click Composing, then deselect “Quote the text of the original message.”
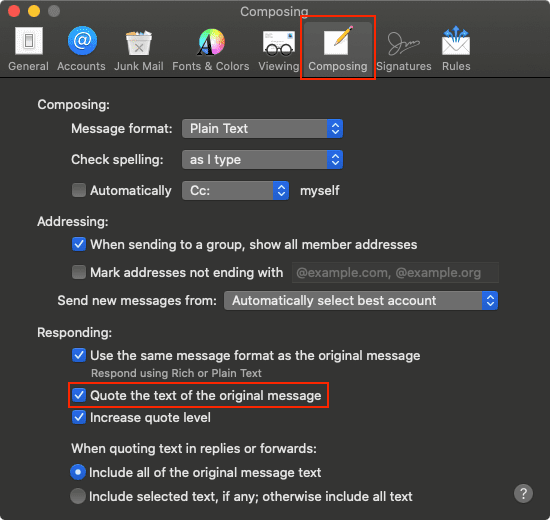
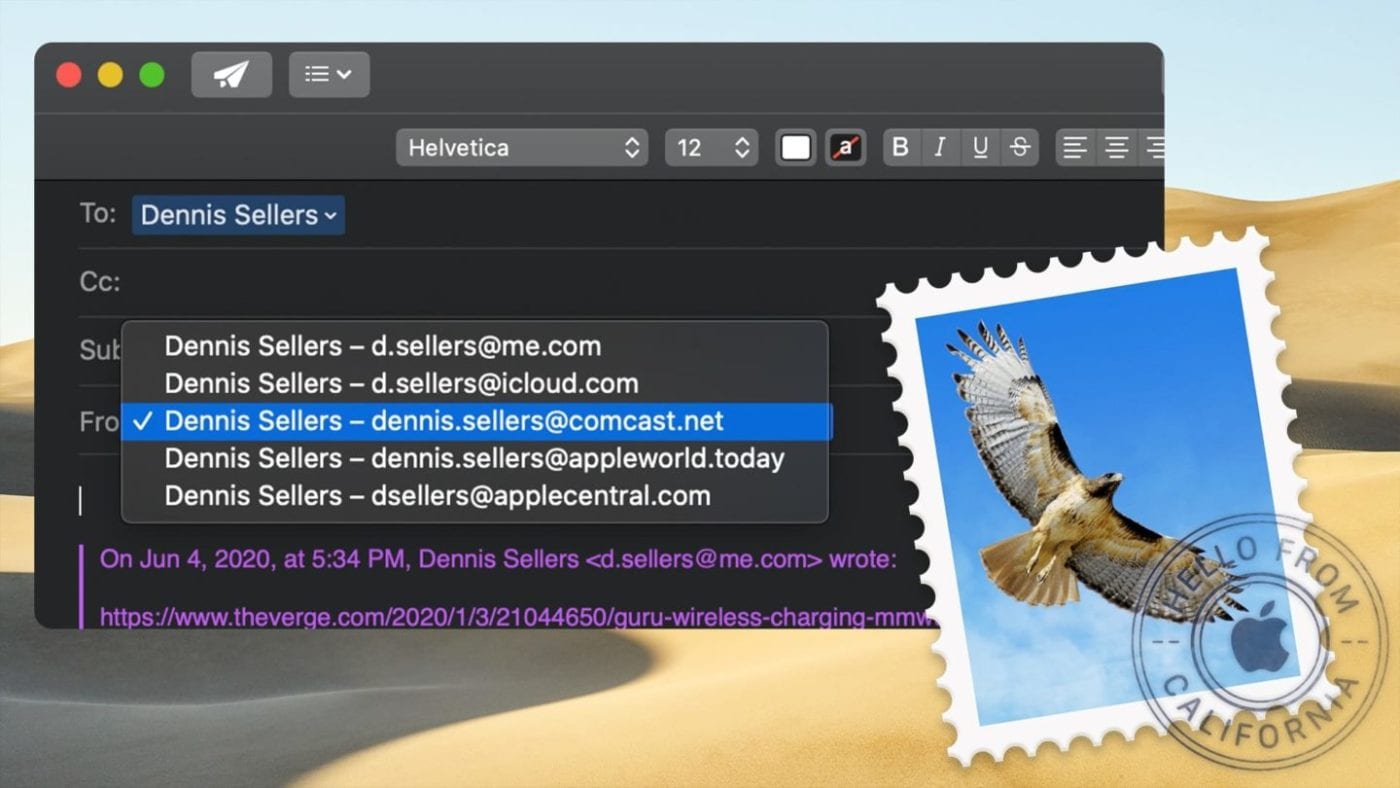
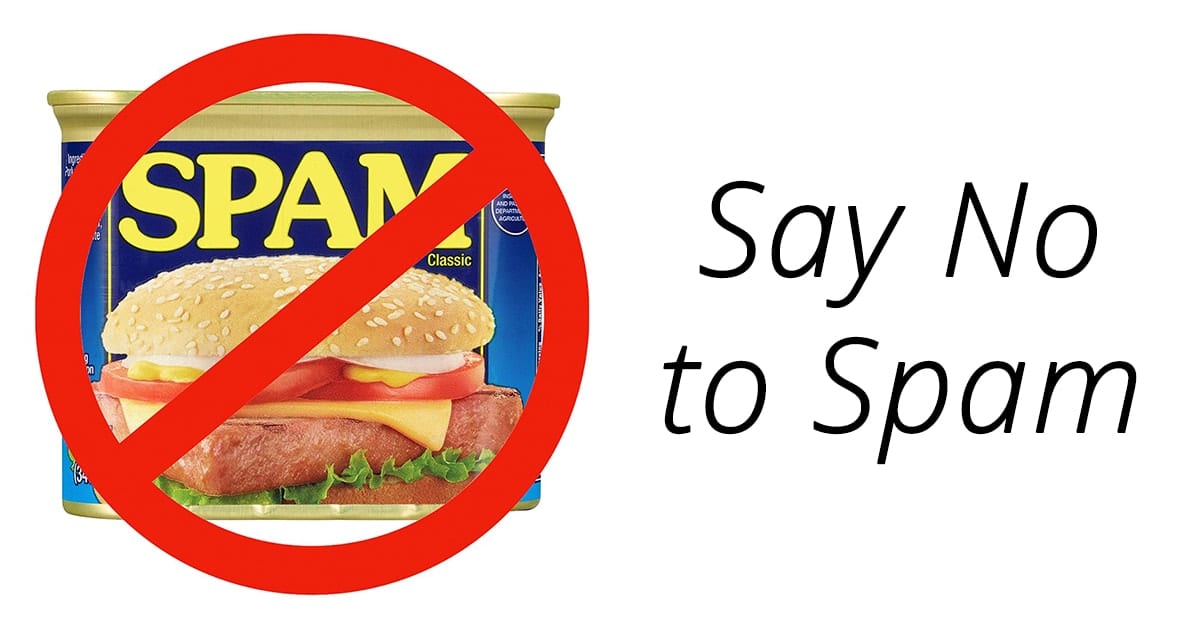
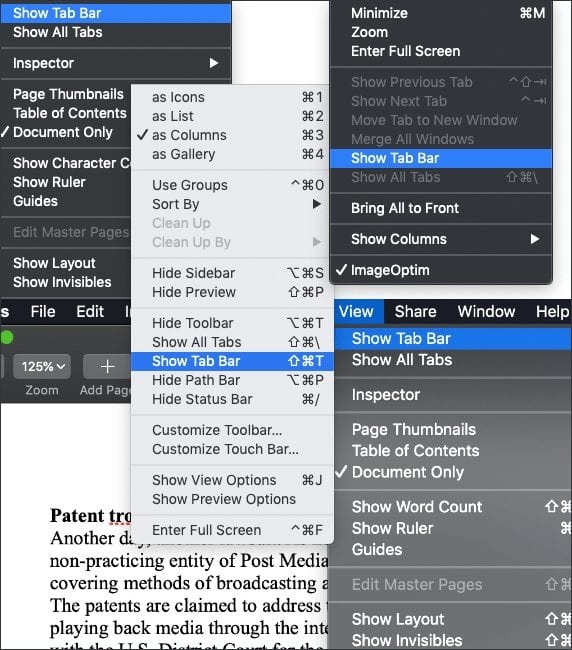
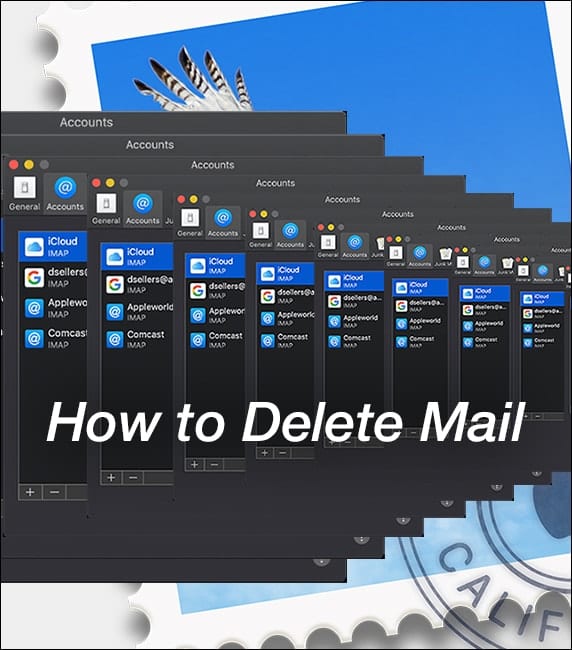






I have a major problem trying to redirect a message (from my mac.com account).
IIRC, I have to insert a destination address, save and close the email, open it, inter the destination address again, and then send it.
I sure hope Big Sur cleans up some of these problems.
In replying, it appears there is no option to send from the account where the original was received. Most of the time I have to fix the sending account.
Yes, I have the same doubt.
To reply and forward, the original email heads are different.
To reply, it shows: “On …. xxx wrote”;
To forward, it shows: “Sender: Subject:…” before quoting the original email.
How to choose the format? Or cannot it be chosen?