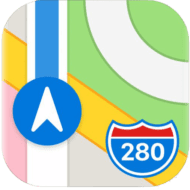
Last summer, I wrote a piece entitled How to Turn Off Dark Mode in Maps on an iPhone. Why? Because as much as I prefer Dark Mode on my iPhone in general, there is one app that I find horrible to use when not in Light Mode: Maps.
I detailed a simple workaround to toggle Light and Dark Modes on the iPhone when I wanted to use Apple Maps. Still, it did require adding an extra step before and after opening the application every time (and remembering to do so). It wasn’t pretty, but it worked.
When Apple released iOS 14 this past September, I had high hopes they would have added a user’s ability to define which system apps they wanted to appear in Light Mode and which they wanted to appear in Dark Mode. But there was little rejoicing, for that particular functionality was not added. But Apple did give us something incredibly useful that could be leveraged to automatically switch from Dark to Light Mode when opening Maps without having to remember to do so: Automations.
Yay!
Toggle Light & Dark Modes When Opening and Closing Maps
Here is a step-by-step guide (with pictures) for how to toggle Dark and Light Modes when opening and closing Maps (or substitute any app of your choosing). It looks long and complicated, but it isn’t. It is super easy! I merely detailed every click, scroll and select with lots of screenshots in case you wanted to have your pet monkey do it for you.
Note: Click any image below to enlarge.
- Open the Shortcuts App and select Automation at the bottom
- Select the plus icon (+) in the upper-right to add a new Automation
- Select Create Personal Automation
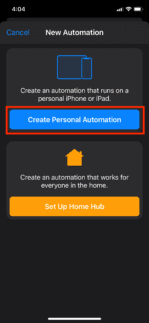
- Scroll down and choose App
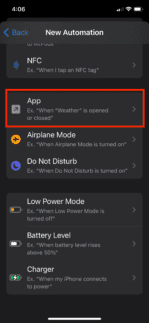
- On the line that says “App,” select Choose
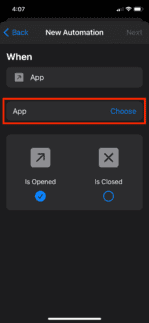
- Search for and choose Maps and select Done
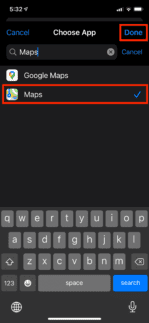
- Select Is Opened if it isn’t already
- Press Next to continue
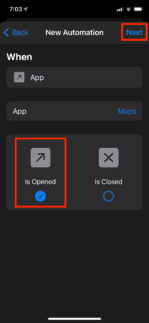
- Select the Add Action button
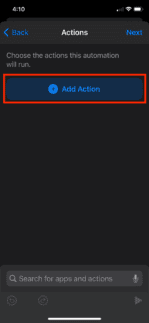
- Search for and select Set Appearance
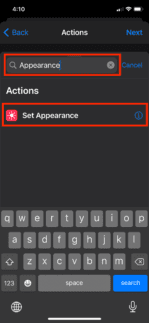
- You will see the Action default is “Turn appearance Dark”
- Choose the word “Dark” (highlighted in blue), and change it to Light
- Press Next to continue
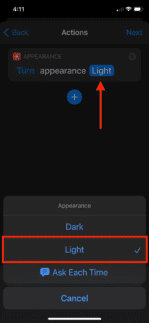
- You will see the action you created:
- When: “Maps” is opened
- Do: Set Appearance.
- Toggle off “Ask Before Running”
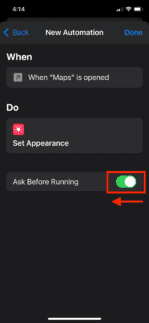
- Choose Don’t Ask
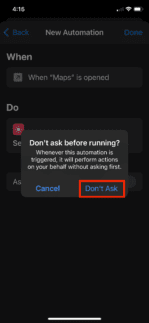
- Press Done
Now switch it back…
That’s it – you’ve created an automation that puts your iPhone into Light Mode anytime you open the Maps app! Of course, it wouldn’t do you much good if your iPhone permanently stayed in Light Mode, so make sure you reverse the process for when you leave Maps to do something else.
How do you do that?
Following the directions above, create another automation. But instead of “Is Opened” in step 7, choose “Is Closed.” And rather than “Turn appearance Light, in step 11, set the option to “Turn appearance Dark.” When finished, you should see something like this in your Personal Automations:
So now, what do you have to do to make it run? Nothing! The automations you created will run automatically (hence the name) whenever the defined actions are performed:
- When Maps is opened, put the phone in Light Mode.
- When Maps is closed, put the phone in Dark Mode.
Also, “closed” doesn’t mean you need to quit the app – it means the app is not active in the forefront. Maps can stay running in the background and seamlessly (and automatically) toggle your iPhone’s light and dark appearance as you navigate to and fro.
Of course, you can use this type of automation for any app that annoys you in either dark or light mode. In general, automations are an extremely powerful tool. Have you created any special tricks, shortcuts, or automations that you have found to be useful? If so, please let us know in the comments section below!

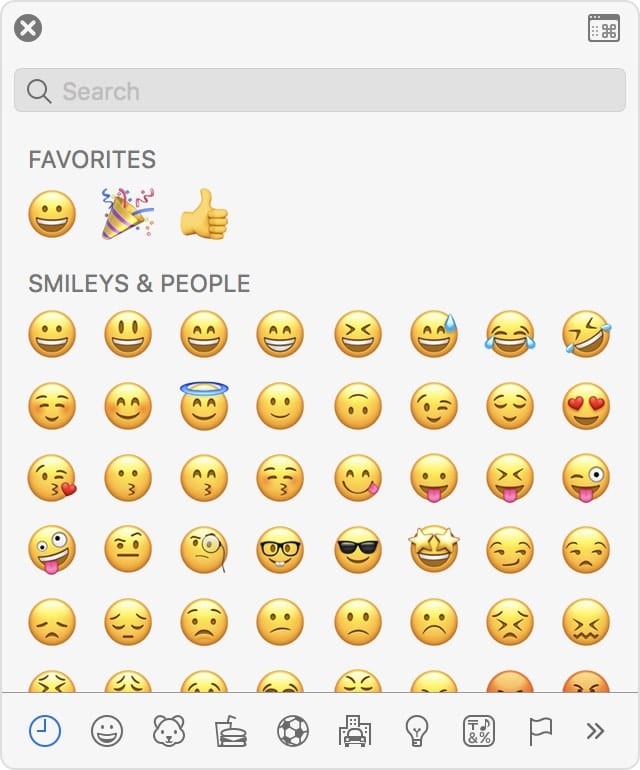









Superb. Works perfectly once a doofus likes me figures out how to do it in 17.4. Only thing I can’t figure is, how to force Maps light when some other app imbeds an Apple Map. (Like Parcel, which tracks deliveries with an Apple Map!) I’d like not to set up a shortcut to enlighten the entire Parcel app, just the Apple Map. Ah, to dream the impossible dream.
Thanks. Short and succinct. Long a wish.
The light automation works perfectly but even with the second automation for app closed, the phone stays light.
Same. The system does not return to dark mode even after a restart.
I like the idea. However it doesn’t seem to work when using maps to provide navigation. The maps app correctly changes to light mode when opened, but then switches to dark mode as soon as the GO button is pressed to start navigation. Is there a way to get round this?
Marc thank you so much for making map app usable again. I too love dark
Mode and it’s my default, but I hated and I mean abhor the way you can’t have normal
Mode maps in dark systemwide mode.
This hack or automation is life changing as I had moved fully to google maps
So glad it helped!
This is awesome. Like another commenter said, I have long wanted to convert to Maps (to be a good ecosystem citizen) but I’ve usually chosen Google Maps just because dark mode doesn’t work for Maps in the daytime for me. Thanks so much!
You saved my life, I can now finally use maps without my brain blowing up, fighting my mind to shut off dark mode against my instincts, or simply avoid maps and pull up Google maps which is not my preference. You fixed a mind land mine speed bump!
Granted, I had to work through “shortcuts” frustrations. I didn’t see you exact menu choices until I realized I was in the ” my shortcuts” tab vs “automation”. Learned two birds with one stone…;). That was my first successful non computer/tech/smart phone-guy think outside the box life hack that actually works and it had great tangible value added application.
Thanks so much Mark!
Great job, glad it is a good solution for you!
Thank you!!
Feeling like a dummy
Your start with:
“Open the Shortcuts App and select Automation at the bottom”
But I don’t see any app with that name in my apps folder, nor doe sit show up when I search the apple store for ‘shortcuts.app’
Have I deleted something inadvertently ?
Running Big Sur V 11.2.1
Hey Richard, this is for iOS 14 on an iPhone so you won’t find it on your Mac.
In MacOS Maps have option in preferences “Always use light map apperance”.
(I have MacOS 11.4)
I also had a problem when Maps defaulted to dark mode. This seems to work pretty well. Thanks!
This sounded good in concept but I have one concern: If my phone is in Light Mode already (as it normally is during the day) and I close Maps, I don’t want the phone switching to Dark Mode. Shortcuts doesn’t seem to support multiple conditions. Does the setup work for you because you prefer Dark Mode all the time?
Yes, I prefer Dark Mode all the time. But, if you snoop around in the automations, perhaps there is a time-based condition you could apply.
The reply I posted here https://eshop.macsales.com/blog/62880-how-to-turn-off-dark-mode-in-maps-on-an-iphone/#comment-182831 uses such an approach.