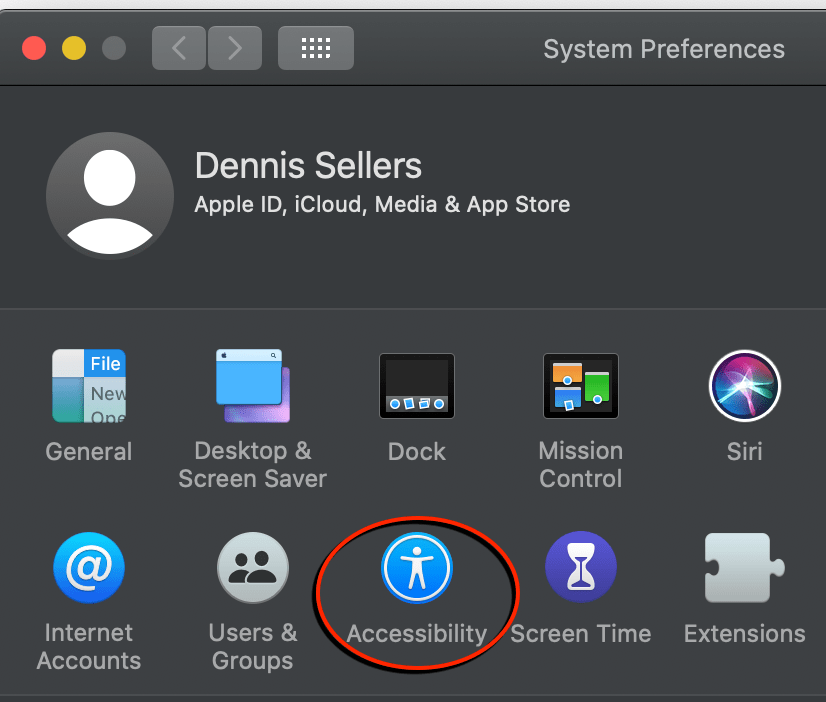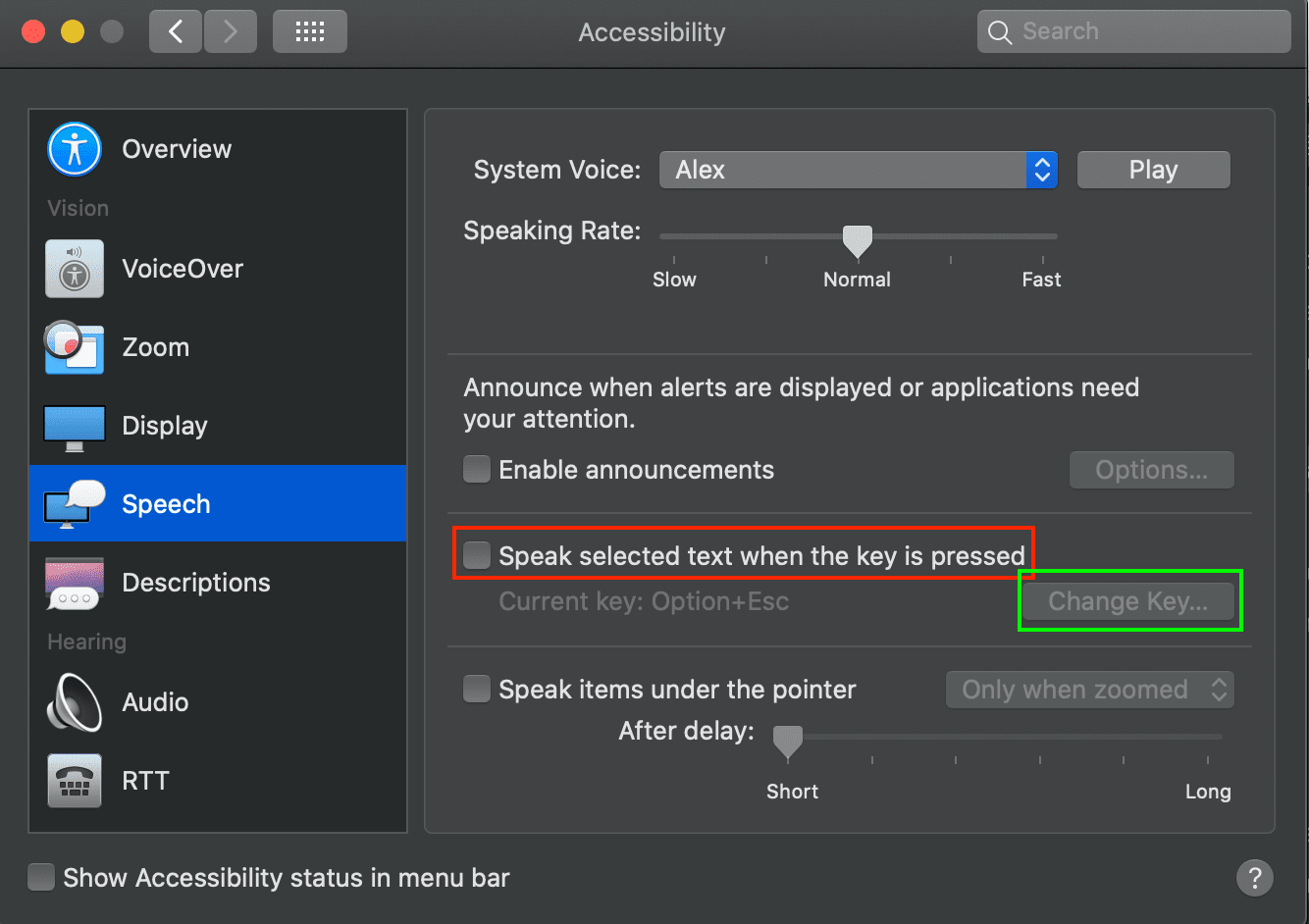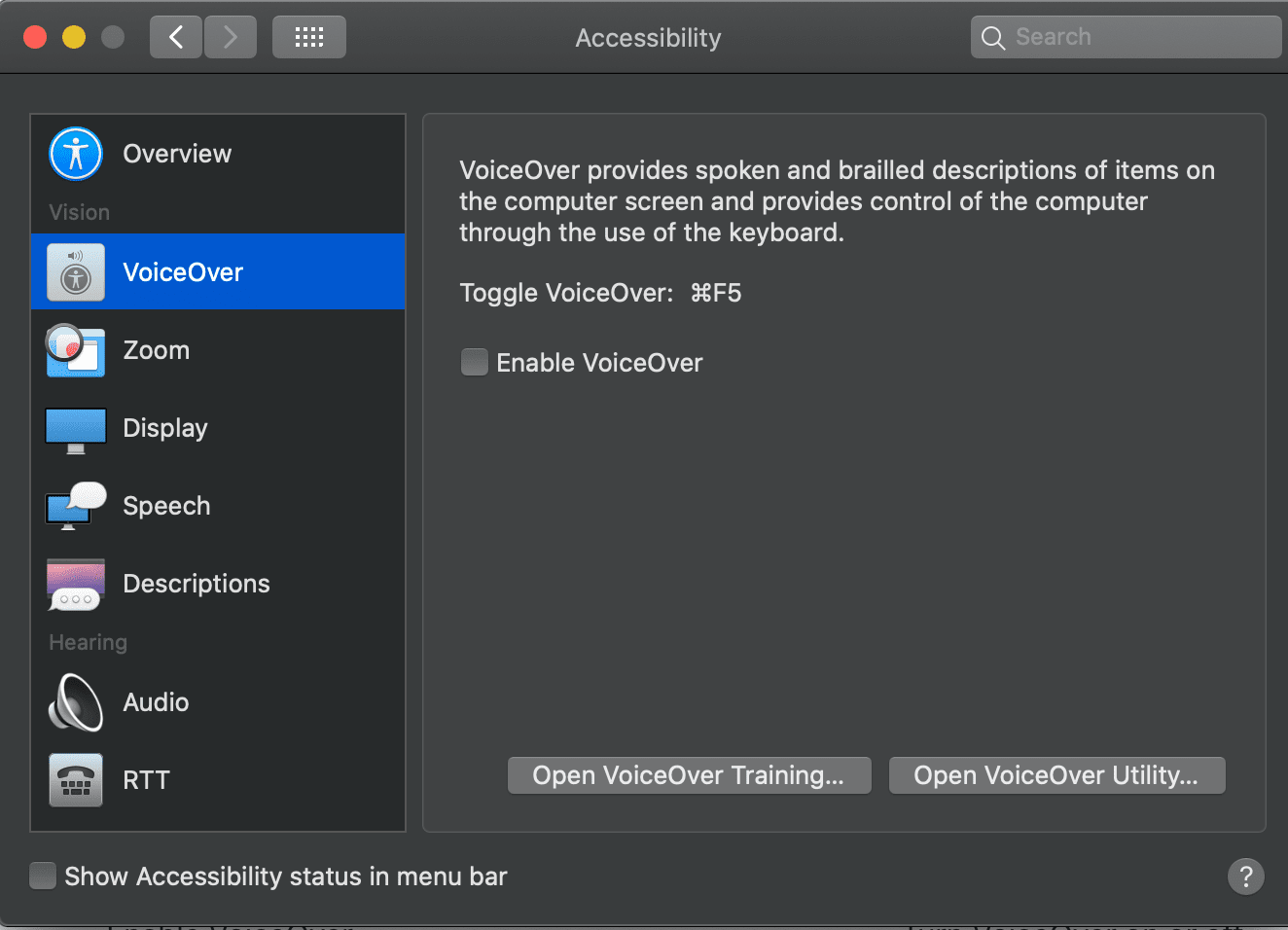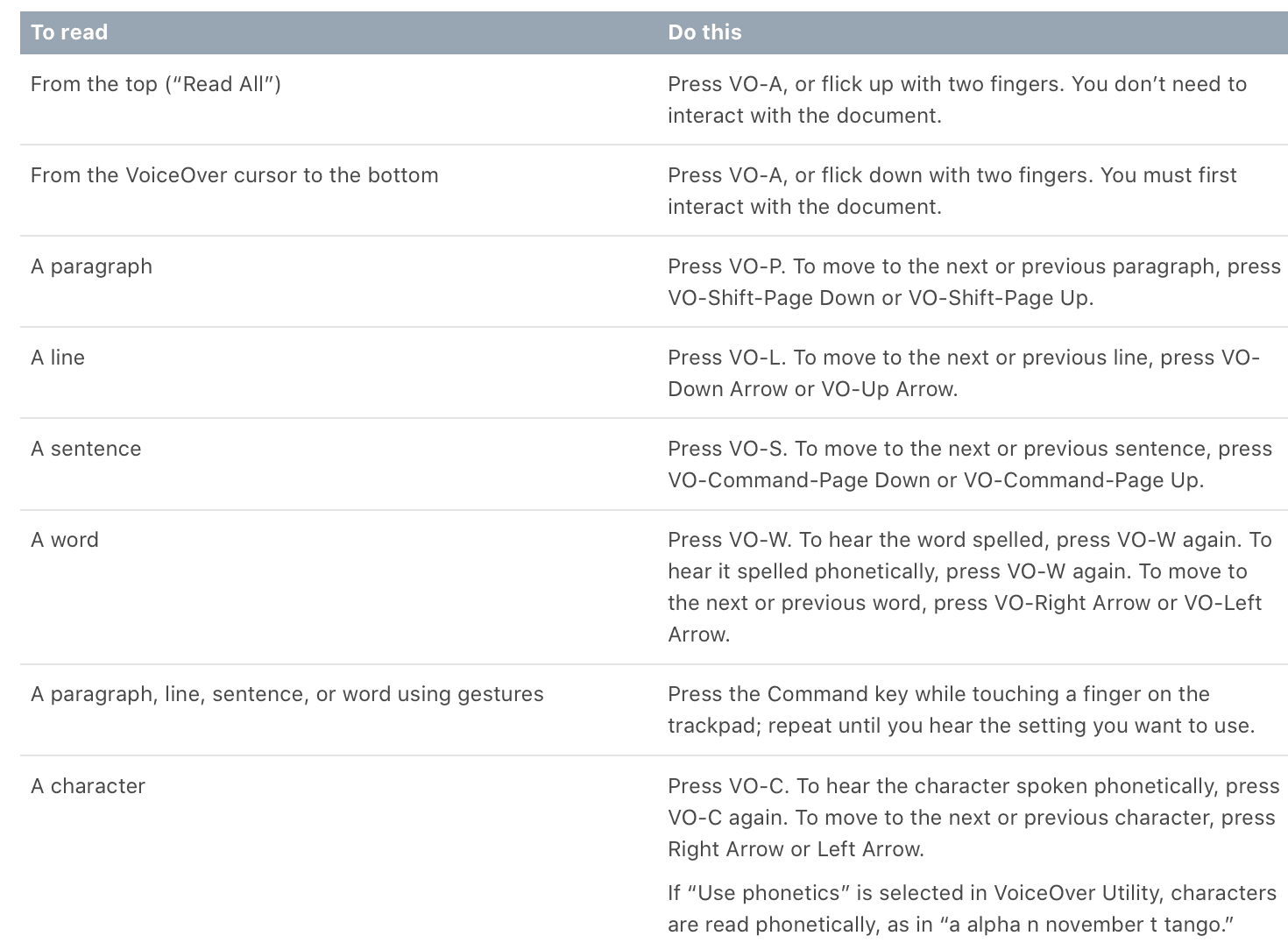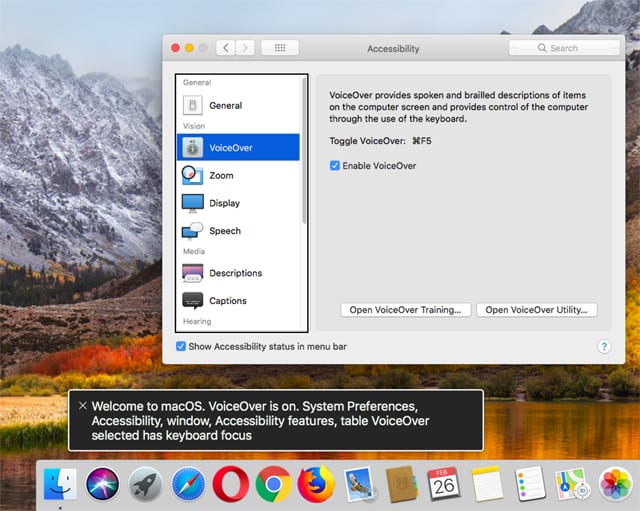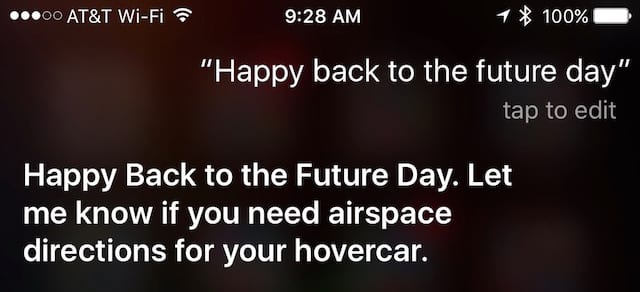If you have trouble reading text on your screen — for example, you may be vision impaired like a friend of mine — you can have your Mac read the text whenever you press a key or set of keys.
Here’s how to have your Mac read text aloud:
- Choose “Apple menu > System Preferences…”
- Click Accessibility, then click Speech.
Choose the “Speak selected text when the key is pressed” checkbox. By default, speaking is enabled when you press Option-Esc. To choose a different key, click “Change Key,” press one or more modifier keys (Command, Shift, Option, or Control) together with another key, then click OK.
Start Speaking…
- To have your Mac start speaking, press the specified key. To stop the talking, press the key again.
- If text is selected when you press the key, it’s read aloud. Otherwise, available text items in the current window are read; for example, if Mail is the current window, an email message is read.
- If no text items are available, you hear a beep when you press the specified key.
Quit Talking!
- To have your Mac quit speaking text aloud, deselect the “Speak selected text when the key is pressed” checkbox.
Read all items on your screen:
- You can also use VoiceOver, the spoken interface for macOS, to hear descriptions of every item on the screen. To enable VoiceOver, go to “Apple menu > System Preferences > Accessibility > Speech.”
Use the following commands for reading text:
When you use the Down Arrow key to move from one line of text to the next, VoiceOver speaks the line where the insertion point is located. If you press the Down Arrow key at the first line of a document, VoiceOver won’t read the line because the insertion point has moved to the next line. To hear the first line of text in a document, press VO-Down Arrow.
The orientation commands VO-F4-F4 and VO-F5-F5-F5 can be useful in determining the insertion point’s location in a document. To assign commands to keys that let you fast forward and rewind text when you use Read All, open VoiceOver Utility (press VO-F8 when VoiceOver is on), then click Commanders.