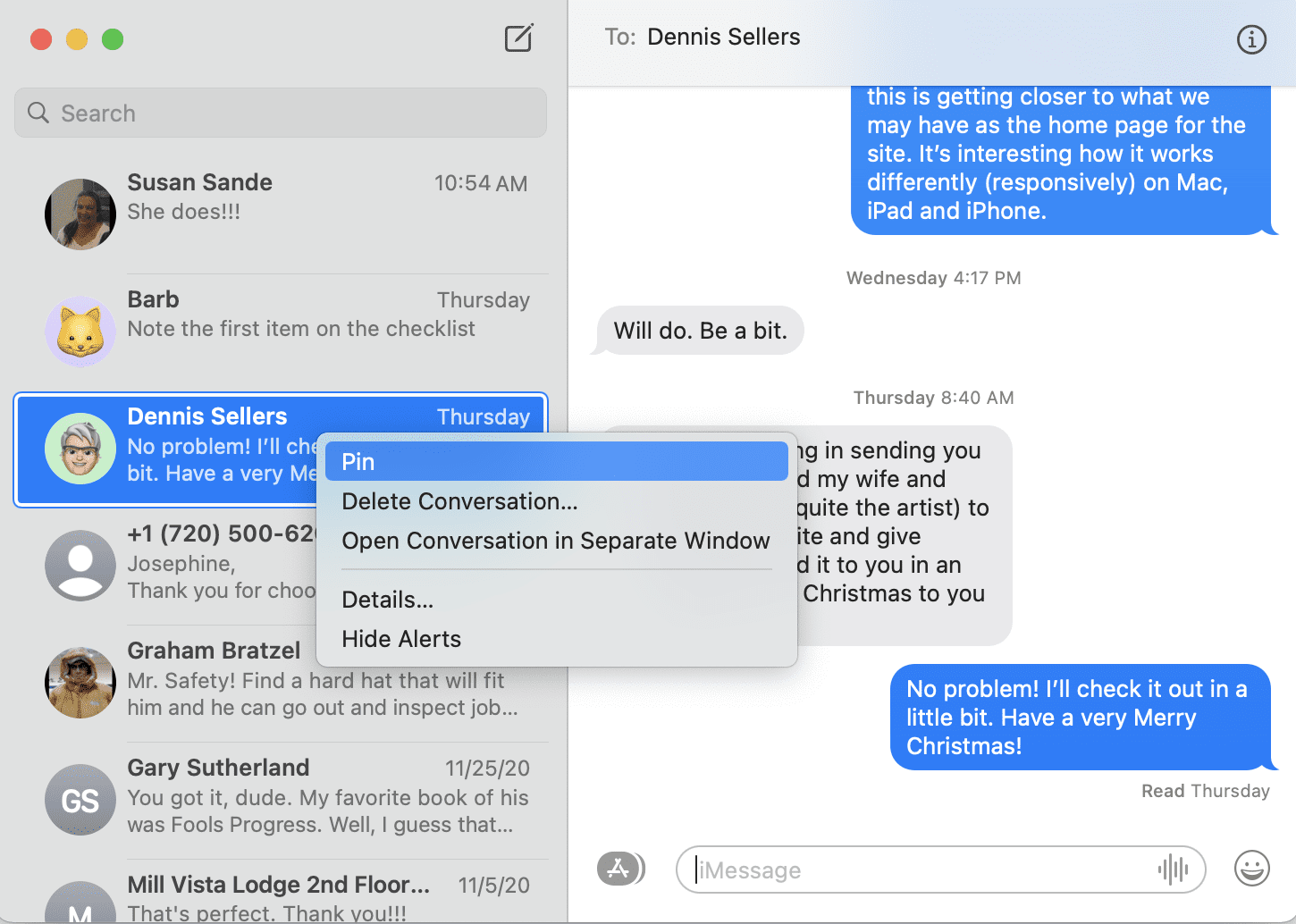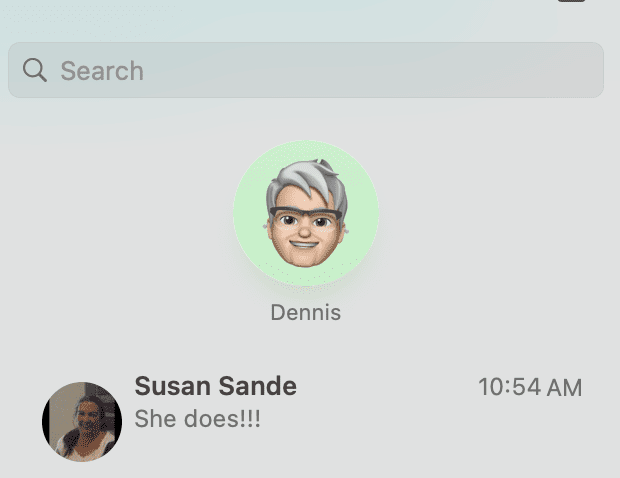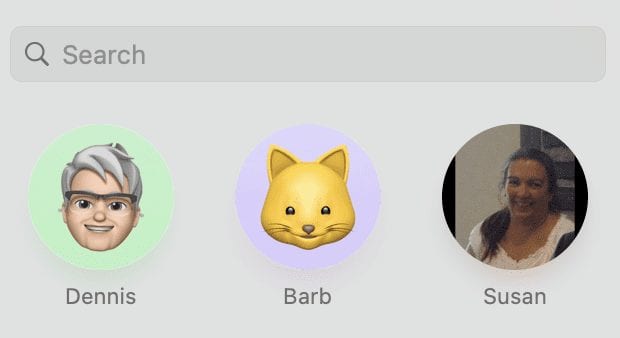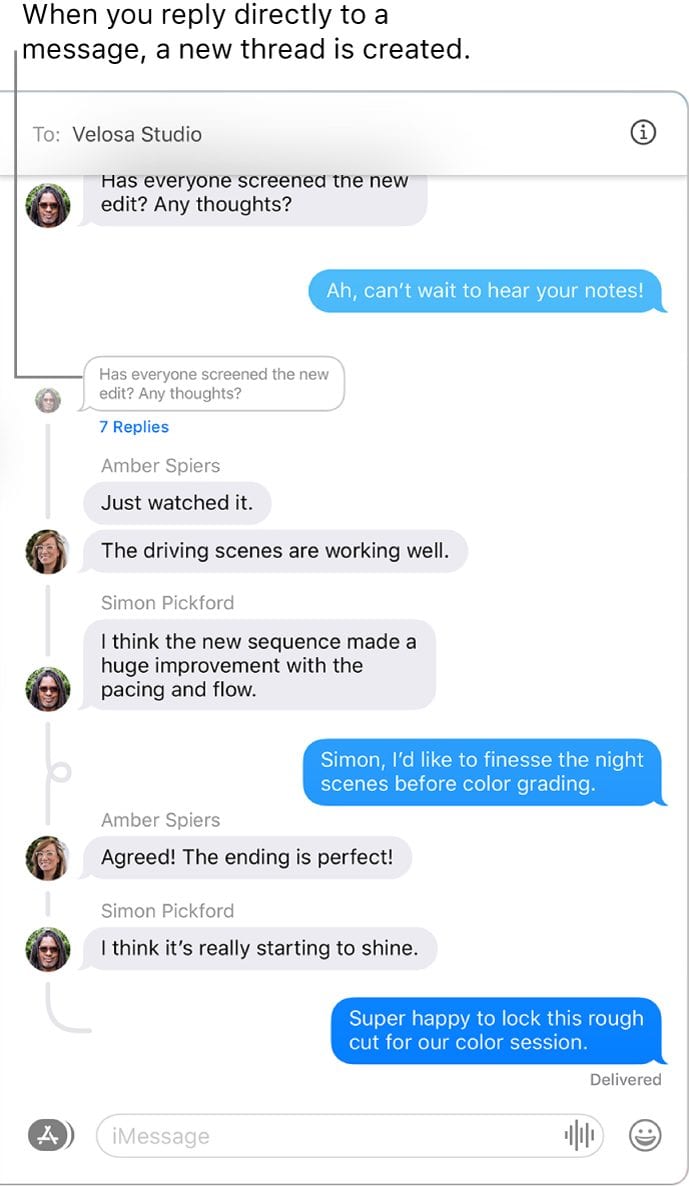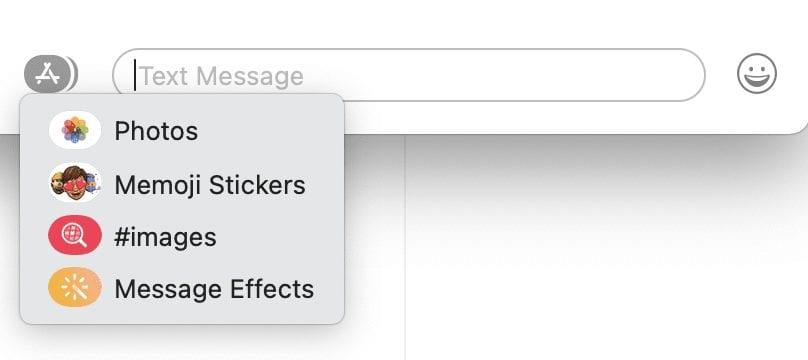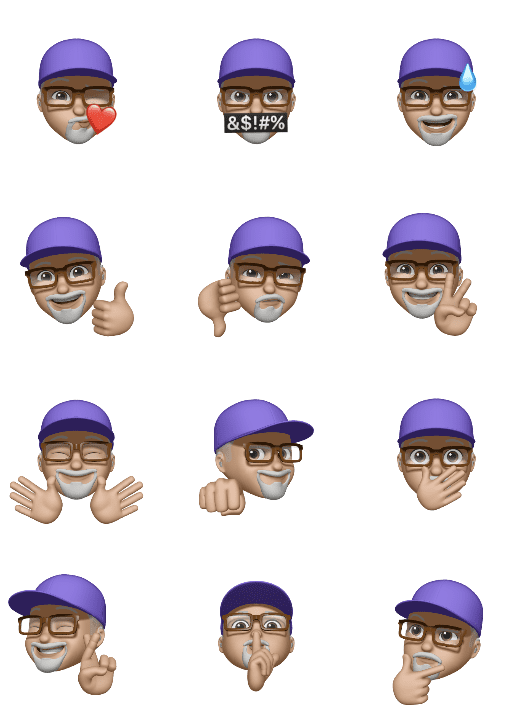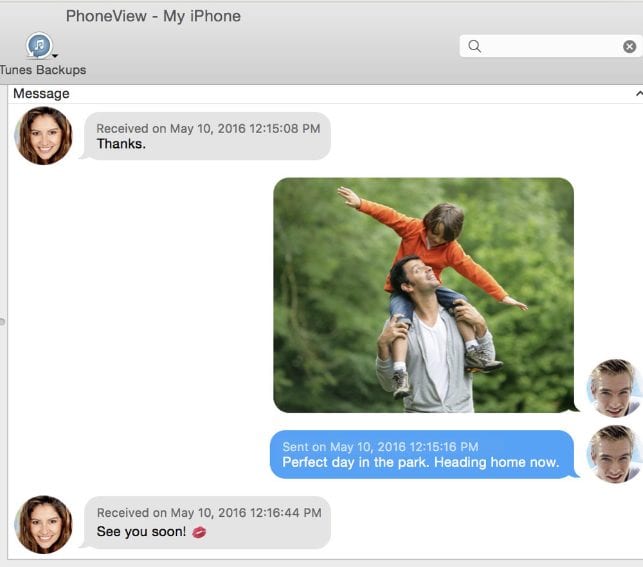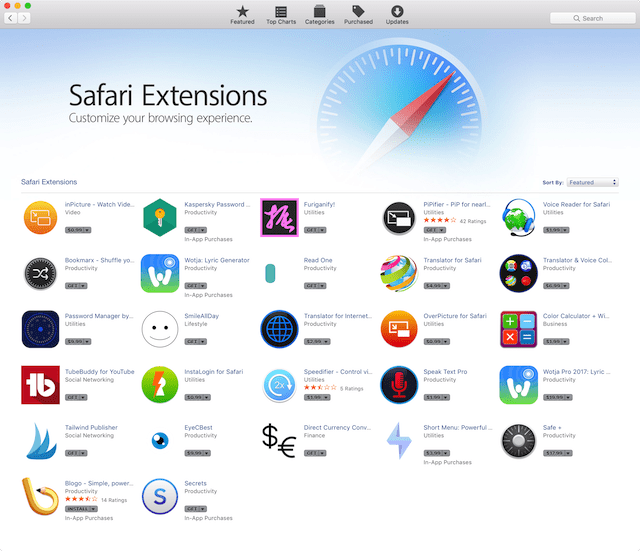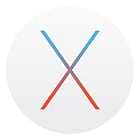Messages is one of the more useful apps on any Apple device. It allows Mac, iPhone, iPad, and iPod touch users to communicate with text, emoji, photos, videos, and sound clips. Apple made some changes to Messages with the release of macOS 11 Big Sur, so let’s see what’s new.
Pinned Conversations in Messages
Let’s start with my favorite new feature: pinned conversations. In all past versions of Messages for Mac, those conversations that were updated most recently would be listed at the top. While that’s useful, what if you always want a specific discussion at the top for easy access?
Pinned conversations makes this possible! In the image below, I wanted to make sure that I can always have my good friend and fellow Rocket Yard author Dennis Sellers at the top of my conversations. With a right-click on the existing conversation, a contextual menu appears. The top item? Pin.
Selecting Pin places a large “button” with the recipient’s image at the top of the conversations list. No matter what comes in from other friends or businesses, Dennis is always at the top of my list (see below).
If you select several conversations to be pinned, they all appear in icons at the top of your conversation list (see below).
To “unpin” conversations, simply drag the icon down to the conversation list and drop it. You can also right-click an icon and select Unpin from the pop-up menu.
Messages Group Names and Images
Let’s say I have created a family conversation with my wife and sister. To give this group conversation a custom name and image, I right-click on it, then select Details. There I see a button link titled “Change Group Name and Photo”. Clicking this, I enter “Family” into the text field for the Group Name, and change the image to an emoji of two women wrestling (see image below).
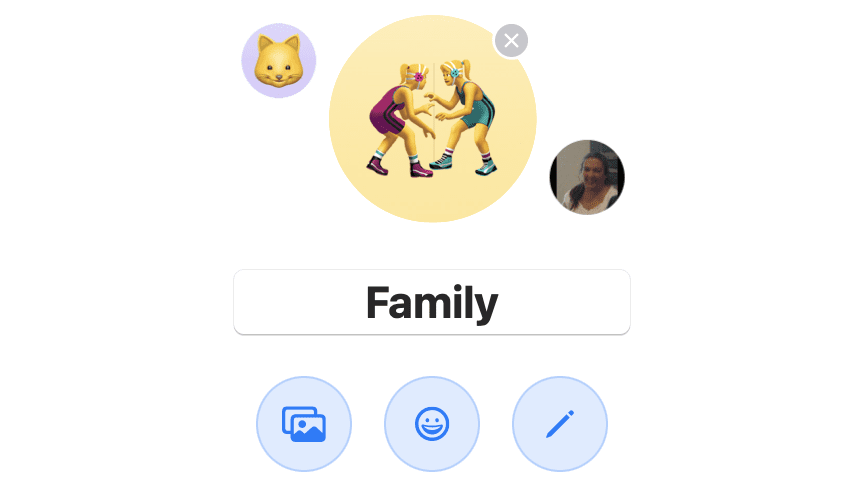
Inline Replies
Memoji Stickers and Other Delights
Memoji Stickers have been around for a while on iPhone and iPad, but finally, make their debut on macOS. If you’ve created a Memoji of yourself, then those stickers are available to choose from. These stickers even work when you send a message to someone on an older version of macOS or another platform.
I find the Memoji Stickers to be a lot of fun, and they add a personal touch to your replies. For example, if I want to quickly express my agreement or displeasure with something in a conversation, it’s a lot easier to send a “thumbs-up” or “thumbs-down” Memoji to get my point across.
#Images are animated GIF images that you can choose from to embed in a reply. I probably love sending GIFs more than I should, but there are some hysterically funny ones!
Finally, Message Effects finally made it to macOS Big Sur. Ever wanted to send someone a bouquet of animated helium balloons or fireworks? These effects have been on iPad and iPhone for a while, but now you can send them from your Mac.
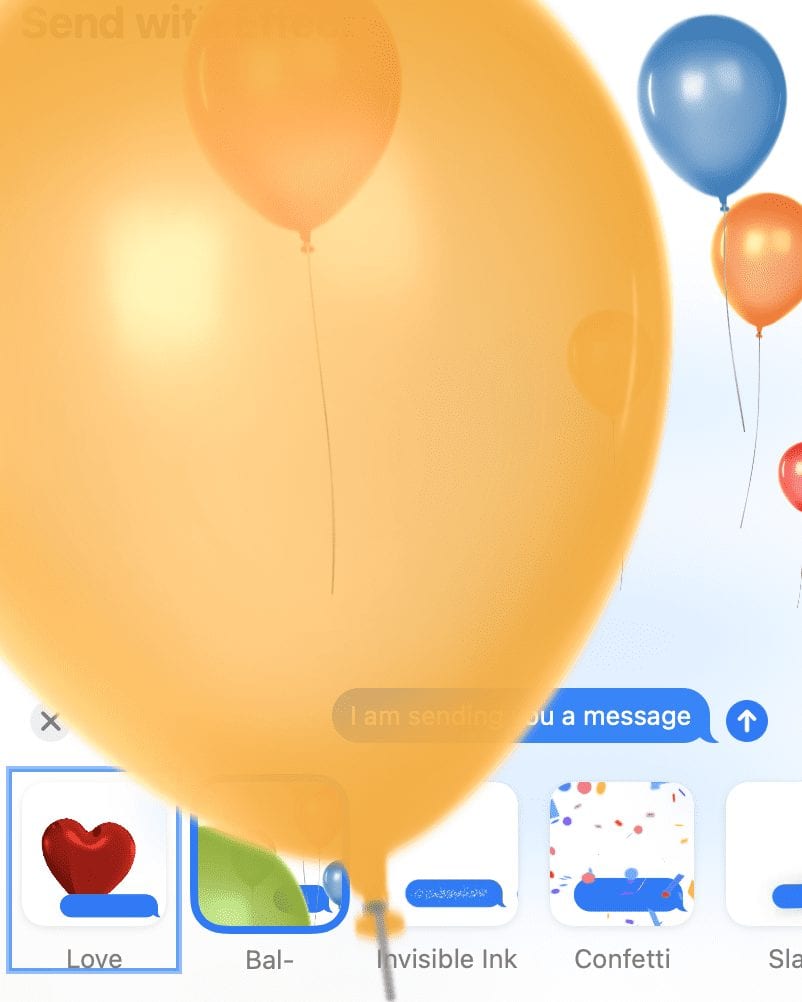
Mentions
To make Messages a bit more like social media, Apple has added Mentions. When I am chatting with more than one person and want to get an individual’s attention, just typing their name will change its color. That person then receives a notification letting them know they were mentioned. Even if the person has used Hide Alerts so they aren’t getting annoyed, they’ll still get the message. That is, if they’ve gone to Messages > Preferences > General and enabled “Notify Me When My Name Is Mentioned”.
People can also be notified by using the @ symbol before their name. For example, by typing @Barb and pressing the space bar or return key, that person is notified.
These changes to Messages in macOS Big Sur add some fun and useful functions. Many were available in iOS and iPadOS for the past few years, and finally, macOS is up to speed.