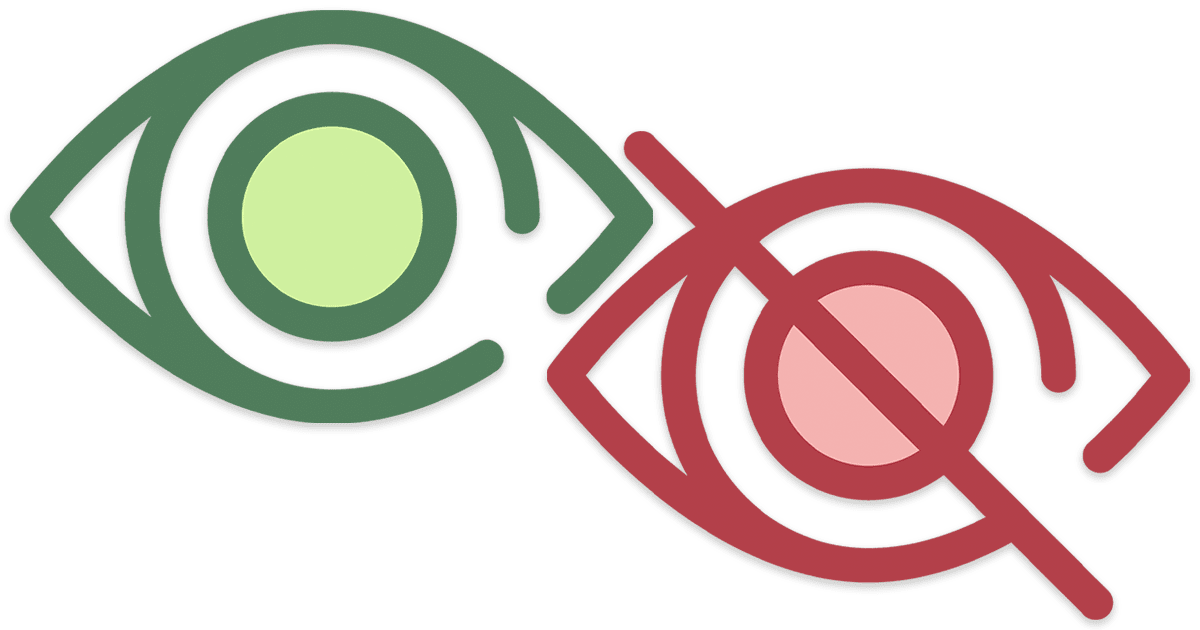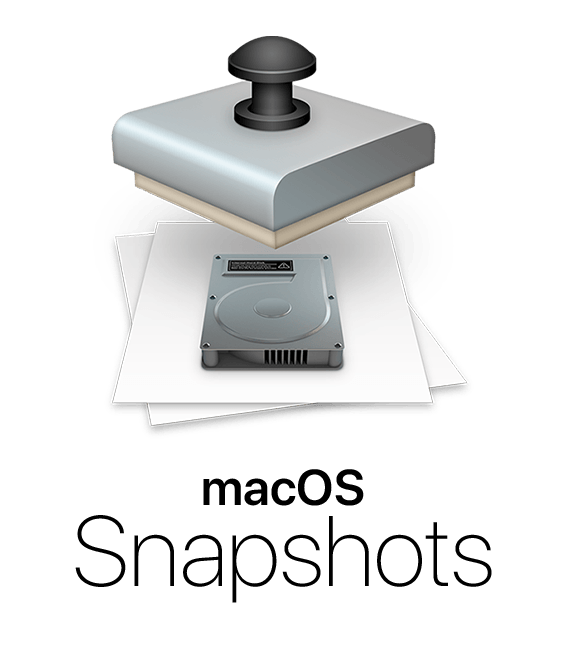Do you wonder if your Apple Watch is accurately counting the number of steps you take each day? A friend of mine was complaining that her new Apple Watch was consistently showing fewer steps than her old “manual” pedometer, so she asked me to find out what was wrong. In this post, I’ll describe some common situations that cause Apple Watch step tracking to be miscounted, and how to recalibrate your Watch.
Common Situations That Cause Apple Watch Step Tracking to Be Miscounted
There are a couple of things that you can do to ensure that your Apple Watch can count steps accurately. These may sound trite, but they do make a difference!
Make Sure Your Apple Watch is Snug
Step count accuracy needs a Watch that’s able to feel the movement of your arm without any extra “flopping around”. The Watch should be snug on your wrist, not so tight that you’re losing circulation, but also not so loose that your Watch can slide on your arm.
Check Your Personal Data
When your Watch estimates your stride length, it does so by using personal data such as your height and weight. A tall person takes longer strides than a short one, and a heavier person takes shorter strides than a lighter body would.
Launch the Health app on your iPhone. On the Summary page, tap the blue link titled “Show All Health Data”.
Scroll down to Weight. Those who use a connected scale and have added that scale to Health as a data source should see their most recent weight reading listed. If not, add the connected scale.
For those who aren’t using connected scales, tap Weight, then tap Add Data (highlighted in red below) to enter your latest weight.

The other factor is your Height. Continue scrolling down until you find the listing for Height. Tap it, then tap Add Data to enter an accurate height.
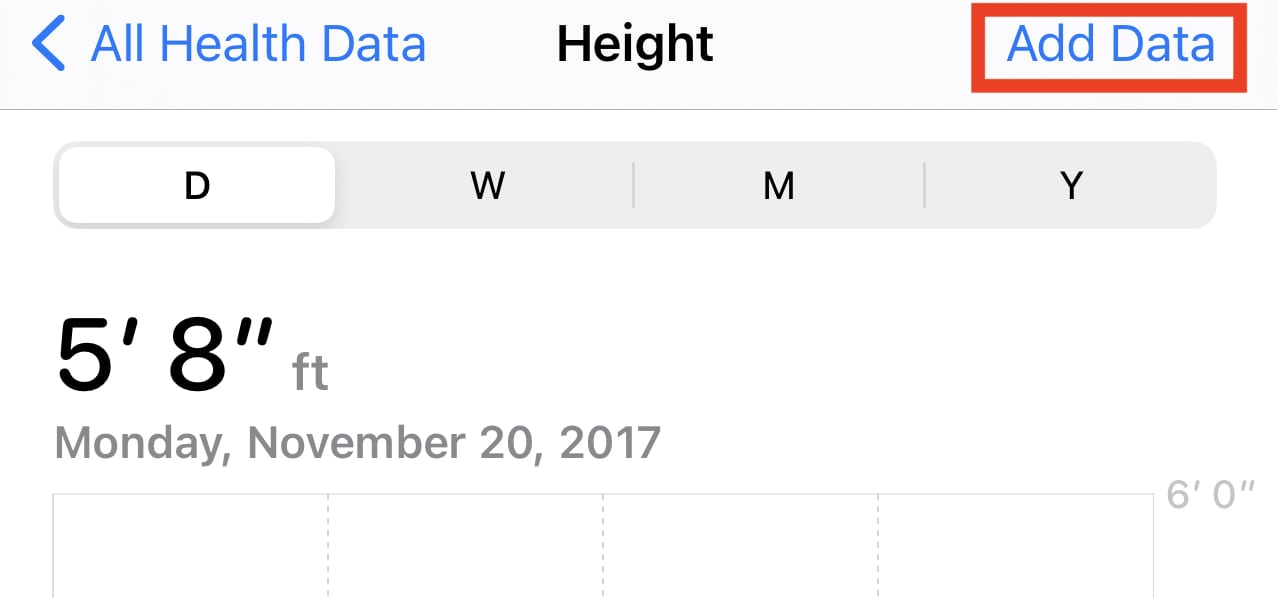
If you wish to see what the Apple Watch and Health app considers to be your average step length, scroll down and tap on Step Length. That’s the distance between your front and back foot when you’re walking. The longer that length, the better your long term mobility outlook is.
Calibrate the Apple Watch Step Tracker
To calibrate the step tracker, you need to take a walk or run. Before you do that, it’s important to ensure that your Location Services settings are allowing your Apple Watch to measure your distance walked or run via GPS.
Checking Location Services Settings
Launch Settings on your iPhone, then scroll down to Privacy and tap it. At the top of the screen is a listing for Location Services. Tap on it, and if the button on the next screen shows “Off”, tap it to turn Location Services On.

Now scroll down to the list of apps that use Location Services. One of those is Apple Watch Workout (see screenshot above). Make sure that it’s showing “While Using,” which means the Apple Watch can track your location and distance moved while you’re working out.
If it’s “Never”, then tap on Apple Watch Workout and select “While using the app”.
Take a Walk (or Run)
Here’s the part of the calibration process that is actually good for you! You need to take a 20-minute walk or run. You don’t need to do it all at once, so if your fitness level doesn’t allow you to take a 20-minute walk or run, break it up into shorter sessions that add up to 20 minutes.
You need to run or walk somewhere that is relatively flat, with good GPS reception, preferably on a cloudless day. For those who have an original or Series 1 Apple Watch, make sure you take your iPhone with you. Newer Apple Watches don’t need an iPhone nearby in order to capture location data.
Let’s calibrate!
Launch the Workout app on the Apple Watch (circled in red in the screenshot below):
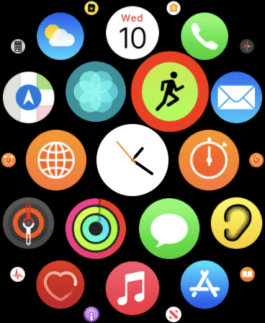
Tap the Outdoor Run or Outdoor Walk workout, then tap the three dots (…) button.
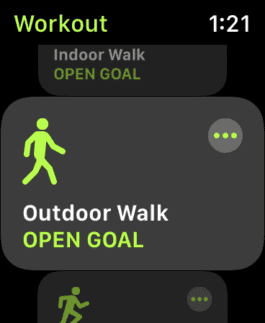
Tap the Time button, and use the + and – buttons to set a 20-minute walk or run.

Begin the workout by tapping Start.
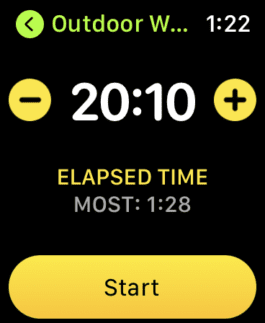
Each time you run or walk, the Apple Watch calibrates. The more you work out using the Apple Watch, the more accurate the step counter becomes.
Still Not Working Properly? Reset Fitness Calibration Data
Perhaps you’ve tried the tips here and you still don’t feel that the Step Tracking is accurate. The best thing to do in that case is to Reset Fitness Calibration Data.
Launch the Watch app on your iPhone, then scroll down to Privacy and tap it. Tap Reset Fitness Calibration Data (see image below).
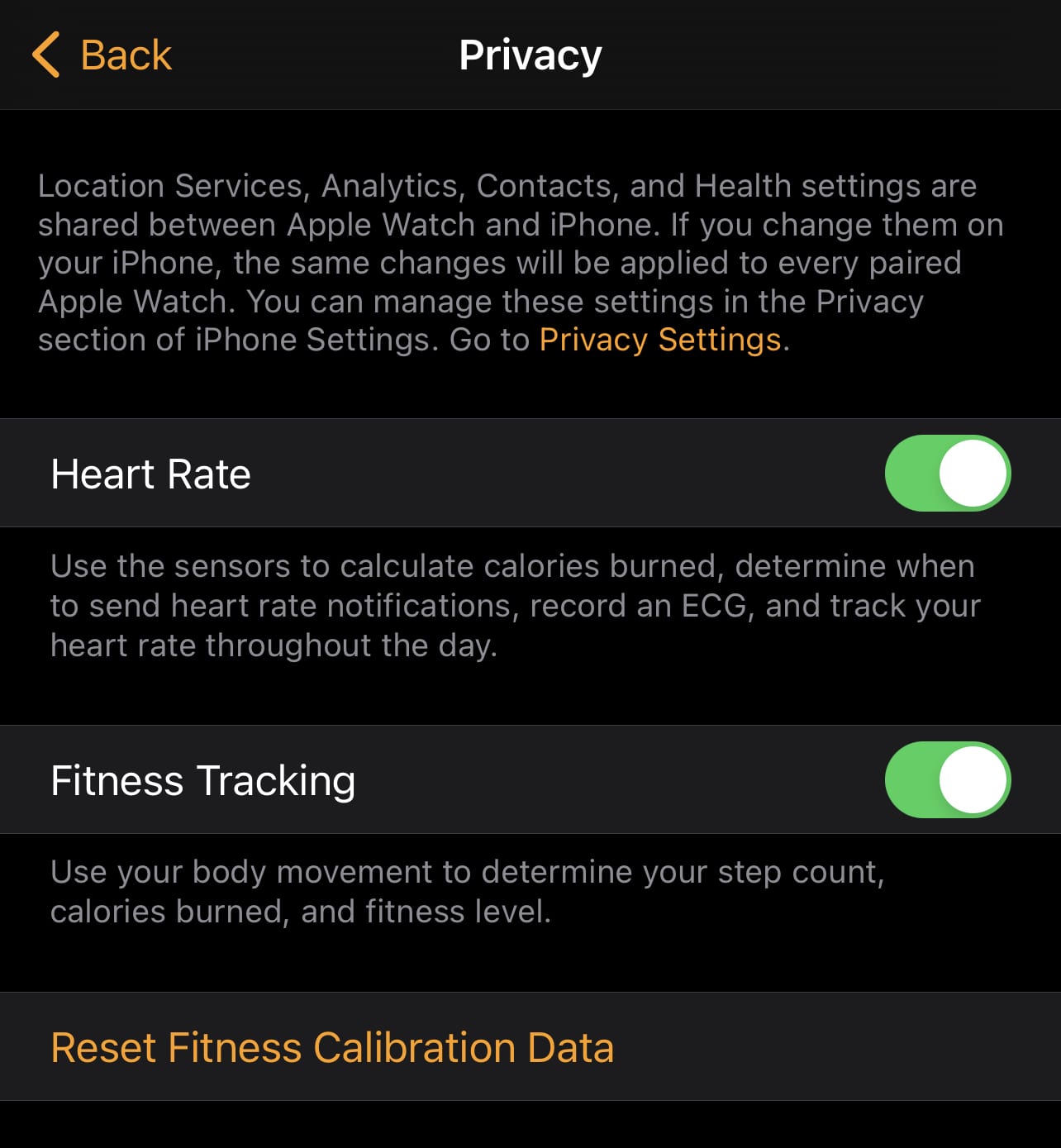
A dialog appears asking if you’re sure you want to permanently delete the calibration data and history. Tap Reset Fitness Calibration Data.
Once the data has been deleted, go back to the Take a Walk (or Run) section of this article and do your calibration workout.
The accuracy of your Apple Watch step tracker should improve by taking these simple steps. Now get out there and exercise! Check out another recent Apple Watch tip on The Rocket Yard.