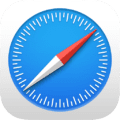
One of the cool features of Safari is its ability to block those annoying pop-up windows that have become increasingly dominant. Even cooler is that you can block pop-up windows on certain websites while allowing them on others because some such windows are useful.
To block pop-ups in Safari on a Mac:
- Launch Safari.
- Select Safari Preferences > Websites.
- Click Pop-up Windows.
- You can now block pop-up windows for:
- A website in the list: Select the website in the right column, then choose the option you want.
- All websites that aren’t currently customized: Click the “When visiting other websites” pop-up menu in the bottom-right corner of the pane, then choose the option you want.
You can see all websites you’ve customized under Configured Websites. If you don’t see Configured Websites, either you haven’t customized a website yet, or you’ve cleared the list.
All websites: Make sure no websites are listed under Configured Websites (to clear the list quickly, select the websites, then click Remove). Click the “When visiting other websites” pop-up menu, then choose the option you want.
When Safari blocks a pop-up, a little notification appears in the browser’s address bar to alert you to the fact. If you need this pop-up to enable a feature, click on the notification, and Apple’s browser will give you an option to view the pop-up.
How to allow pop-up windows
Some websites use pop-up windows for important content. To allow certain websites to serve up pop-up windows:
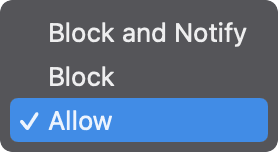
- Launch Safari.
- Select Safari Preferences > Websites.
- Click Pop-up Windows.
- Find the website for which you wish to allow pop-up windows.
- Choose Allow.
As I said, not all pop-up windows are bad. Educational sites, financial institutions, and chat apps may use them in a positive way. Read this TechRepublic article for an in-depth look at pop-up windows.
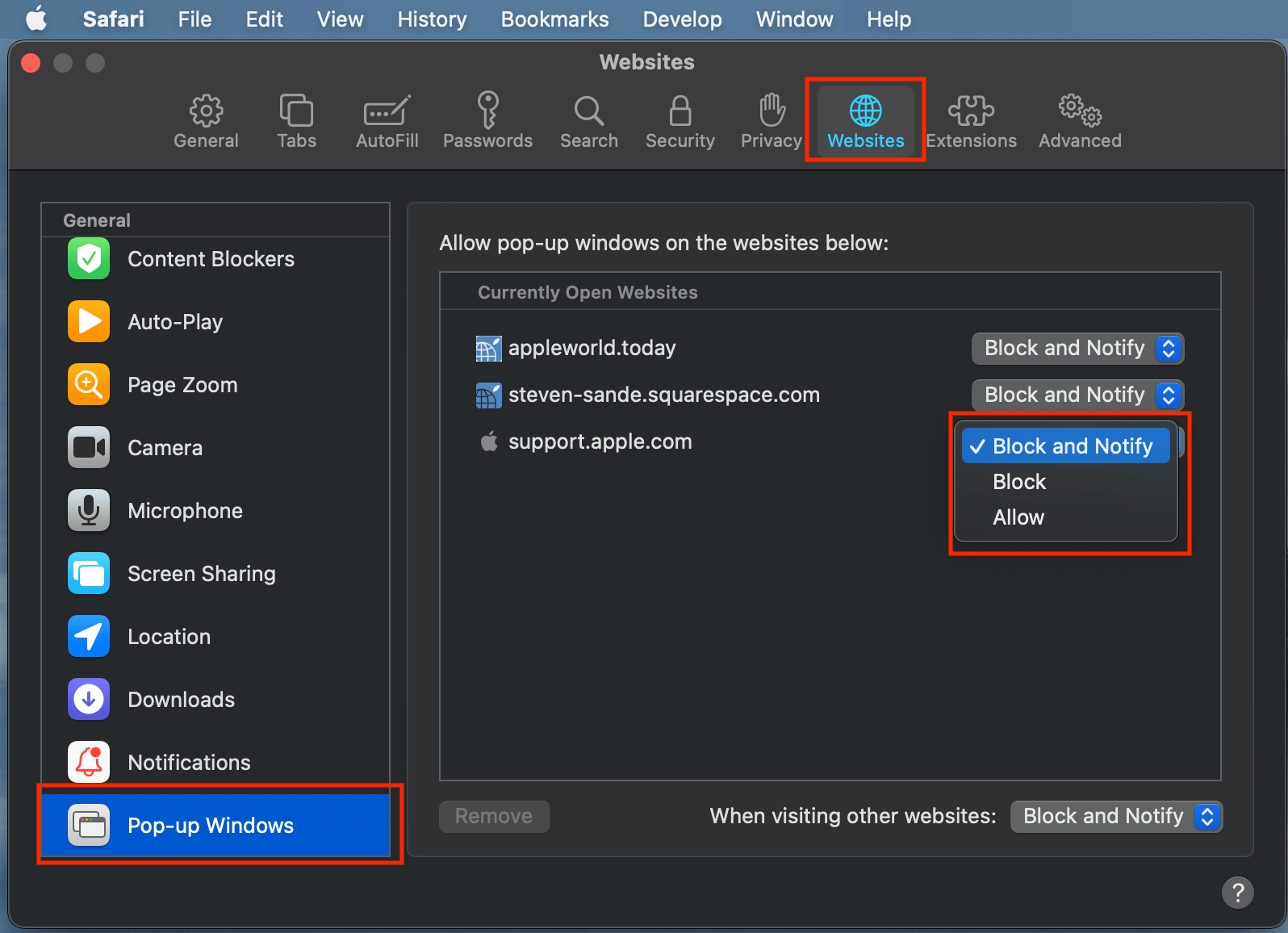
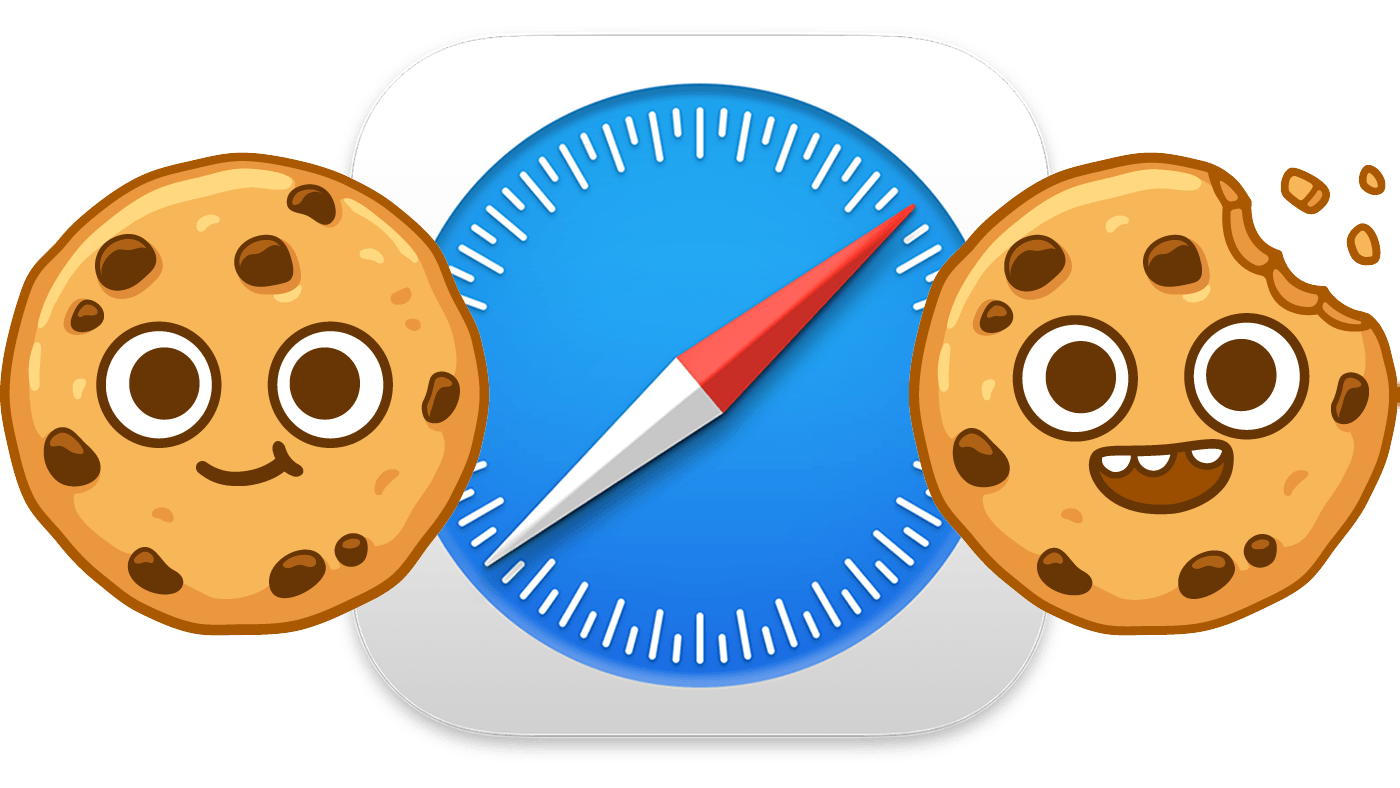







I had to read it twice. Very nice.