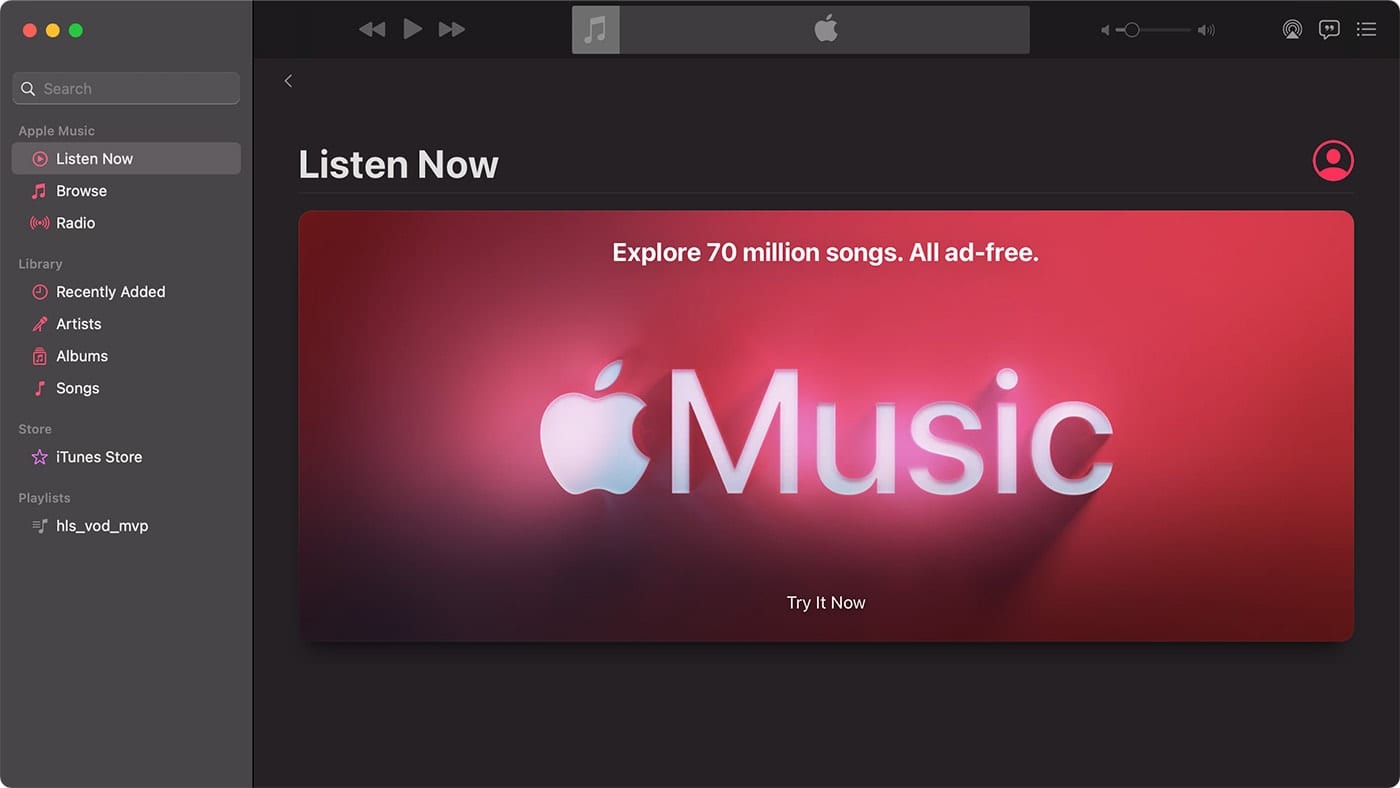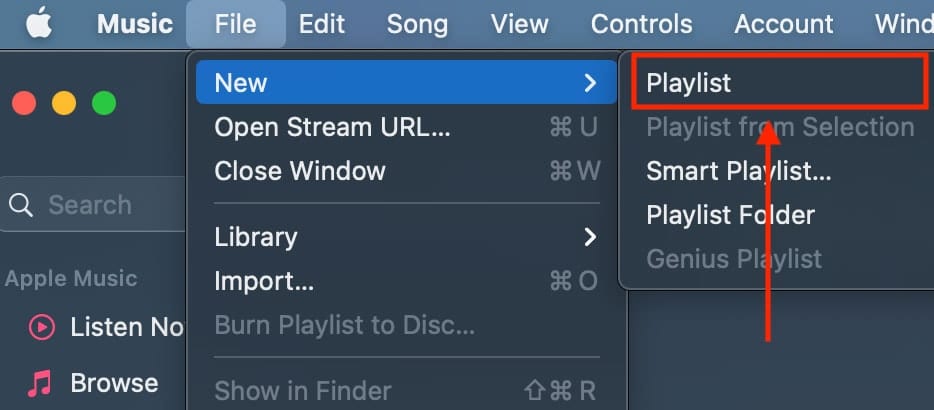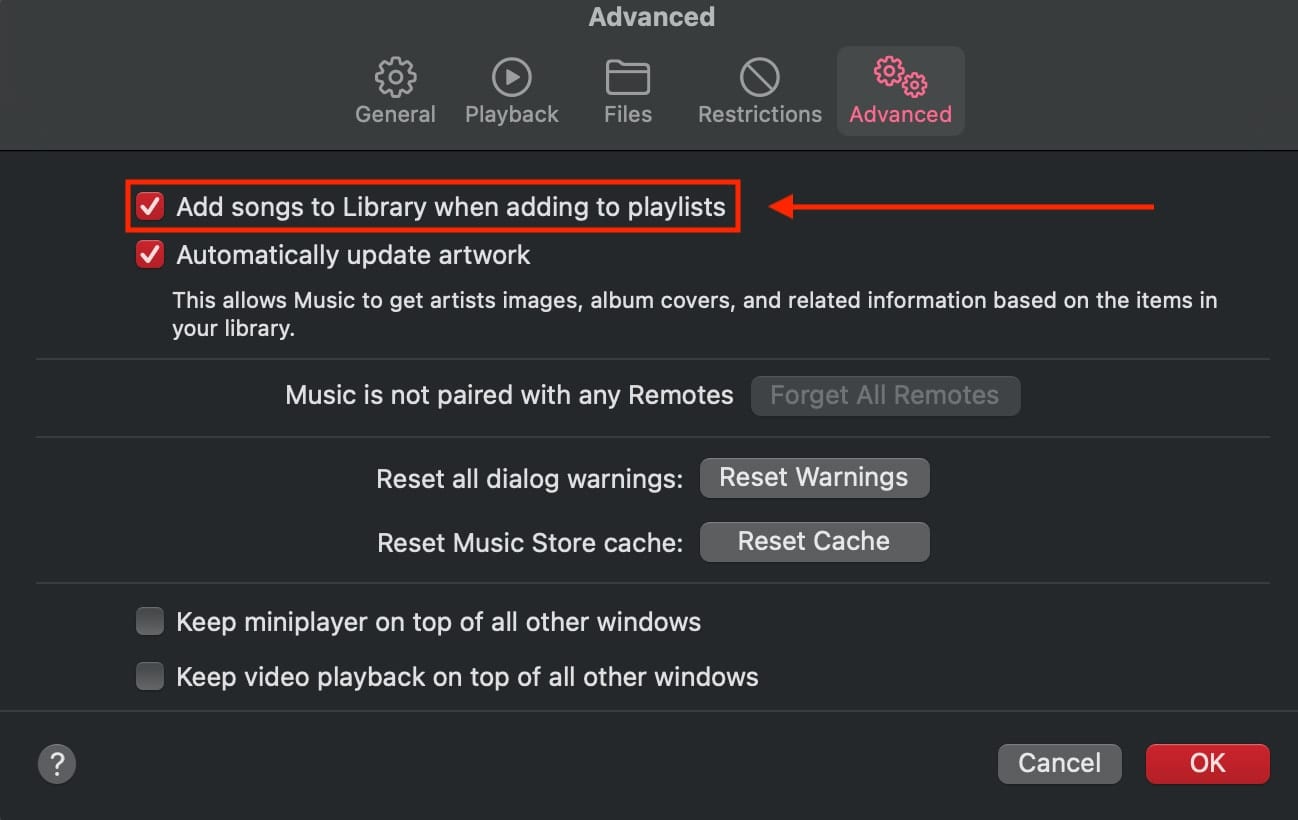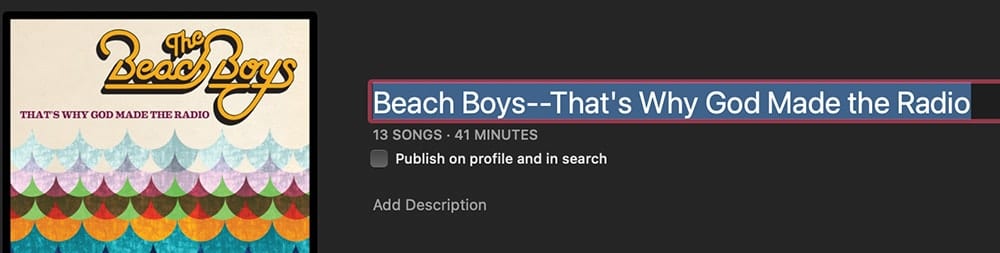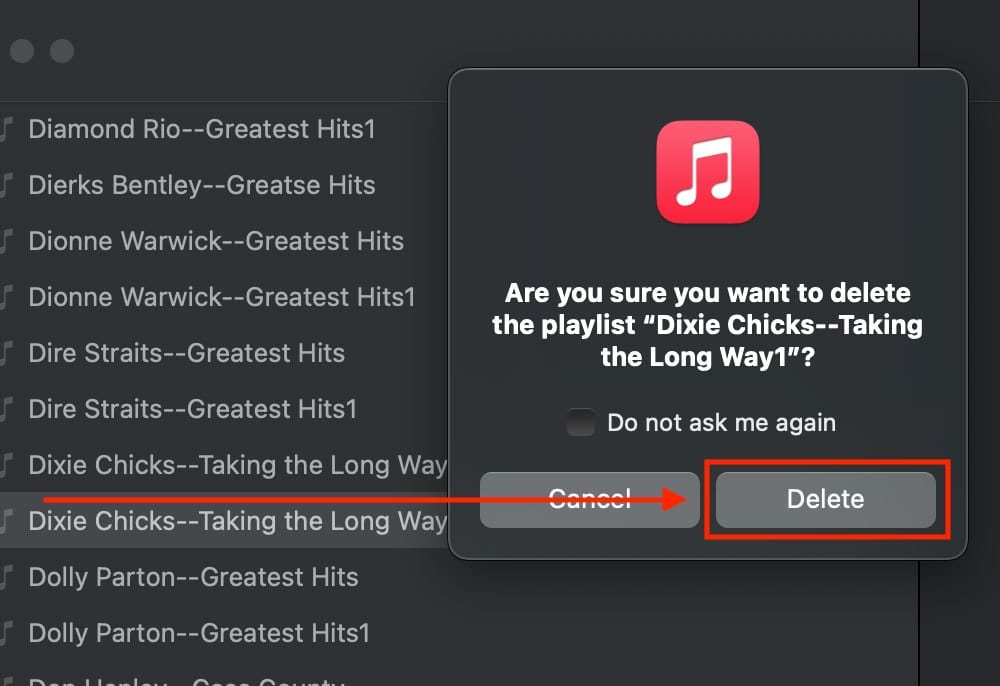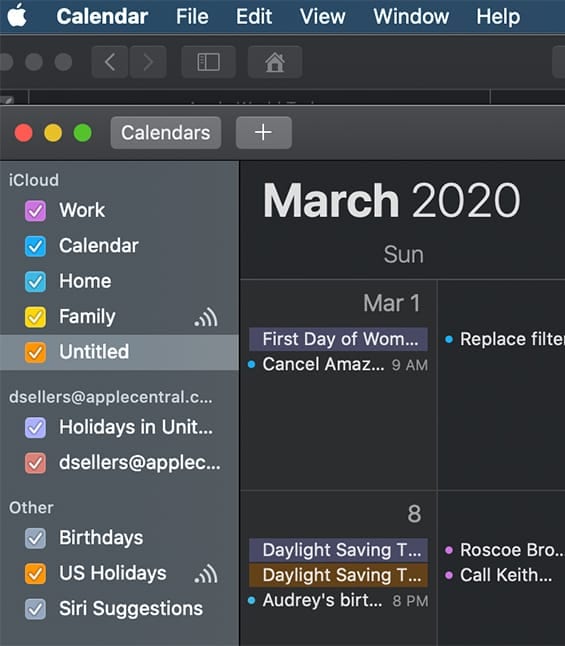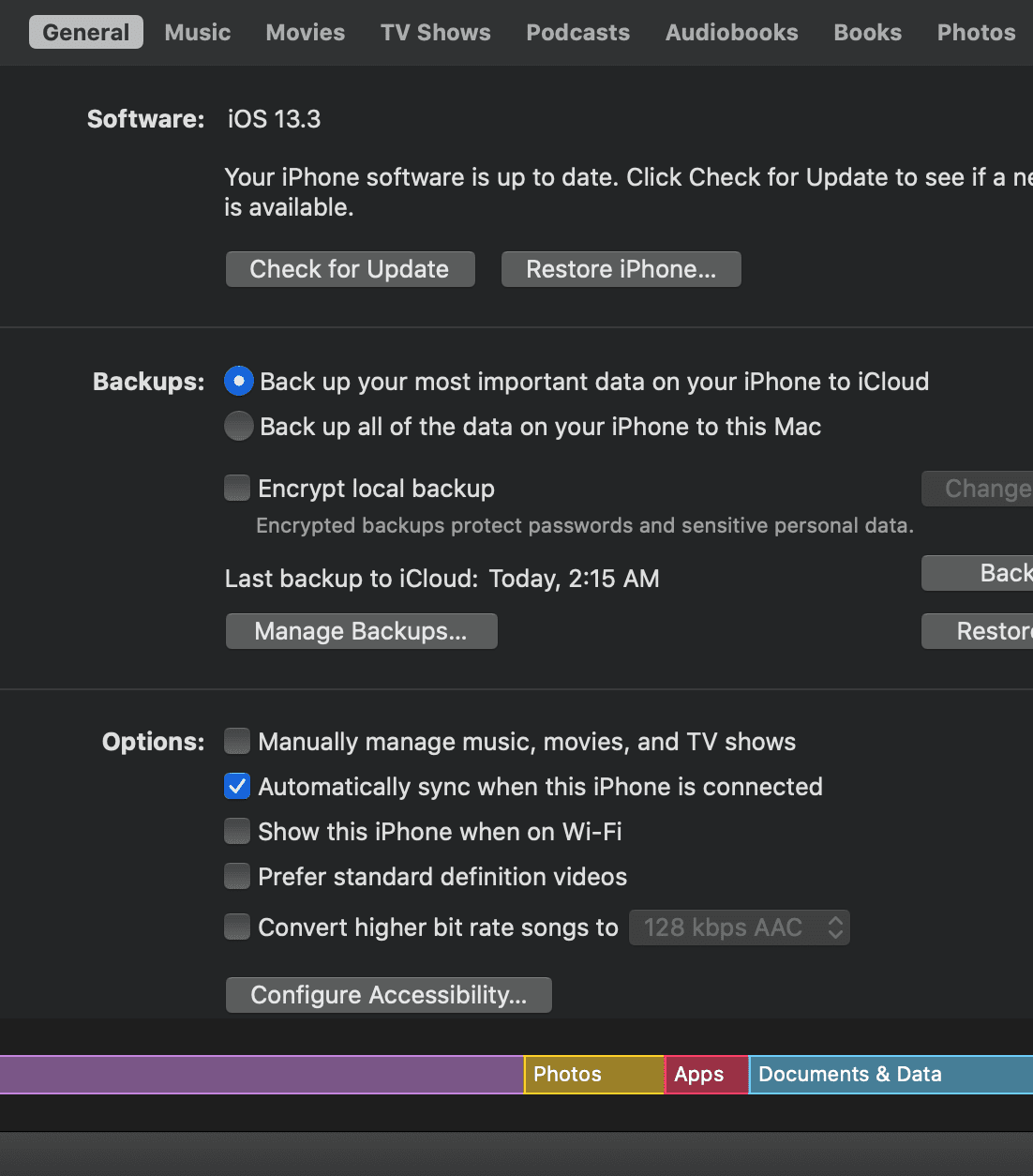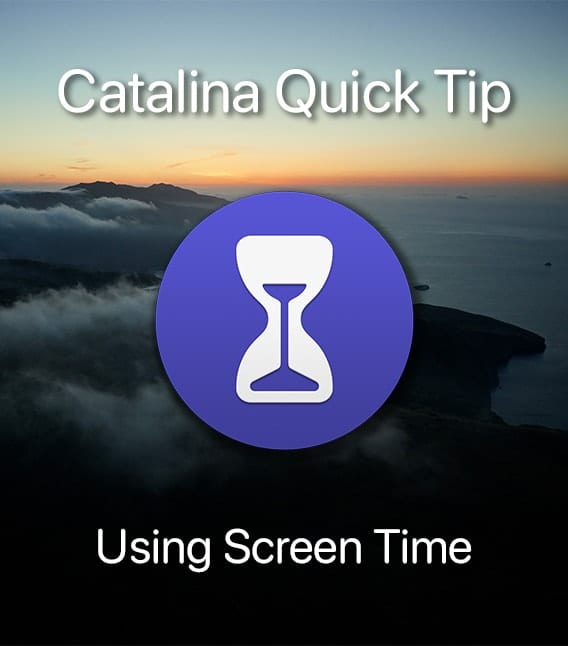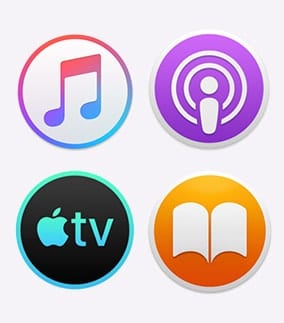Starting with macOS Catalina, iTunes was broken up into separate apps: Apple Music (where your iTunes media library is located), Apple TV (the app, not the set-top box or streaming service — yes, it’s confusing), Apple Books app, and Apple Podcasts app.
The result was some tweaks to the way playlists were handled. But, not to worry, it’s still relatively easy.
How to Create an Apple Music Playlist:
- Open Music
- Choose “File > New > Playlist”
The new playlist appears in the sidebar on the left, below Playlists.
Create a new playlist and add songs to it at the same time:
- Select one or more songs
- Control-click and choose “Add to Playlist > New Playlist”
How to Add Items to a Playlist:
- Open Music and choose a playlist in the sidebar on the left. You can either drag an item from your music library to the playlist or control-click an item, choose “Add to Playlist,” then choose a playlist.
- To add songs to a playlist without adding them to your library, choose “Music > Preferences,” click Advanced, then deselect “Add songs to Library when adding to playlists.”
How to Edit a Music Playlist:
Open Music and choose a playlist. Then you can:
- Rename the playlist: Click the playlist name at the top of the window, then enter the new name.
- Change the order of songs: Choose “View > Sort By.” When you choose “View > Sort By > Playlist Order,” you can drag items into the order you want.
- Remove an item: Select the item and press the Delete key. (If the deleted song is already in your library, removing it from a playlist doesn’t remove it from your library or storage device.)
How to Delete an Apple Music Playlist:
- Open the Music app
- Choose a playlist
- Press the Delete key
If you delete a playlist, the songs in the playlist remain in your library and on your Mac. So if you want to remove the playlist from your library, Control-click a playlist in the sidebar on the left, then choose Delete from Library.