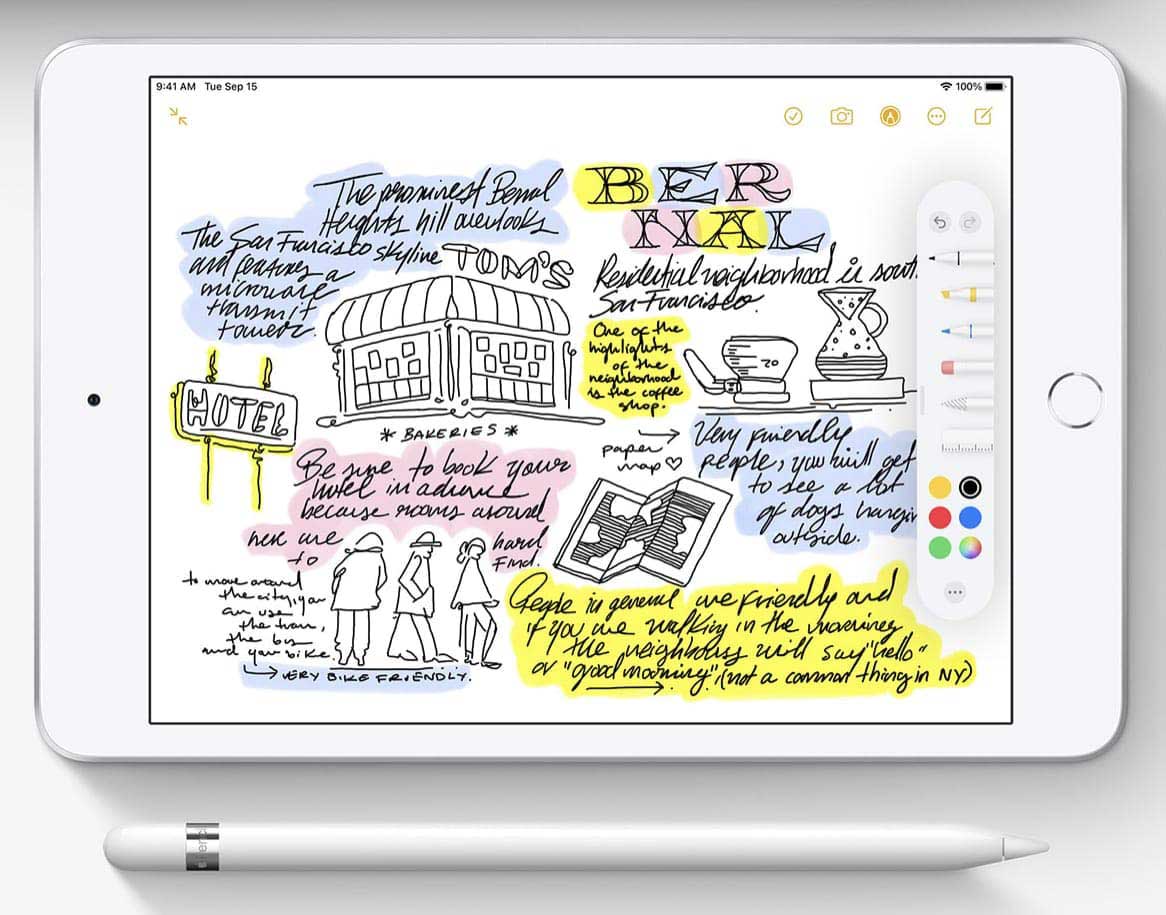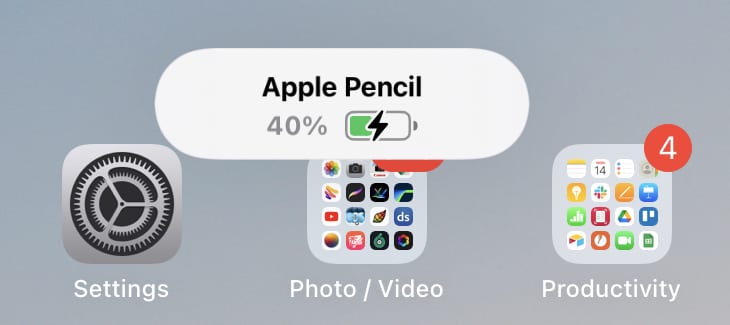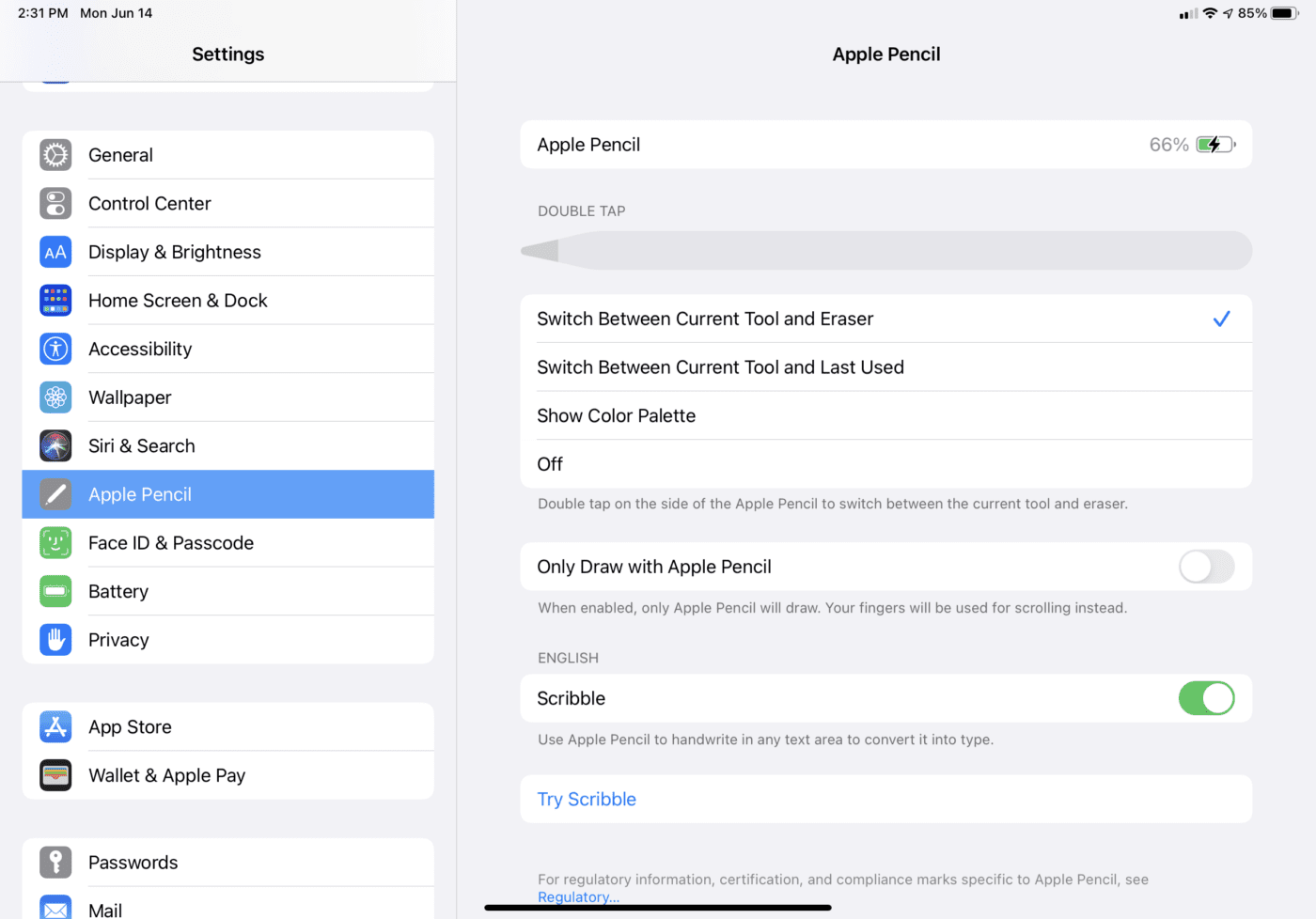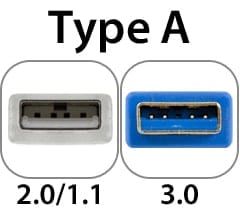I can’t say that I’m a huge fan of the Apple Pencil. I’m not an artist by any stretch of the imagination, and I find it easier to use a trackpad for photo touchups. However, the announcement of iPadOS 15 Quick Notes during the recent WWDC21 Keynote gives me hope that I’ll finally have a use for my Apple Pencil to jot notes.
My dusty 2nd-generation Pencil didn’t work the first time I tried to use it with a new M1 iPad Pro, so I had to do some troubleshooting. Here are some hints that can help you if you find your Pencil isn’t working.
Make Sure Your Pencil Is Charged
You know your Pencil doesn’t hold a charge forever. Give it a full charge before you try to use it! Charging varies by model: Apple Pencil 1 or Apple Pencil 2.
Apple Pencil 1
The original Pencil uses a Lightning connector for charging. If the “eraser” end of the Pencil doesn’t pull off, exposing a Lightning connector, then you have an Apple Pencil 2!
To charge the Pencil, plug it directly into the Lightning port on an iPad (iPad Pro has a USB-C port). You can also use the charging adapter included with the Pencil. Once it is plugged in, it should be charging.
Apple Pencil 2
The Apple Pencil 2 charges inductively. Just place the flat side of the Pencil onto the magnetic side of your iPad or iPad Pro, and it sticks. A small information bubble appears on the iPad screen briefly (see below) letting you know that the Pencil is charging.
Confirming That Charging Is Underway
Want to be doubly sure that your Pencil is charging?
1 – Open Settings on your iPad, then scroll down to Apple Pencil and tap it.
2 – See where it says “Apple Pencil” at the top of the right side of the iPad display? There’s a battery icon. If it is green with a black lightning bolt symbol, it’s charging. If it’s not charging, that battery icon is gray with no lightning bolt.
Charging is fast! In about 13 minutes, my Pencil 2 charged from around 66% to 94%.
Troubleshooting Apple Pencil Issues
Your Pencil is charged, but you’re still running into problems using it? Check out these troubleshooting ideas:
Is Your Pencil Compatible?
Believe it or not, your Pencil might not be compatible with your iPad. Here’s what works with each version of Apple Pencil:
Apple Pencil 1st Generation: iPad (6th and 7th generation), iPad Pro (9.7-inch, 10.5-inch (1st or 2nd generation) 12.5-inch), iPad mini (5th generation), and iPad Air (3rd generation).
Apple Pencil 2nd Generation: iPad Pro 12.9-inch (3rd through 5th generation), iPad Pro 11-inch (1st through 3rd generation), and iPad Air (4th generation).
Is Bluetooth On?
Your Pencil is a Bluetooth device. If you’ve turned off Bluetooth for any other reason, including putting your iPad into Airplane Mode, the Pencil won’t be able to communicate with the iPad. It’s easy to check: just make sure that Settings > Bluetooth shows “On”. If it’s off, turn it on and the iPad becomes discoverable.
Is Your Pencil Paired to the iPad?
The Apple Pencil communicates via Bluetooth with the iPad or iPad Pro (paired). It’s easy with either generation of Apple Pencil.
Pairing an Apple Pencil 1st Generation
Remove the cap on the “eraser” end of the Pencil, exposing the Lightning connector (see below):
Plug the Lightning connector into the Lightning port on your compatible iPad. A “Pair” button appears, just tap it to pair the Pencil and iPad
Pairing an Apple Pencil 2nd Generation
Bring the Pencil close to the magnetic side of the iPad or iPad Pro (it’s the side with the volume buttons). The strong magnets in the iPad “grab” and attach the Pencil. A prompt appears on the iPad display to connect the Pencil – tap it.
Restart the App You’re Working With
The iPad app you’re working with might have lost its connection with the Apple Pencil. Fortunately, it’s a piece of cake to restart iPad apps. Just swipe up from the bottom of the iPad screen and hold for a second to invoke the App Switcher. It displays a thumbnail image of each app that’s in use. To quit an app, just tap it in the App Switcher, hold it for a second, then drag it to the top of the screen.
Now relaunch the app you just quit and test the Apple Pencil with it one more time.
Restart the iPad
On rare occasions, iPadOS may be the culprit causing your Apple Pencil to misbehave. In this case, restarting the iPad may solve the problem.
Hold the power/sleep button and one of the volume buttons for a few seconds. The shutdown screen appears with an animated message saying “Slide to power off”. Slide your finger to the right and the iPad shuts down all apps and the operating system.
Wait about 20 seconds to ensure everything is shut down. Press and hold the power button until the iPad starts up again. You’ll see the familiar white Apple logo on the screen, and in a few more second the unlock screen appears.
Check the Apple Pencil Tip
The tip of the Apple Pencil is replaceable, and sometimes it comes loose through normal use. If this happens, you may find that the Pencil draws erratically. To tighten the tip, just turn it clockwise until it stops turning.
By the way, the tips can wear out. You can buy replacement tips at your local Apple retail outlet or purchase a 4-pack of tips online.
When All Else Fails…
…call Apple Support. You may go through all of these troubleshooting tips and still have no luck using your Apple Pencil. If your device is still under the usual warranty, Apple may very well replace it. Use the Apple Support app or visit the iPad web page to talk through the issues with a support person.