The Calendar app in macOS High Sierra (and later) is automatically backed up if you have an iCloud account and enable this option. However, I like to keep another backup of my calendars and urge you to do the same.
Backing Up Calendars
You can back up Apple Calendar data—including events, notifications, and subscribed calendars—and transfer it as a single file to a separate macOS or iOS device. Here’s how:
- Launch Calendar.
- From the Calendar sidebar, choose the calendar you want to back up.
- From the menus, select “File > Export.”
- Use the Save dialog box to browse to a location on your Mac to store the backup.
- Click the Export button.
The selected calendar will be saved in iCal (.ics) format. Repeat the process for any other calendars you wish to back up.
Restoring Calendar Data
To restore Calendar data on your Mac:
- Open Calendar.
- Go to “File > Import.”
- Select the archive file.
- Choose “Import > Restore.”
To restore your Calendar with iCloud:
- Log in to iCloud.
- From the drop-down menu, select “Account Settings > Advanced > Restore Calendars.”
- Select the file and Restore.
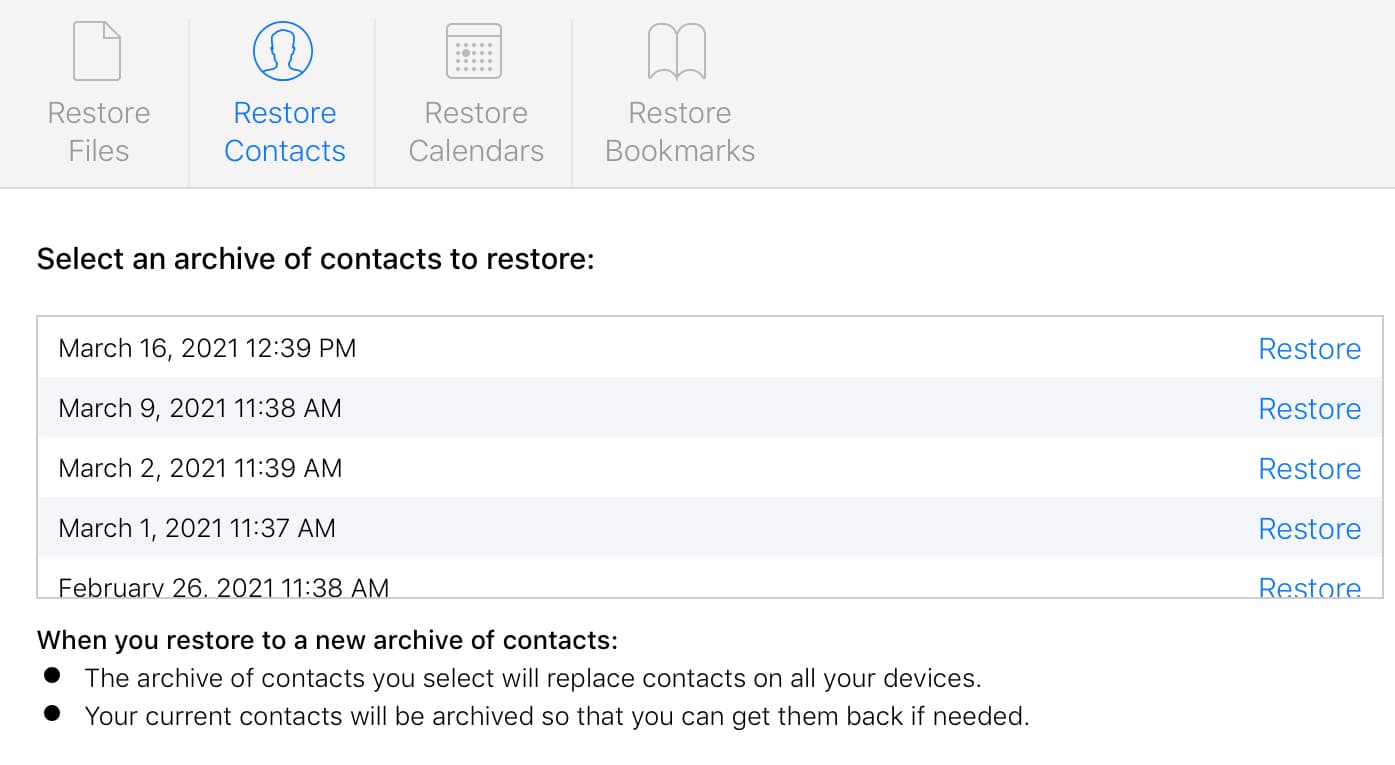
To access a Calendar archive file on another Mac, iPad, or iPhone, you’ll have to transfer the file from the original device to the new one using a flash drive, cloud storage service (such as iCloud), or email message.
- Launch Calendar and select “File > Import.”
- Find the archived file, and choose Import.
You’ll be asked if you really want to import the backup file, which replaces the existing Calendar data. Select Restore to confirm or Cancel to quit the process.
Your new Mac or iOS device will now contain the same Calendar data as your original.

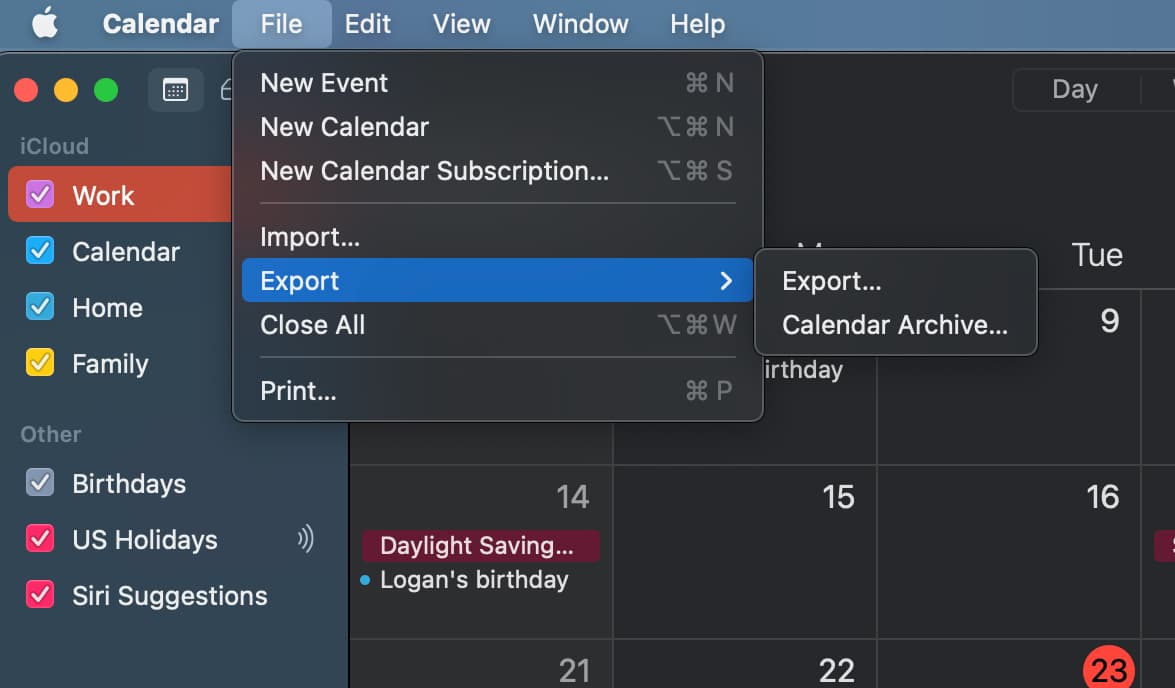
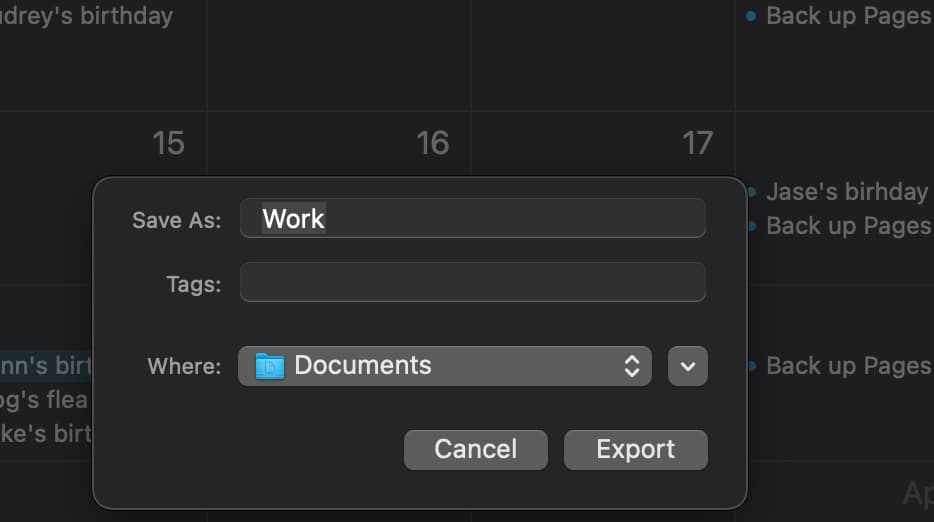
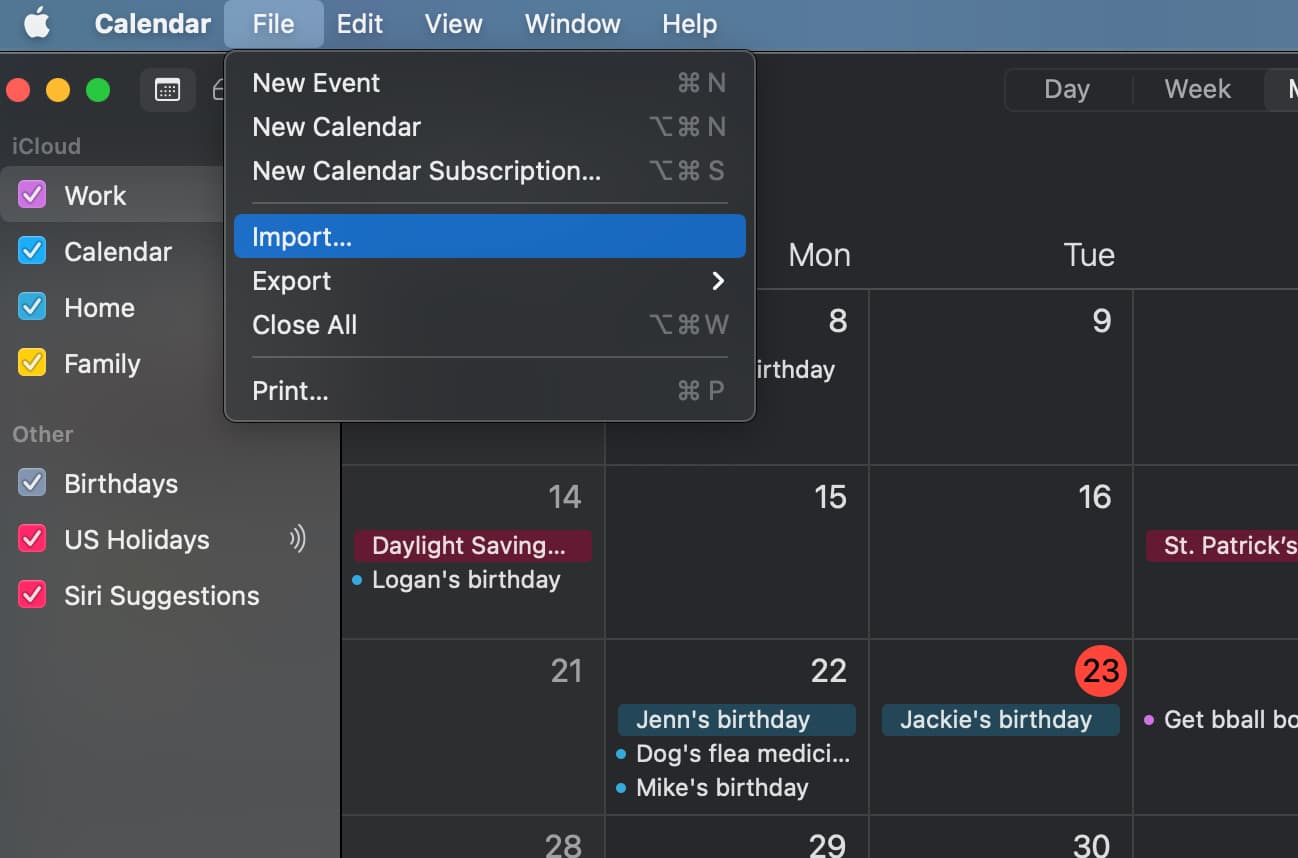

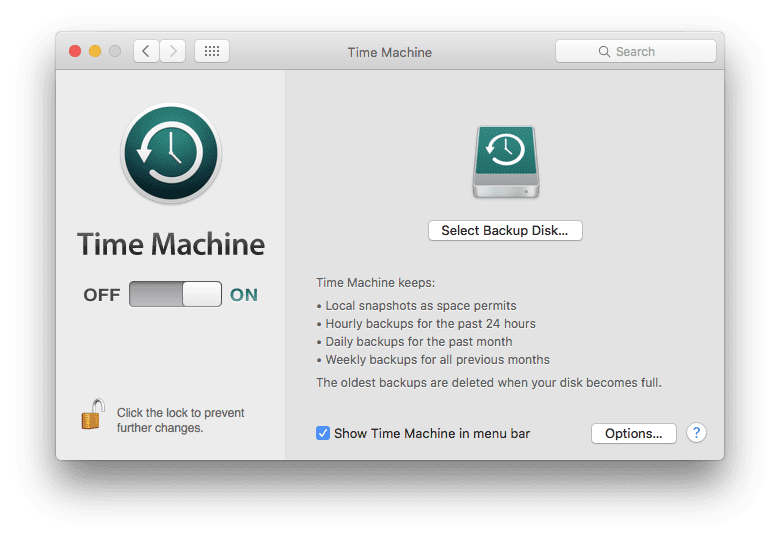






Totally confused about what you said about recovering from iCloud. My iCloud drive doesn’t show any storage of calendars, although it synchronizes just fine between my Macs.
If my Mac is in for repair, is there any way to do this from the web interface?
I want before date of backups and restore of this phone calendar.
I think you restored iCloud contacts not calendars