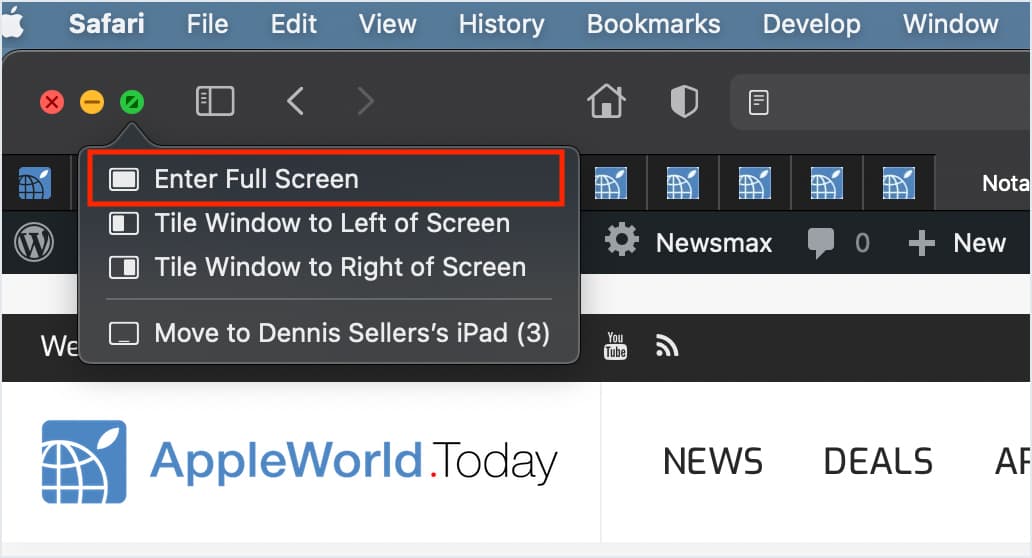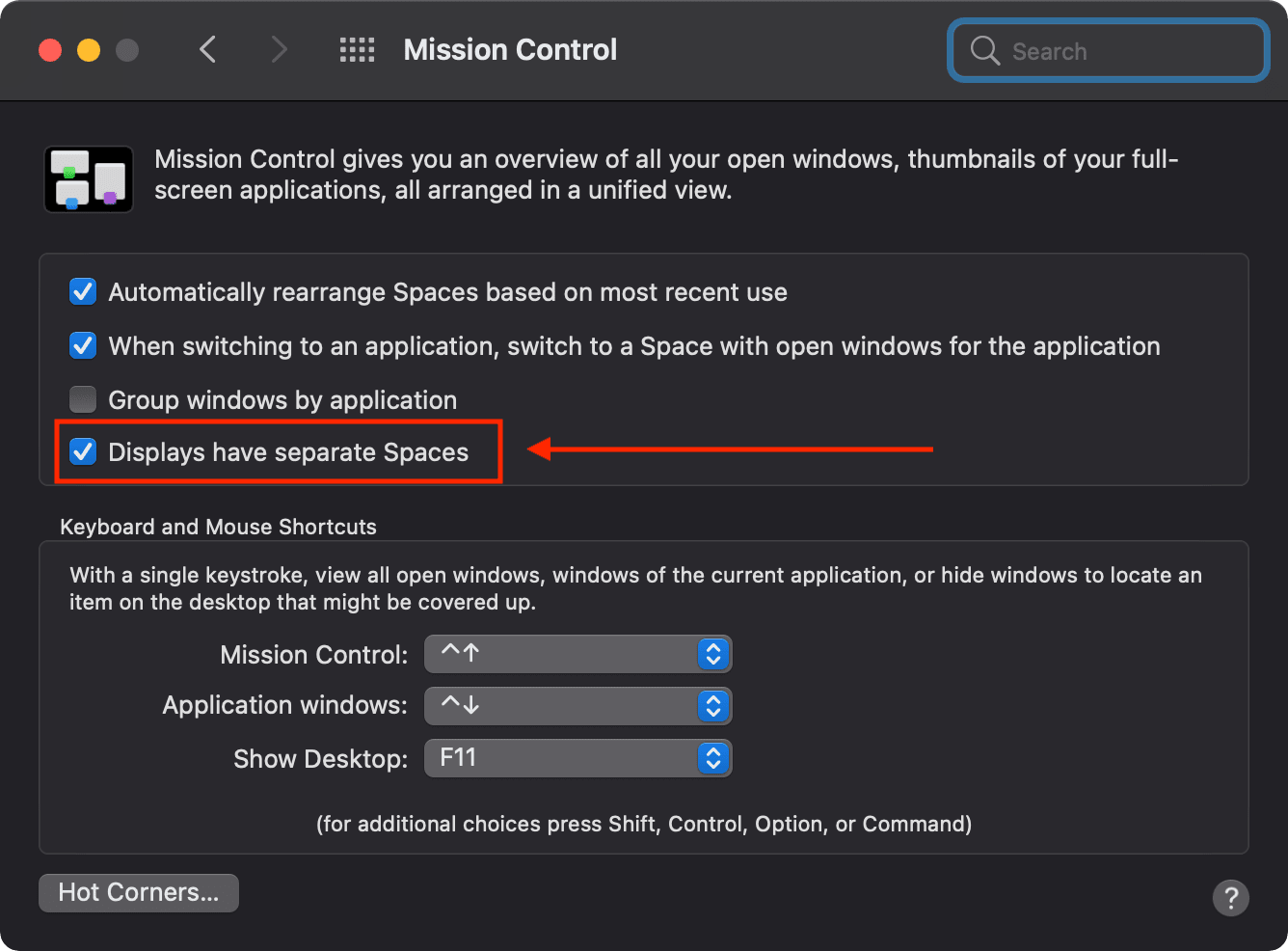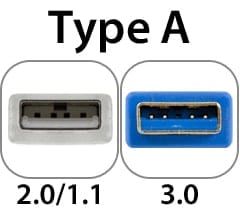macOS (High Sierra and later) allows you to focus on apps in Full Screen or Split View mode (though some third-party apps may not support these features). Here’s how it works in macOS Big Sur.
Full Screen Mode
To use an app in full-screen mode, in the top-left corner of the app window, click the green button, or press Control-Command-F.
Note that some app’s windows can’t display full screen. If you “super-size” the window of such an app, you won’t see the green button.
When in full-screen mode, you can move the pointer to or away from the top of the screen to access the app’s menus. Along the same lines, you can move the pointer to or away from the bottom or side of the screen. (This depends on the Dock’s location.) And you can move between other apps in full screen by swiping left or right on your trackpad. (Supposedly, you can do this with the Magic Mouse, but I’ve never found this to work smoothly.)
To stop using the app full screen, move the pointer to the top-left corner of the screen, then click the green button. Or press Control-Command-F. Or hit the Esc key.
Split Screen Mode
To use two apps in Split Screen mode, click and hold the green button in the top-left corner of an app’s window.
You can choose to “Tile Window to Left of Screen” or “Tile Window to Right of Screen.” On the other side of the screen, click the second app you want to work with. (You can also choose to move the window to an iPad, but that’s another article.)
While working with two apps in Split View, you can do any of the following:
- Choose a window to work in by clicking anywhere in that window.
- Show the menu bar by moving the pointer to the top of the screen.
- Swap window positions by dragging a window to the other side.
- Adjust window width by dragging the vertical line between the windows.
- Switch to other apps or your desktop with Mission Control, or use a Multi-Touch gesture such as swiping left or right with four fingers on your trackpad.
To quit Split View, move the Mac pointer to the top of the screen until the window buttons are revealed. Click the green full-screen button in either window. That window exits Split View, and the other window switches to full-screen view.
By the way, if Split View doesn’t work, choose “Apple menu > System Preferences,” and click Mission Control. Make sure that “Displays have separate Spaces” is selected.