Pages is my go-to word processor and document creation app. I haven’t used Microsoft Word in years (not that there’s anything wrong with that!), as Apple’s utility fits all my needs. And it’s available on the Mac, iPad, and iOS.
Plus, it’s easy to use. For example, creating and using text styles is a breeze. Let’s look at how to do it.
To create a new text style in Pages
° Select one or more words with the formatting you want to save as a style.
° In the Format sidebar, click the Style button near the top. The Pages window has sidebars on the left and right of the document. If the text is in a text box, table, or shape, first click the Text tab at the top of the sidebar, then click the Style button.
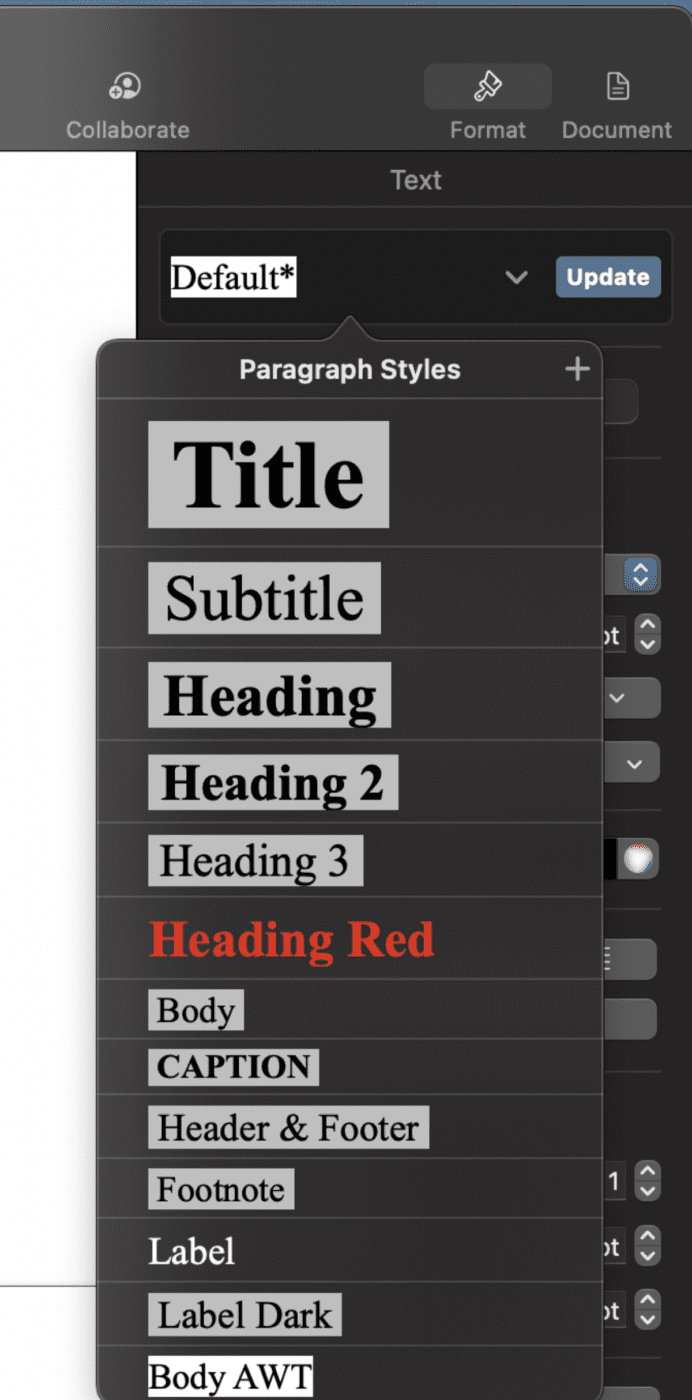
° In the Font section, click the pop-up menu next to Character Styles, then do one of the following:
Create a new style with a new name: Click the “+” icon in the top-right corner of the Character Styles menu, then type a name for the style.
Create a new style based on an existing style: Move the pointer over the style name in the list, click the arrow that appears, then choose Redefine from Selection. Anycharacters that used the original style remain unchanged.
° Name the text style.
To apply a text style in Pages
° Choose the words you wish to format.
° In the Format sidebar, click the Style button near the top.
If the text is in a text box, table, or shape, first click the Text tab at the top of the sidebar, then click the Style button.
° In the Font section, click the pop-up menu next to Character Styles, then choose a style.
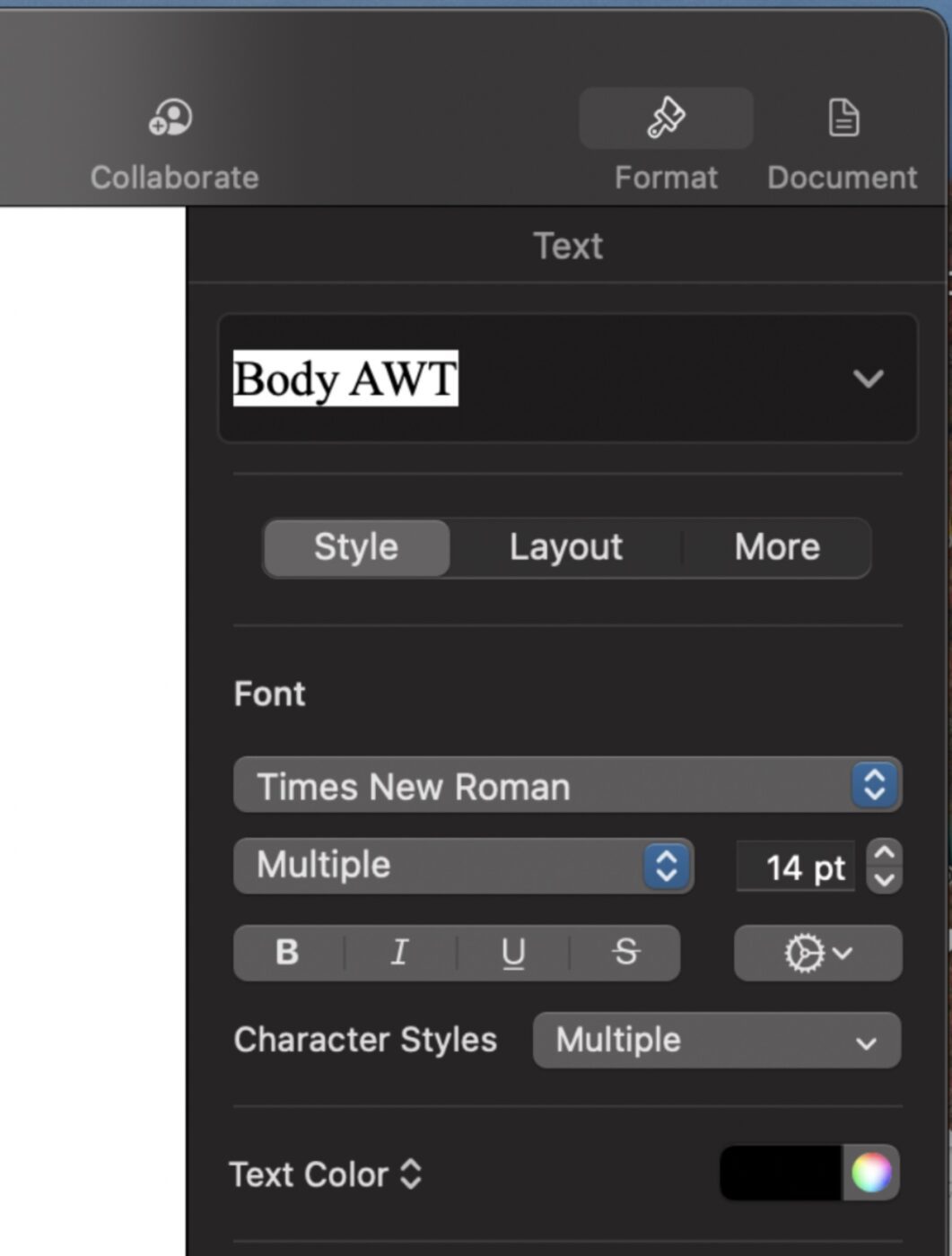
To change a text style
As Apple notes, if you change the appearance of characters that have a character style applied to them, an asterisk (or an Update button) appears next to the style’s name in the Character Styles pop-up menu. This indicates that the style overrides those characters.
If you want to keep the overrides without updating the style, just do nothing. The text retains your changes, and an asterisk appears next to the character style name whenever you select the text.
If you don’t want to keep the overrides, you can revert back to the original character style, update the character style with your changes, or use the overrides to create a new character style. Here’s how:
° Select one or more words with the character style you modified.
° In the Format sidebar, click the Style button near the top of the sidebar on the right. As before, if the text is in a text box, table, or shape, first click the Text tab at the top of the sidebar, then click the Style button.
° In the Font section, click the pop-up menu next to Character Styles and do one of the following:
Update the style to use the overrides: Click the Update button (if there is one), or move the pointer over the style name, click the arrow that appears, then choose Redefine from Selection. All text in the document that uses that style is also updated.
Remove the override: Click the style name in the list. The changes that caused the override are removed.
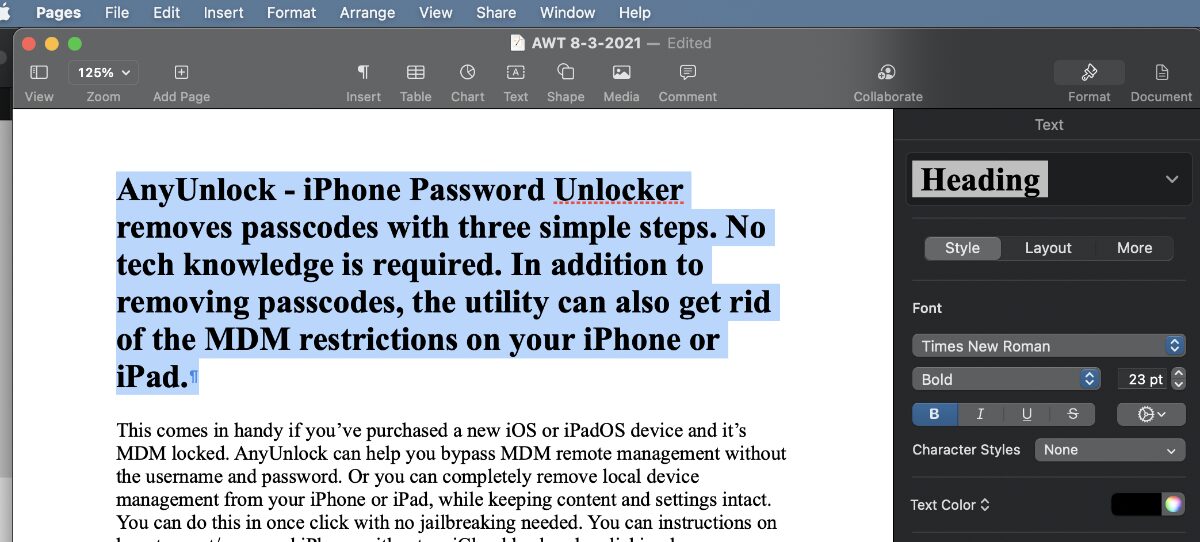
To rename a text style:
° Click in any text, then in the Format sidebar, click the Style button near the top. And — as you might guess by now — if the text is in a text box, table, or shape, first click the Text tab at the top of the sidebar, then click the Style button.
° In the Font section, click the pop-up menu next to Character Styles.
° Move the pointer over the style name, click the arrow that appears, then choose Rename Style.
° Enter a new name for the style.
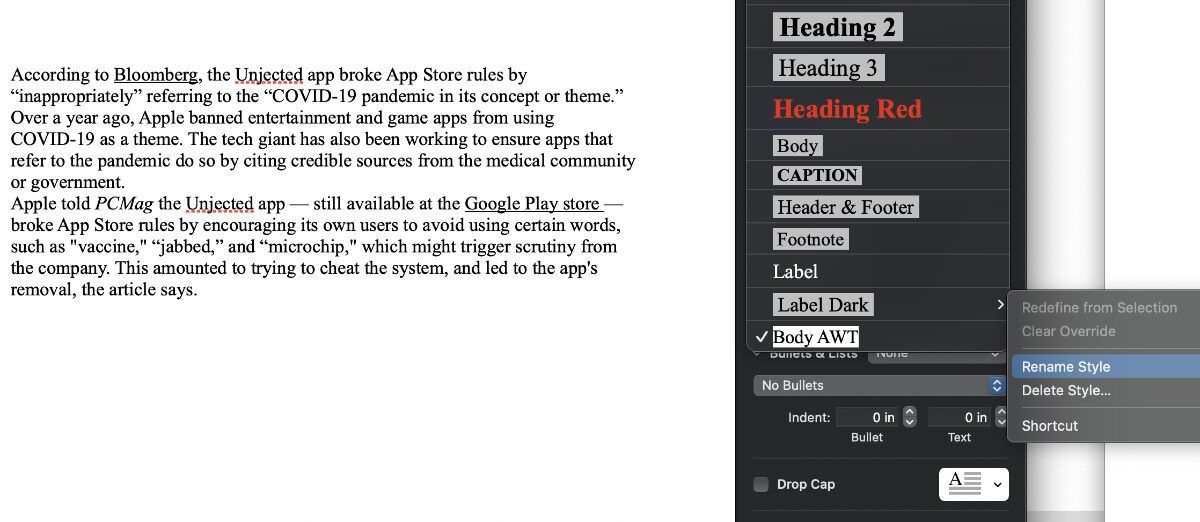
To delete a text style:
° Click in any text, then in the Format sidebar, click the Style button near the top. And one more time: if the text is in a text box, table, or shape, first click the Text tab at the top of the sidebar, then click the Style button.
° In the Font section, click the pop-up menu next to Character Styles.
° Move the pointer over the style name, click the arrow that appears, then choose Delete Style. If the style is being used in the document, you’ll see an alert and can choose a replacement style.
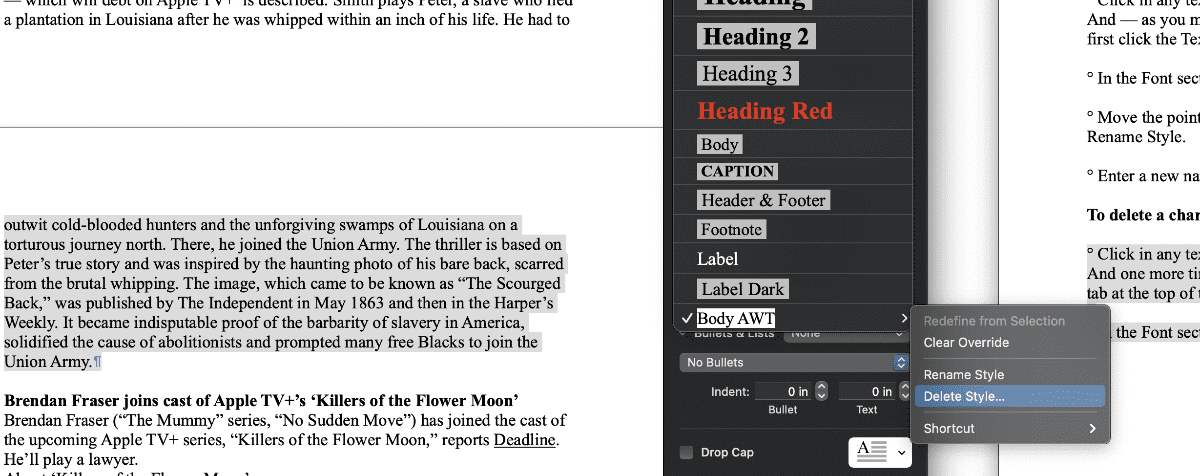
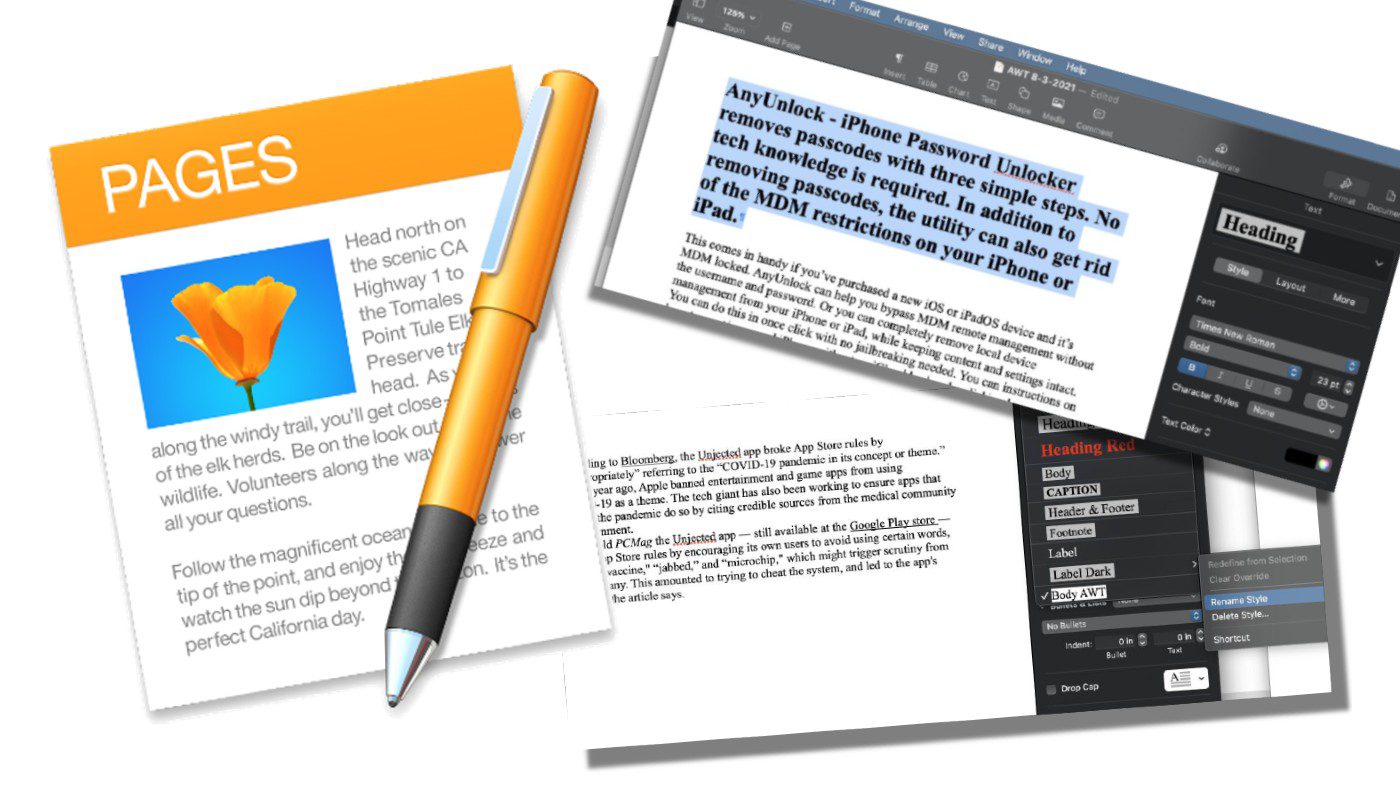






Very nice overview…thanks!
Question…How do you add an index to Pages documents? I’ve searched forever and it seems an Index in a Pages document is impossible.
Any help on this illusive topic would be most appreciated.
Sincerely,
Tom
Pages doesn’t open on my iPhone XR running iOS 14. Every time I’ve tried to use it, the app tries for a second and then goes blank. Same for Numbers and Keynote.