Over the past two months, The Rocket Yard detailed the use of the new features of macOS 12 Monterey and iPadOS 15. Today we begin a detailed look at the features of Apple’s most widely-used operating system, iOS 15, with a look at how the Photos app has changed.
Availability and compatibility
iOS 15 was released on September 20, 2021. It runs on the following iPhone models and the 7th generation iPod touch
- 13, 13 mini and 13 Pro / Pro Max
- 12, 12 mini and 12 Pro / Pro Max
- 11 and 11 Pro / Pro Max
- X, XR, XS, XS Max
- 8, 8 Plus
- 7, 7 Plus
- 6s, 6s Plus
- SE (1st and 2nd generation)
- iPod touch (7th generation)
Older iPhones may not be able to handle certain features due to processor restrictions.
Installing iOS 15
Upgrading an iPhone or iPod touch running iOS 14 to the new operating system is simple:
- Make sure your device is backed up. The easiest method is to launch Settings > [your name], tap iCloud, tap iCloud Backup, and tap Back Up Now. Note that this method backs up your data automatically every night. For instructions on backing up your device on a Mac or PC, see this Apple support article.
- Go to Settings > General > Software Update.
- At the bottom of the screen you should see an “Upgrade to iOS 15” button (image below, left). Tap it.
- On the screen that appears, tap Download and Install (image below, right). You’ll be asked to agree to Apple’s software license, and once you’ve done that the download and installation will proceed.
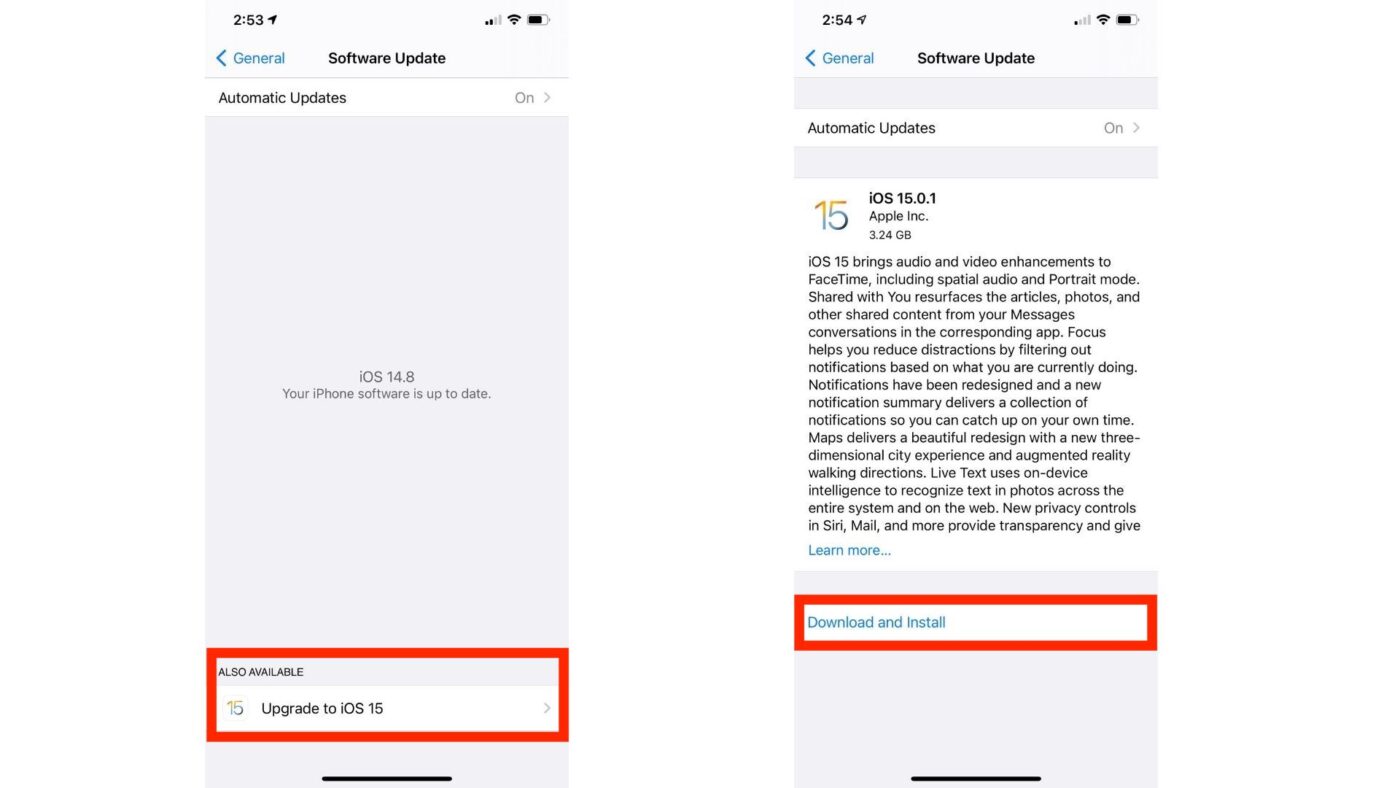
What’s new in iOS 15 Photos
There’s a lot to love about Photos in iOS 15! For those who are upgrading to a new iPhone 13, 13 mini, 13 Pro or 13 Pro Max, the first thing you’ll find is that Apple has accelerated the initial sync of photos from iCloud to your device.
Memories
Apple did a lot of work on Memories. There’s an entirely new design, integration with Apple Music, Memory “looks”, and a more interactive interface.
When a Memory is created by Photos, the app suggests songs based on your Apple Music listening habits. Those songs synchronize with your photos and videos, creating a much more personalized experience. Don’t like the suggested song(s)? To customize, just swipe through Memory mixes to listen to other songs that may have a different pace or feel.
Memory looks add a mood to a memory automatically. Photos analyzes each photo or video, then applies color and contrast adjustments to create a consistent look. New memory types are available as well. Pet owners will be happy to know that Photos can now recognize individual dogs and cats! More international holiday memories are available, as well as trends over time and memories that focus on children.
All the content in a Memory can be viewed and edited, and Photos now suggests related memories to view in a Watch Next section.
People identification and Feature Less
Photos has always excelled at recognizing people, but in iOS 15 the recognition of individuals has improved drastically. Photos sometimes errs in naming people, so it is now easier to correct its mistakes.
Sometimes you’ll find that Photos emphasizes a specific person, date, place or holiday in Featured Photos, the Photos widget, Memories or the Library tab. You can now opt to Feature Less of a person, place or time.
Info pane and image picker
There’s a lot more information in the Info pane for individual photos. The pane shows the camera and lens used, shutter speed, and the size of the file. Want to know who shared a photo with you in Messages? That information is included as well.
The info pane provides a way to edit the location, date taken, learn more about items detected by Visual Look Up, or add a caption.
The image picker for Photos now gives the option of selecting photos in a specific order when you wish to share them. This works very well in Messages. Third-party apps now make selecting photos easier after access is granted to content in the Photos library.
How to use the new features in iOS 15 Photos
Hopefully the previous section of this article was enough to get you to update to iOS 15. Now we’ll show you how to use many of the new features in the iOS 15 Photos app.
Select songs from Apple Music for your Memories
To begin with, you’ll need to be an Apple Music subscriber. If you’re not, plans are available starting at $9.99 per month.
- Launch Photos and select the For You tab (see image below).
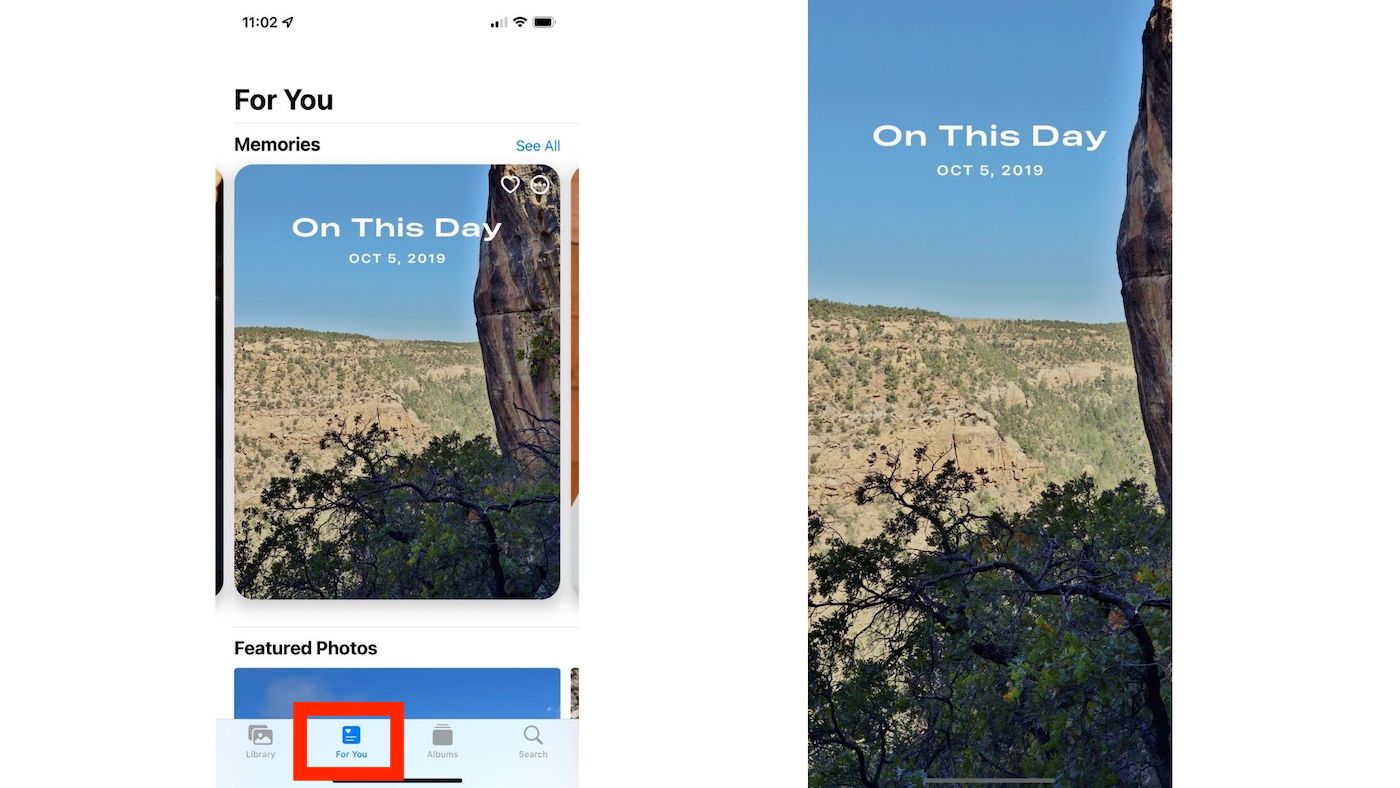
2. Under Memories, select the memory you wish to select music for.
3. Once the memory is tapped, it begins to play. Tap it again to bring up the controls, then tap the Memory mixes icon. It looks like a musical note surrounded by several stars (see image below).

4. Swipe right or left to let the Photos app do its thing. It suggests both music and Memory looks that may work with the images and video.
5. If you find a song and look that you enjoy, tap the screen to apply both. Otherwise, tap the music icon (musical note with a plus sign next to the description of the song playing) to select another song. Tap Done to apply the music to your Memory.
Changing a Memory look
The previous section showed you how to change the music played in a Memory. How do you change the look from what Photos has selected?
- With your Memory playing, tap the Memory looks icon (circled in screenshot below)
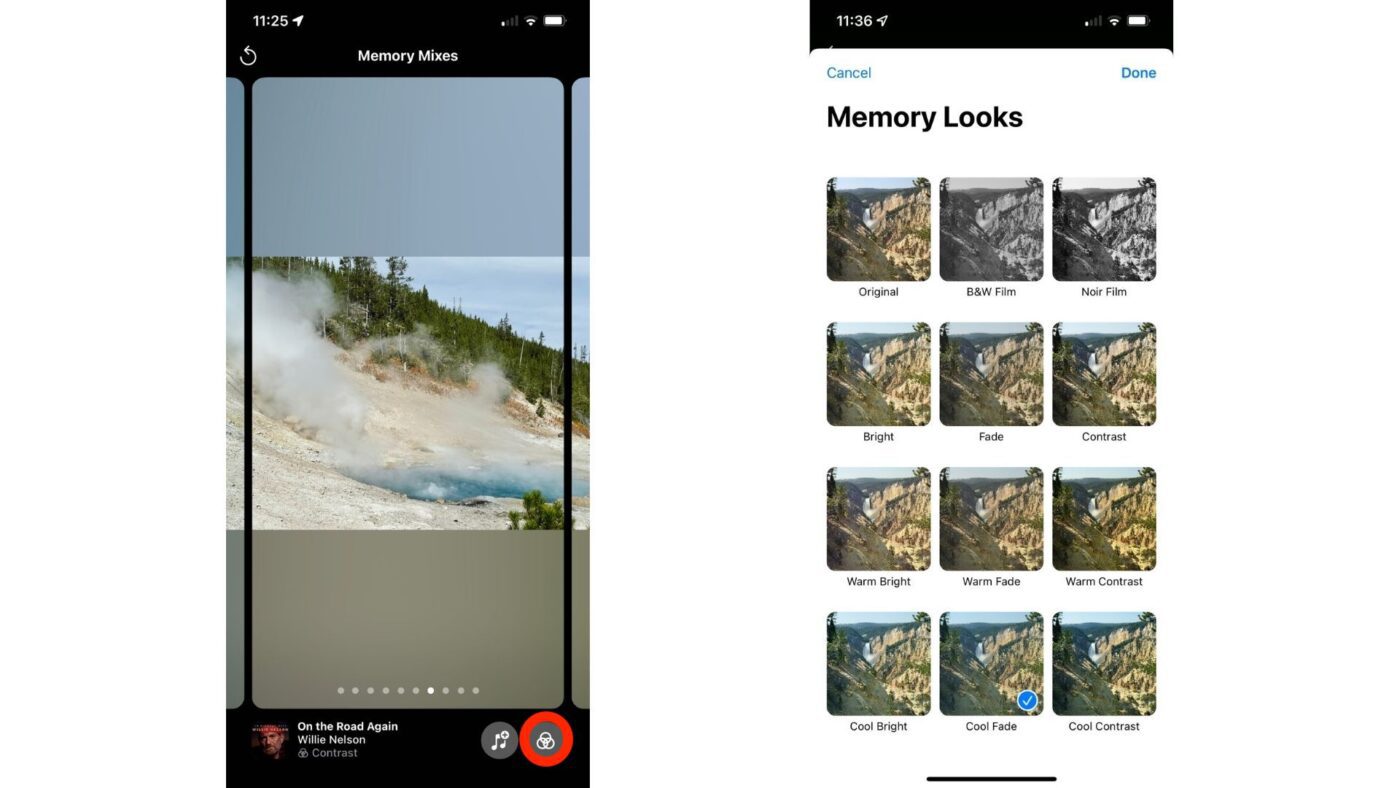
2. A Memory Looks picker appears (right image above). Tap on one you like, then tap Done to apply it to the Memory.
Viewing photo metadata
The ability to view photo metadata — information about the camera, time and location for that picture — has always been in the Mac Photos app. Now it’s available on the iPhone and iPod touch as well. Here’s how to view that information.
- Launch the Photos app and tap the photo you want to view metadata for (left in image below).
- Tap the info icon (a circled “i”, center image below)).
- The metadata appears below the image, including a space to add a caption, the file name, camera that took the photo, lens info, resolution, file size, and more (right image below)
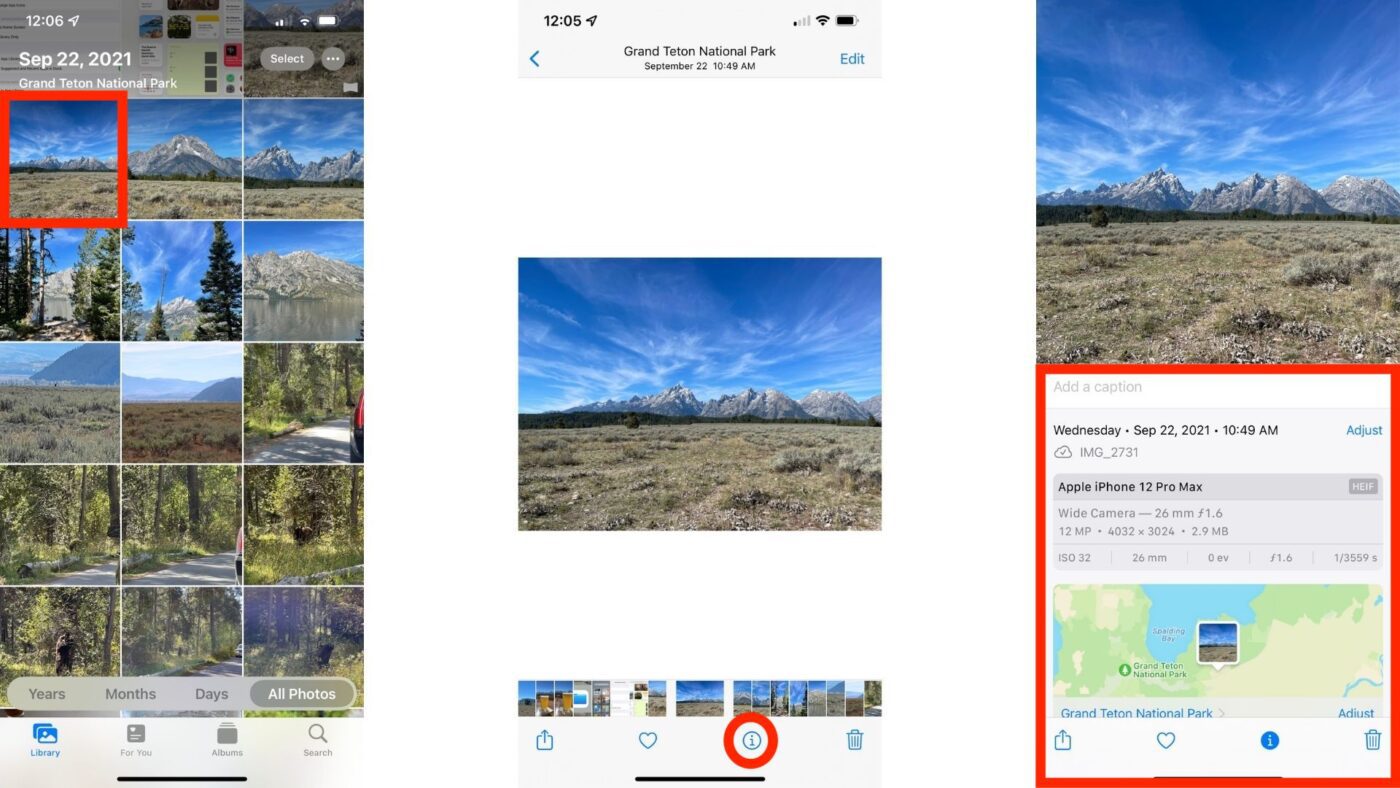
This metadata is also known as Exif (Exchangeable image file format) information.
Adjust the date and time of a photo
Perhaps your image came from a scan of an old photo and the date is completely incorrect. Scans are often marked with the date that the scan was made, not when the photo was actually taken. It’s easy to adjust the date and time of a photo in iOS 15 Photos.
- Launch the Photos app and tap the photo you want to change the date and time for.
- Tap the info button (circled in red in the left image below).
- Tap the Adjust button below the image next to the incorrect time and date (middle image below).
- A time and date picker appears. Use it to change the time, date and time zone of the image, then tap Adjust to save the correct information (right image below).
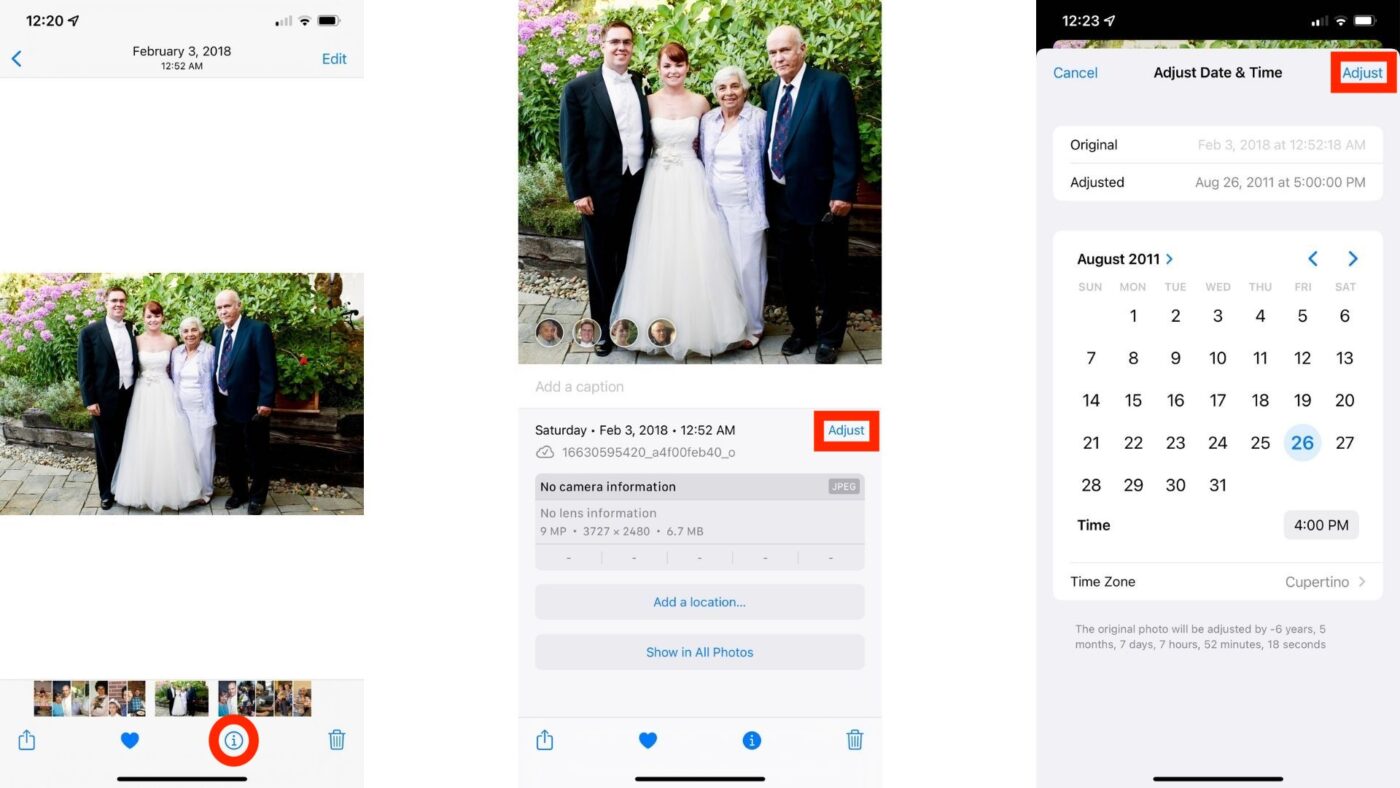
Copy and paste text from a Photo using Live Text
One of the marquee features of the Photos app in macOS Monterey, iOS 15, and iPadOS 15 is Live Text. The feature uses machine learning and character recognition to let you interact with text found in any picture.
Live Text makes it very easy to take a photo of any text — a menu, an address, even a handwritten note — and then copy and paste that information into a note. Here’s how to do this with any photo containing text:
- Launch Photos and select any photo with text.
- If the text is too small, use the reverse-pinch gesture on the picture to zoom in.
- Tap and hold anywhere on the text to bring up a contextual menu (at left in screenshot below). Either drag the handles to select some of the text, or choose select all to highlight all of the text.
- Select Copy from the menu, then feel free to paste the text anywhere. It can go into a Note, into Contacts, Maps, a Pages document, you name it.
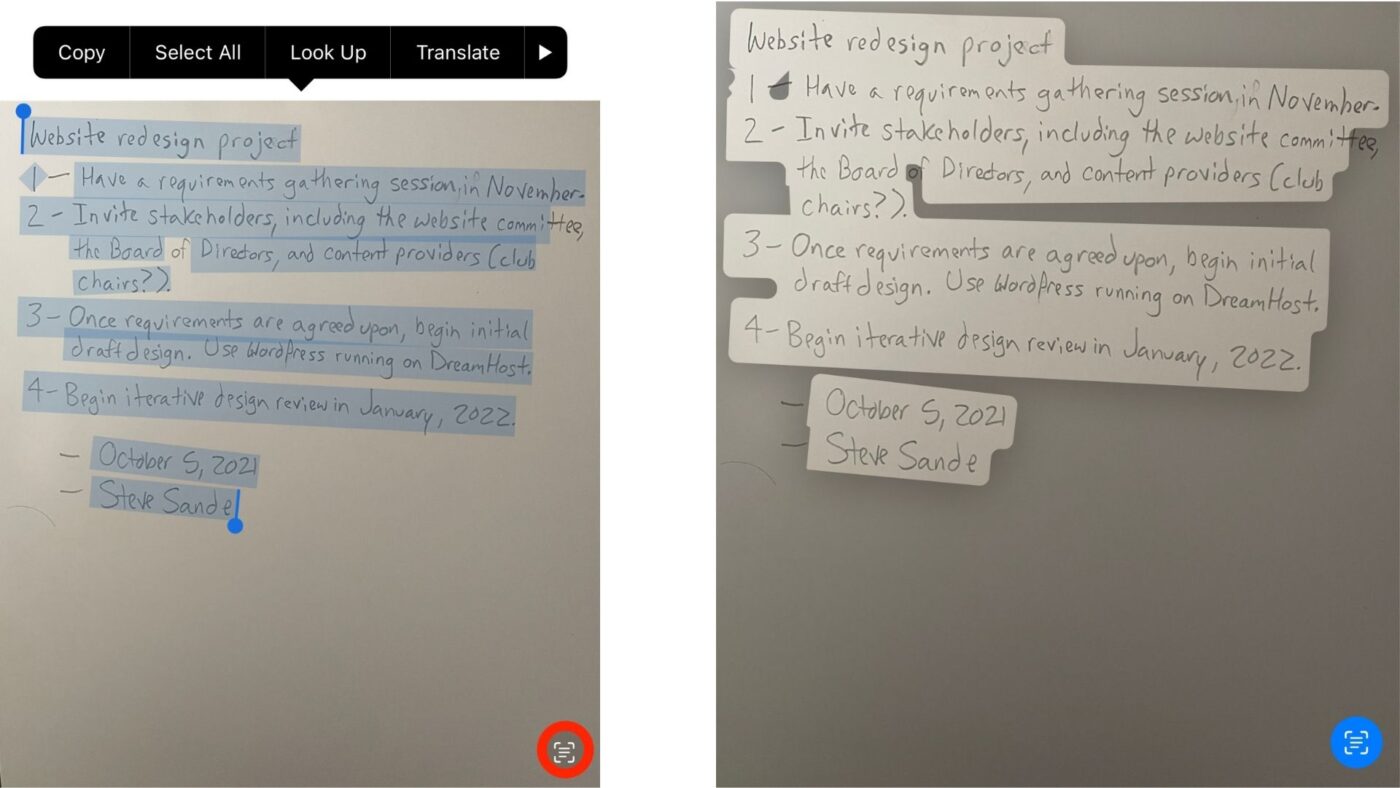
Note that if you want to just see the text that Photos has recognized, you can tap the small icon found in the lower right of the image (circled in red above). That highlights the text (image at right above), but doesn’t enable copying.
iOS 15 Photos and Visual Look Up
The last feature of iOS 15 Photos we’ll take a look at is Visual Look Up. If you’re familiar with Google Lens, Visual Look Up is similar. It leverages machine learning and artificial intelligence to provide more information about things found in pictures.
- Select a photo in the Photos library.
- If the information (circled “i”) button has a small pair of stars next to it (circled in red at left below), that means that Visual Look Up has more information about the object in the photo. Tap the button.
- At the top of the information about the Look Up you’ll see a link to the information (highlighted in a red box at center below). In this image, it says that this photo is of a Landmark. Tapping the link shows (at right) that this is the Roosevelt Arch, “a rusticated triumphal arch at the north entrance to Yellowstone National Park”. One can tap on the Siri Knowledge to see the Wikipedia entry for the information, tap Maps to get directions to the object, or see a number of similar images scoured from the web.
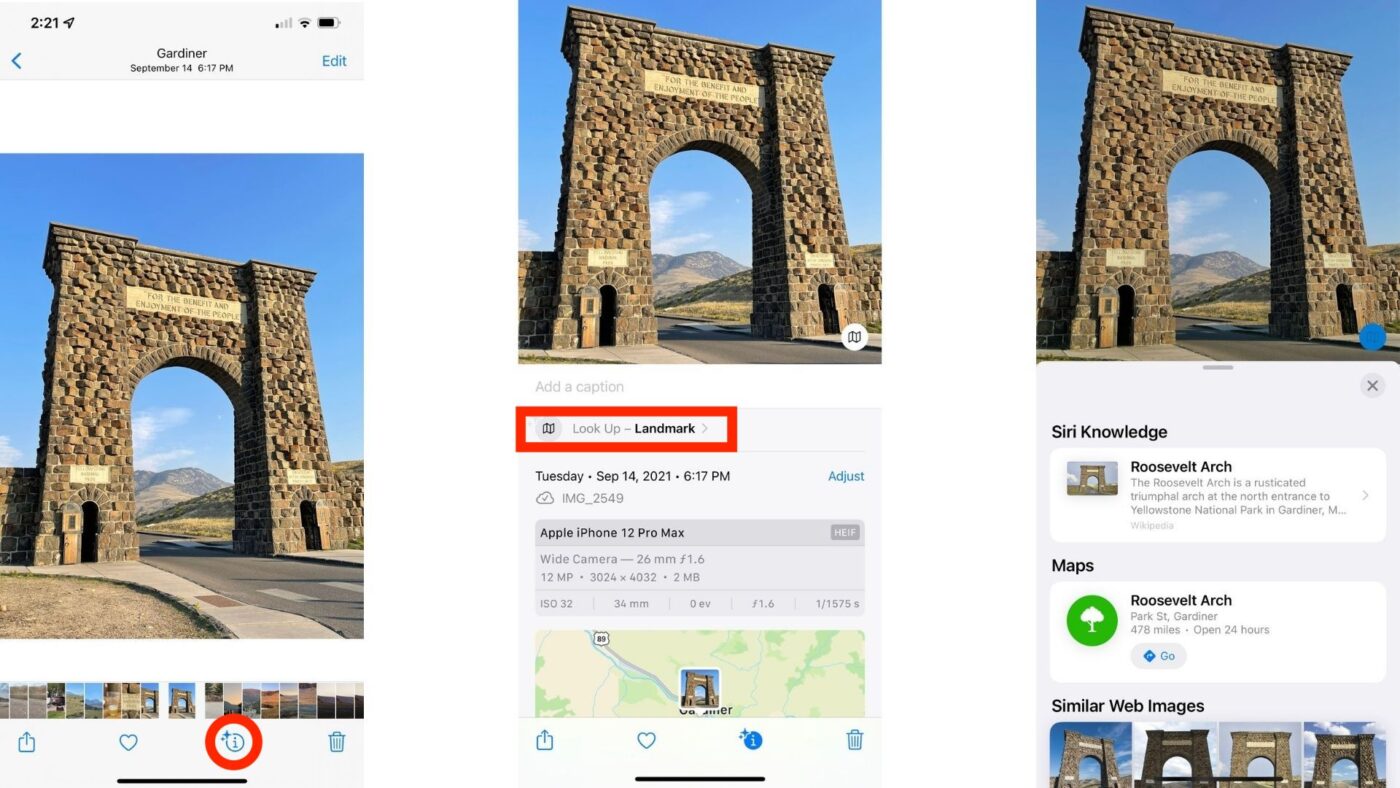
More to come
This has been our first look at the many new features of iOS 15. Stay tuned to The Rocket Yard for more informative articles about iOS 15.
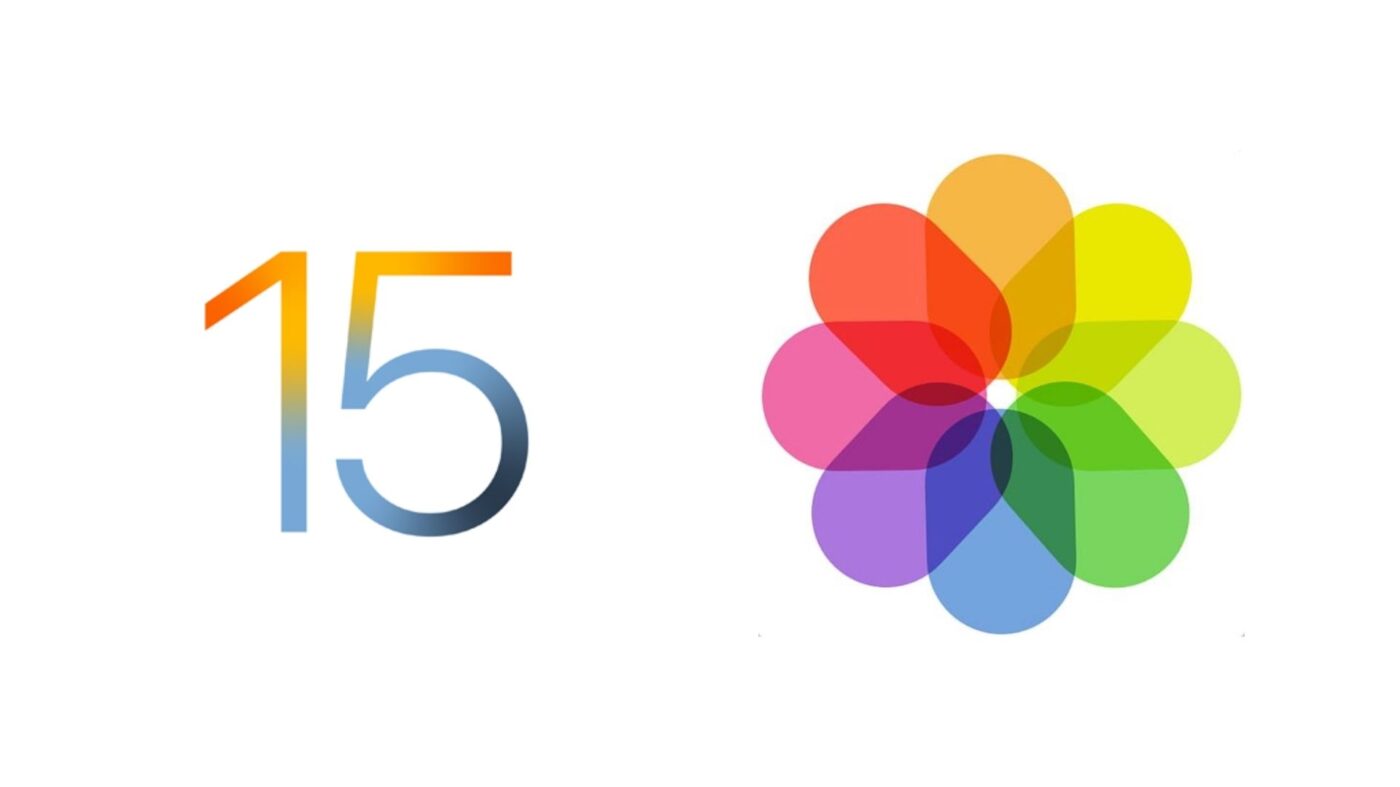

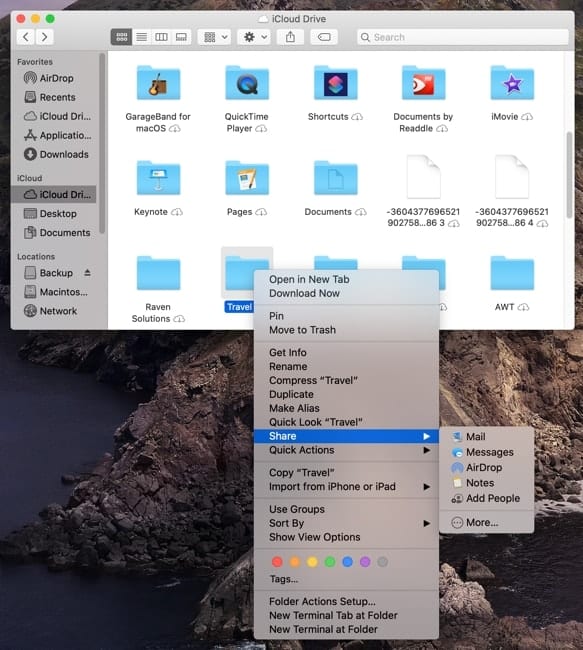
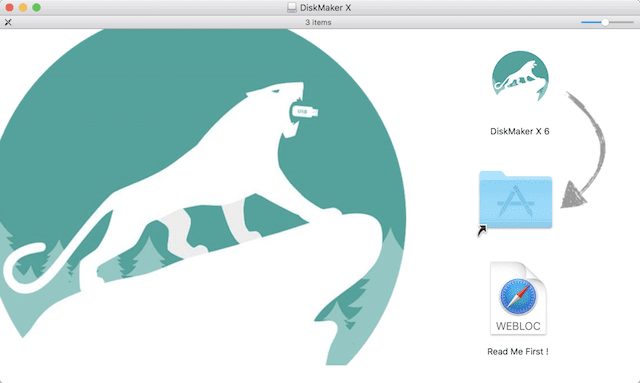







Not really related but after downloading iOS 15 to My iPad, when I turn it to horizontal, the image that My security cameras shows does not show correctly. I have emailed x10 and they said it’s probably a bug fix. Have You seen this? My phone also has iOS 15 and displays correct when I turn it horizontal. I’ve tried changing the settings but no improvement. Thanks in advance!