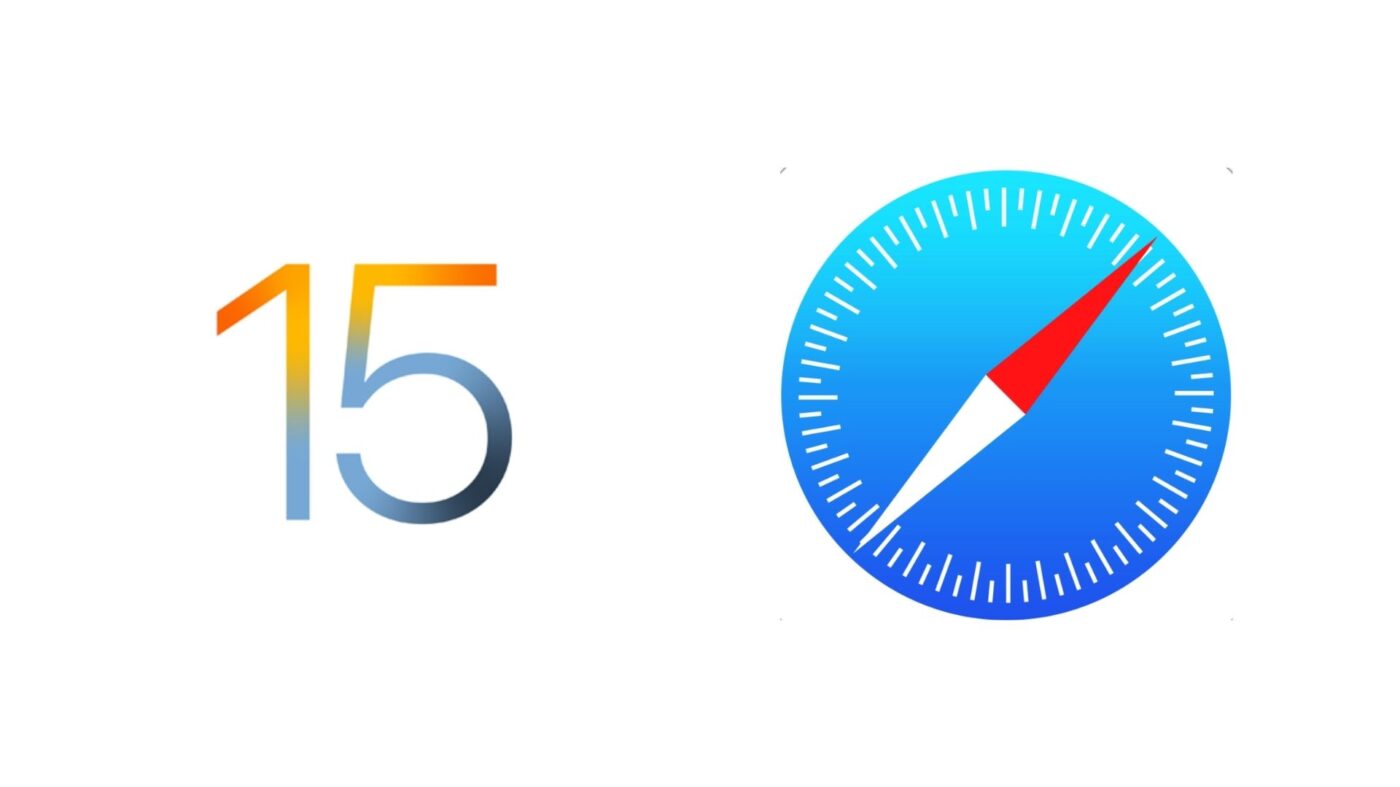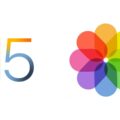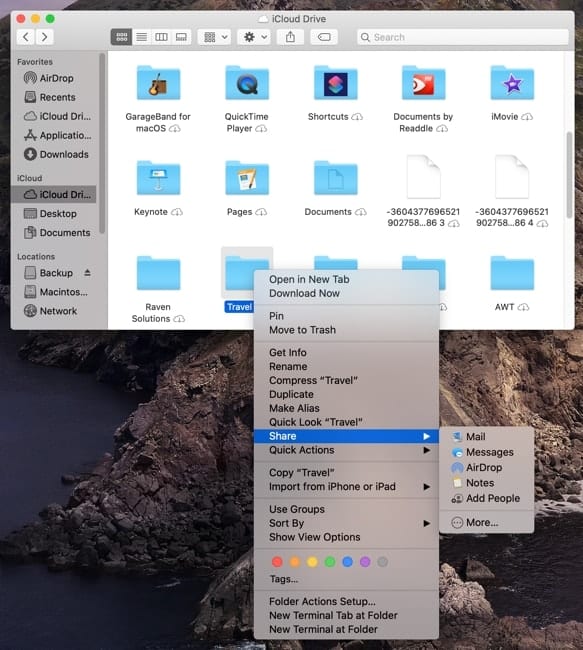Today we’re back with an article about new Safari features that have arrived in iOS 15. So far, we’ve covered two of the main apps in Apple’s operating system for iPhone and iPod touch:
In the first post (Photos) are details on which iPhone and iPod touch models can be updated to iOS 15, as well as full instructions on how to perform the update.
Overview of new Safari features
Safari has received an extensive overhaul in iOS 15. All controls are now at the bottom of the screen, making one-handed operation much easier. A new tab bar floats at the bottom of the screen, making it easy to swipe between tabs. That tab bar also contains a Smart Search field for easier web searches.
Tab Groups let you save tabs in folders and sync on all of your iCloud-connected devices. To get a concise overview of your tabs, there’s now a tab overview grid view.
Need to refresh a web page that’s loading slowly? Just pull it down and let go to refresh it. Voice search is supported, and you can customize your start page. Finally, web extensions come to Safari for iOS.
Apple’s all about privacy, so iOS 15 brings Intelligent Tracking Prevention to keep trackers from “following you” using your IP address. Last but not least, Safari will upgrade connections to sites known to support the secure HTTPS protocol from the insecure HTTP connection.
Now, let’s dig into the details!
Customizing the Safari Start Page
Mac users have been able to customize the Safari Start Page for a while, and that feature comes to iPhone with iOS 15. Here’s how to change these options and even sync the Start Page appearance on all of your Apple devices through iCloud.
1 – Launch Safari on your iPhone or iPod touch running iOS 15
2 – Tap the Open Tabs icon in the lower right corner of Safari. It looks like a pair of squares, one in front of the other (at left below).
3 – This takes you to the Tabs view. Tap the + icon in the lower left corner to open a new tab.
4 – Scroll to the bottom of the Start Page and tap the Edit button (center below).
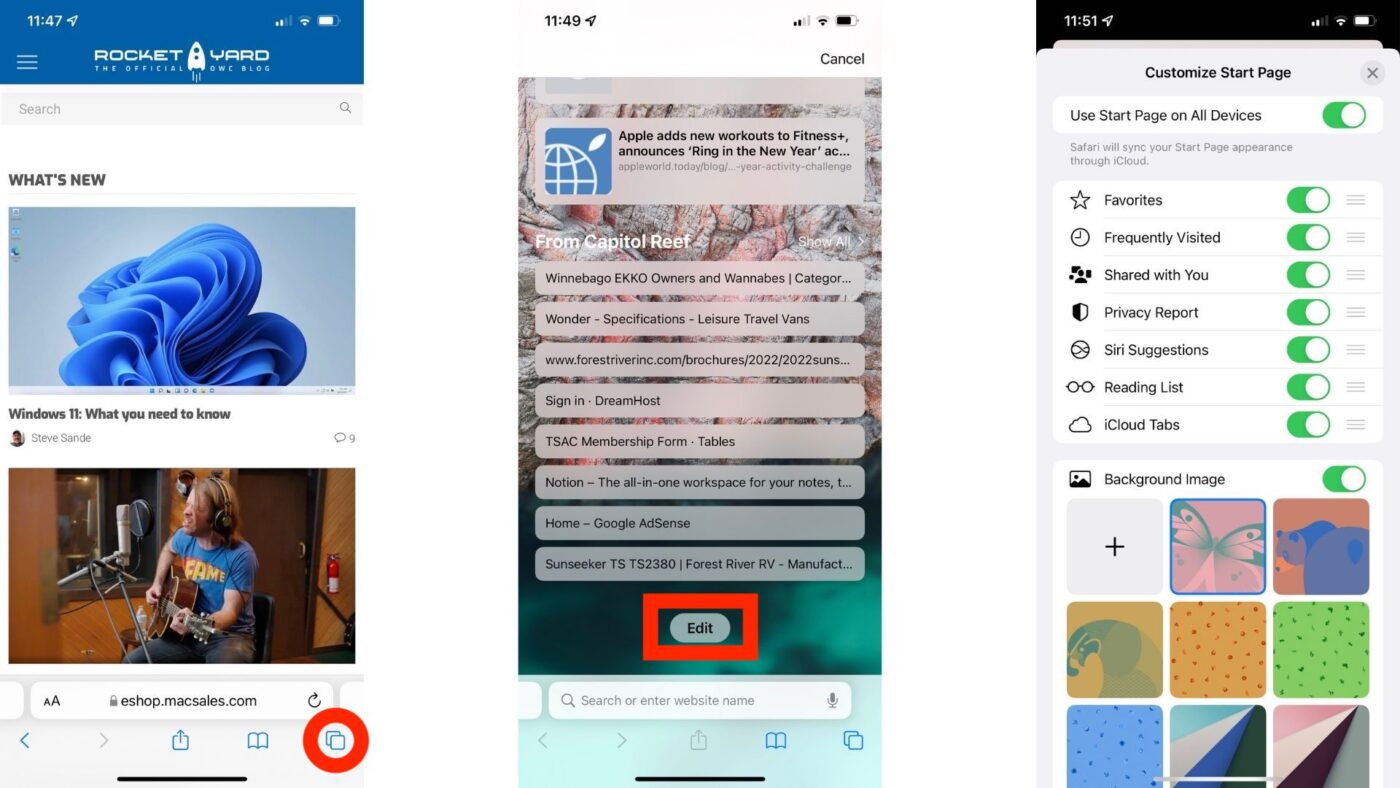
5 – To change the background image, make sure that the Background Image option is enabled. Select any of the existing iOS wallpapers, or you can add your own photo. To do so, tap the close ( X ) button in the top left image, and the image is replaced with a gray box with a + button. Tap that + button to open the Photos library and select a picture (right image above).
6 – The switches on this page can be toggled on or off to change what you wish to see on your custom Start Page. Choices include Favorites, Frequently Visited, Shared with You, Privacy Report, Siri Suggestions, Reading List and iCloud Tabs. The order of these items on your Start Page can be changed by tapping the “hamburger” button (three horizontal lines on the right side of each item), then dragging and dropping the item.
7 – To use this customized Start Page on all of your iCloud-connected devices, make sure the Use Start Page on All Devices button is enabled.
8 – When you’re done making your changes, tap the X in the top right corner of the menu card.
Tab Groups
In the overview I mentioned Tab Groups. These are a way to save and managed related tabs. For example, let’s say you’re an RV owner who likes to plan trips and you would like have a certain set of websites open in separate tabs in Safari. Just open all of those websites in a new Safari window in separate tabs, then save the tabs into a “RV Trip Planning” group.
1 – Launch Safari and tap the Open Tabs button in the lower right corner of the Safari screen.
2 – Either tap or long press (tap and hold) the middle of the tab bar at the bottom of the screen. A tab menu appears.
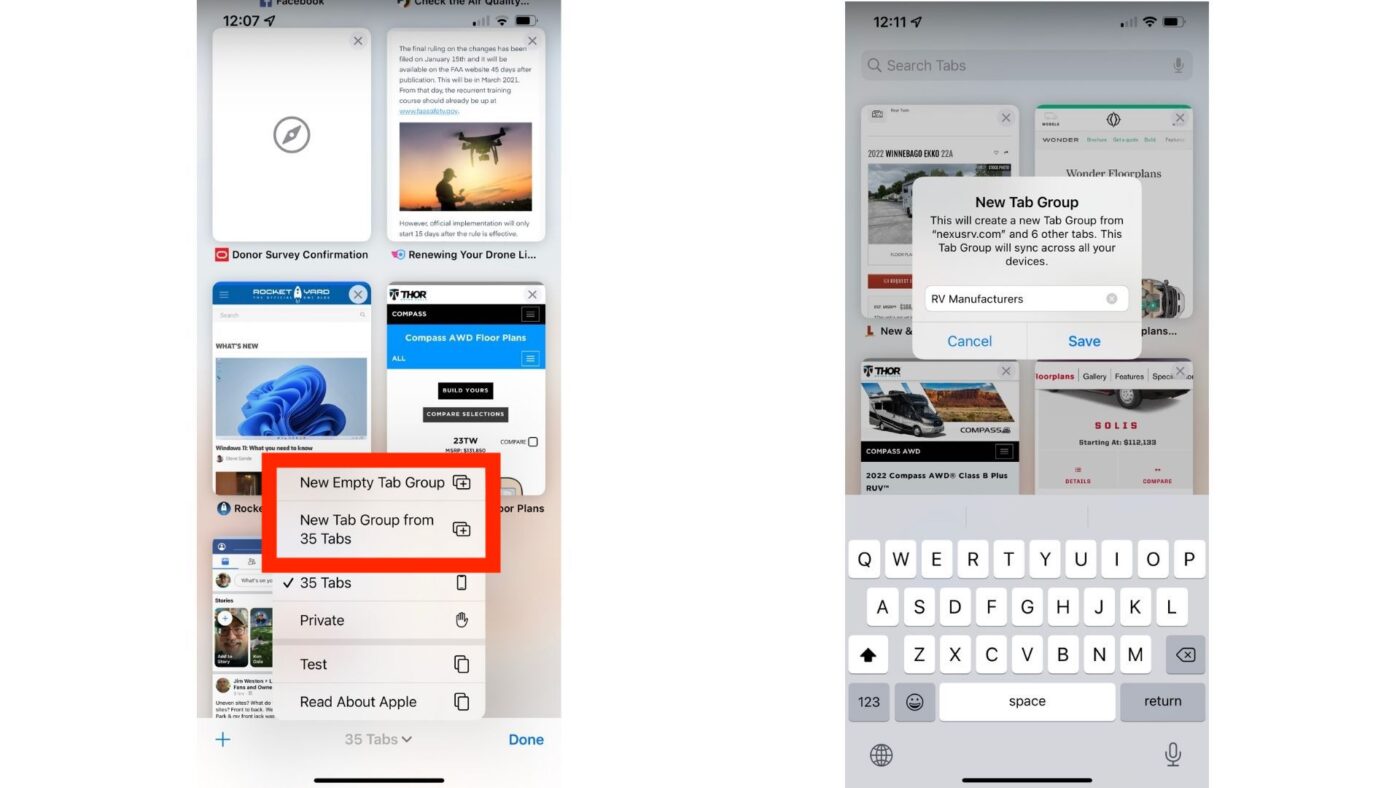
3 – Tap Select New Empty Tab Group. If you already have all of the tabs open for the sites you want to create a tab group for, select New Tab Group from X Tabs (where X is the number of open tabs). Give your Tab Group a name, then tap Save.
Switching between Tab Groups
It’s easy to switch between Tab Groups. Tap the Open Tabs button described earlier, then tap the Tab bar. Your Tab Groups are listed; tap on one to open the Tab Group.
Deleting a Tab Group
Don’t need one of your Tab Groups anymore? Delete it.
1 – Tap the Open Tabs button.
2 – Tap the center of the tab bar at the bottom of the Safari screen.
3 – Tap Edit in the top left of the menu card.
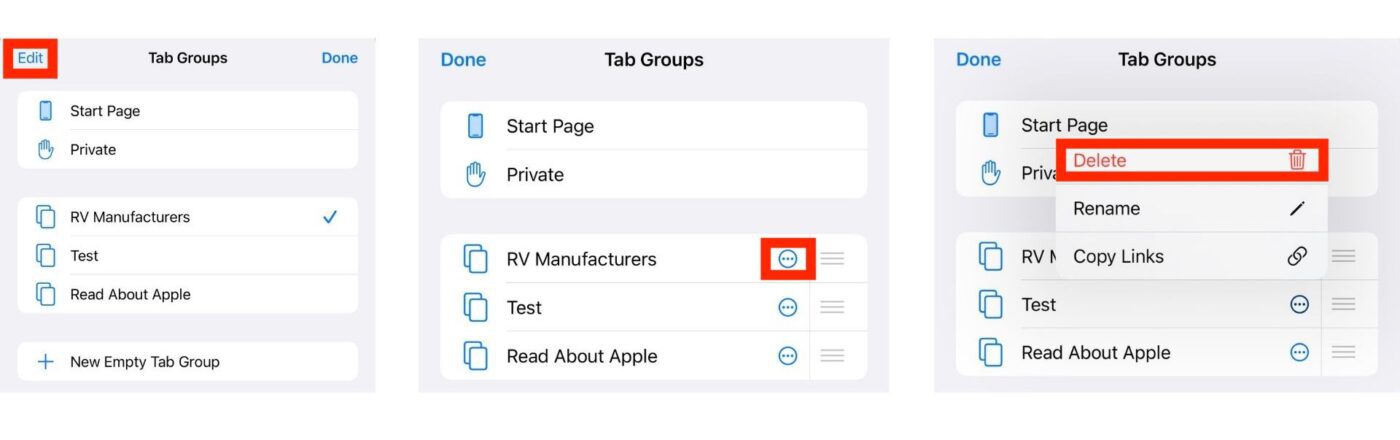
4 – Tap the ellipsis ( … ) icon to the right of the Tab Group you wish to delete, then tap Delete.
Refreshing a webpage in Safari
Sometimes you may need to frequently refresh a web page. Maybe you’re near the end of an online auction or want the latest score in a basketball game. In iOS 15 Safari, you can still use the familiar refresh button located in the search/address bar, or you can use this neat trick.
The trick? Swipe down on any webpage. The busy “rotor” appears as the page reloads.
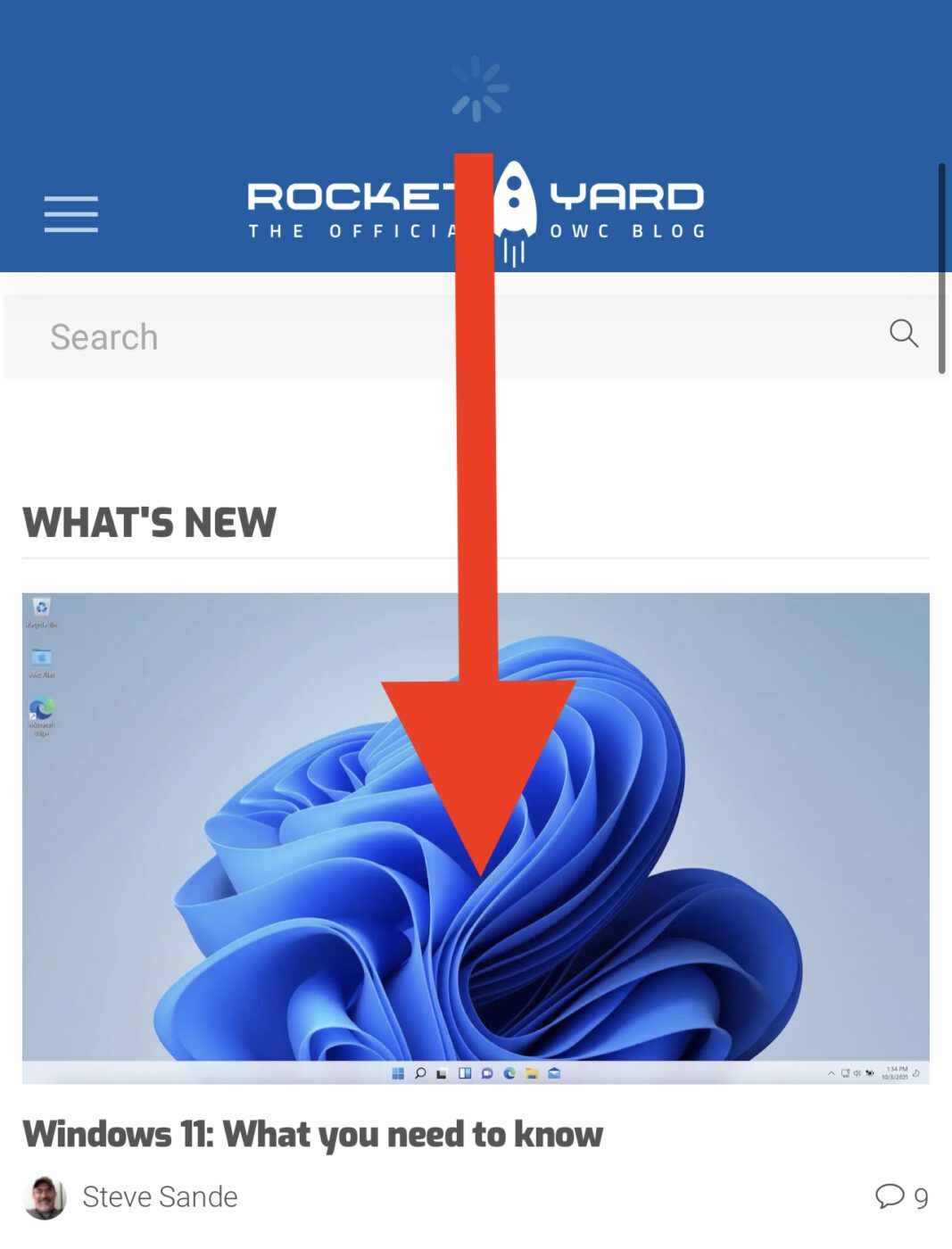
Turning off website tinting
One new iOS 15 Safari feature is Website Tinting. It’s a cosmetic change that changes the color of the Safari interface around the tabs, bookmark and navigation button areas to match the primary color of the website you’re viewing.
For example, viewing The Rocket Yard in iOS 15 Safari changes the top of the screen to a dark blue color. Visiting the popular iMore website changes it to yellow, while the Parallels website makes the screen top a vivid red.
While I happen to like this new feature, some folks are really unhappy with it. Fortunately, Apple provides a way to turn it off.
1 – Launch Settings on your iPhone or iPod touch
2 – Scroll down to Safari and tap it.
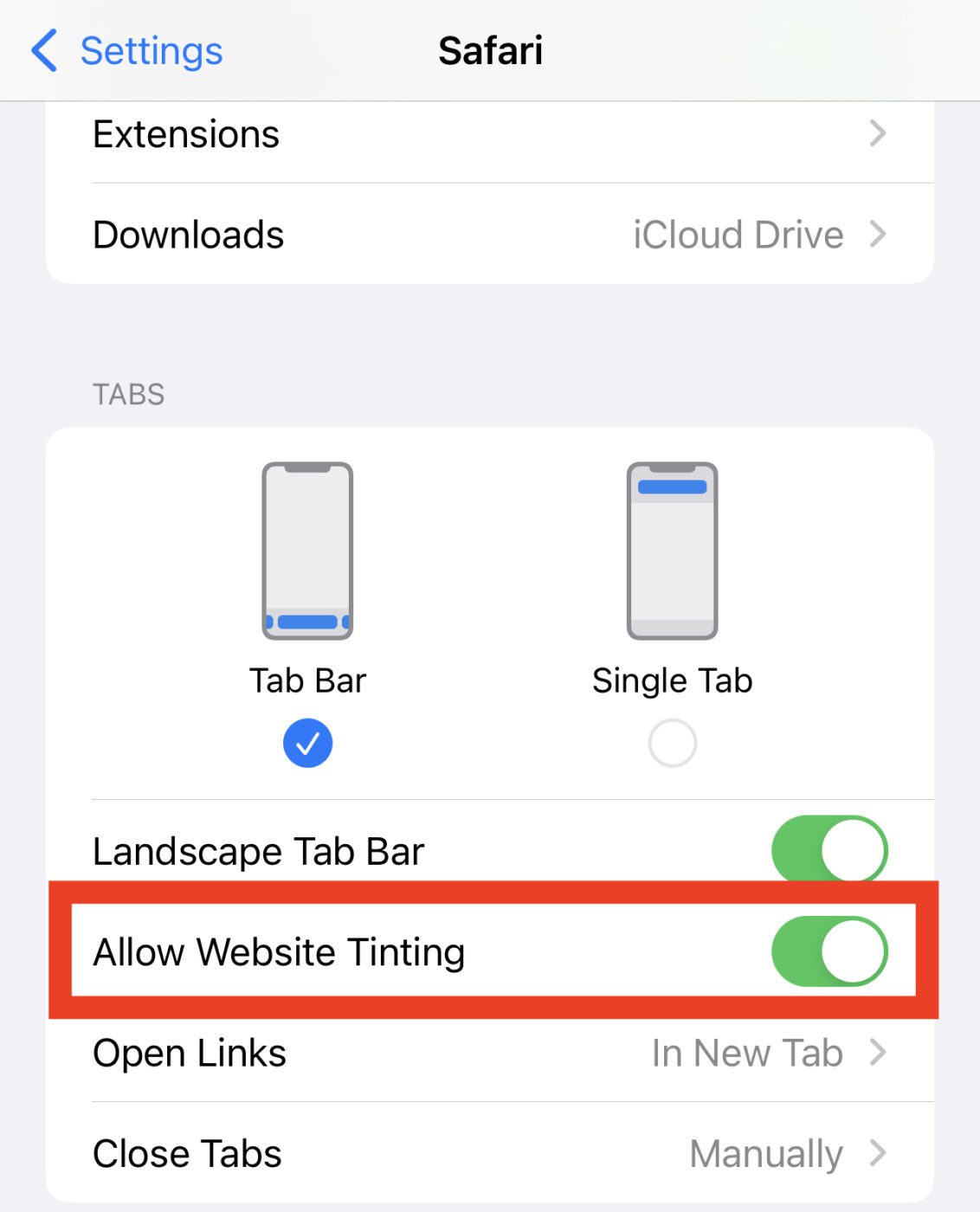
3 – On the Safari settings page, scroll down to the Tabs section and tap the Allow Website Tinting button to turn off the feature.
Here’s what The Rocket Yard looks like in iOS 15 Safari with (left) and without (right) website tinting.
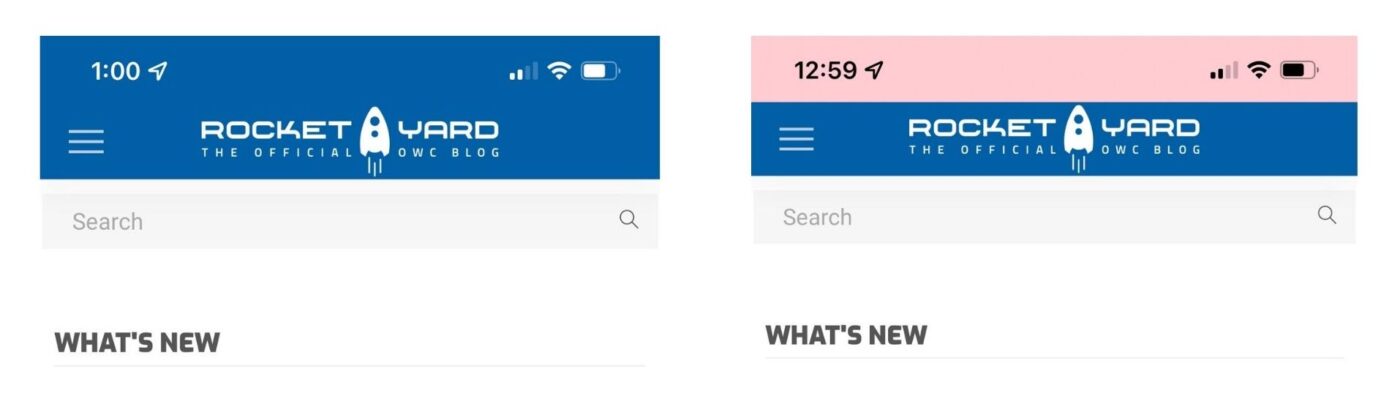
Move Safari’s Address/Search Bar to the top of the screen
For those who have used Safari since the days of the first iPhone, the move of the address/search bar from the top of the screen to the bottom is quite jarring. This is another new feature that Apple decided to let users toggle off if they don’t like it, bringing Safari back to a pre-iOS 15 look.
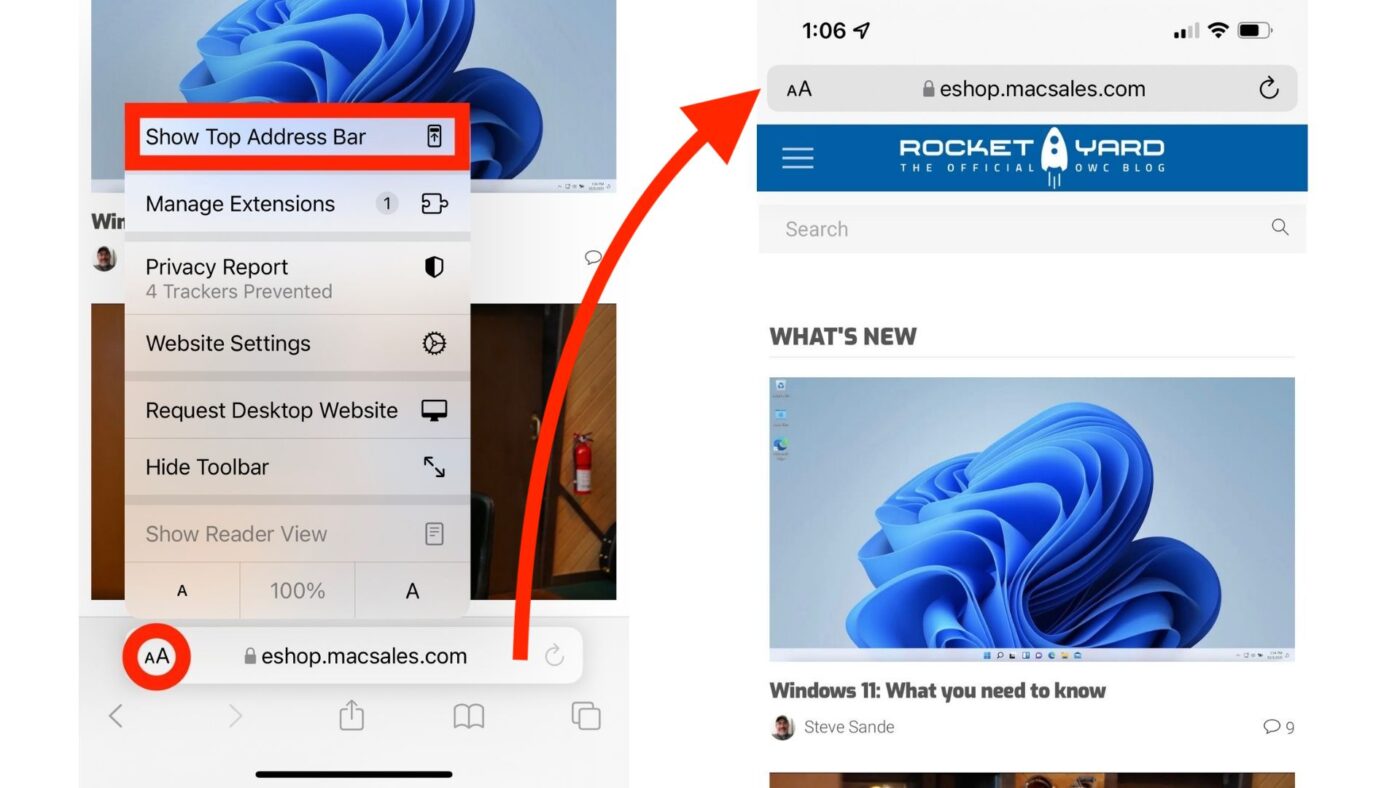
1 – Launch Safari on your iPhone or iPod touch.
2 – Tap the “aA” button at the left of the address bar (above left).
3 – From the menu that appears, select Show Top Address Bar (above left). The address bar moves back to the top (above right).
4 – Another way to do this is to go to the Safari settings page (see the previous section), scroll to the Tabs section, and select Single Tab rather than Tab Bar.
Privacy – Hiding your IP address from trackers
Back in 2017, Apple introduced Intelligent Tracking Prevention. It’s a feature designed to make it difficult for websites to track users across the web to prevent browsing histories and profiles from being created.
It’s not an ad blocker. Instead, it just stops websites from tracking user browsing habits without their permission. Apple added an option to iOS 15 to hide your IP address — a unique identifier for your location on the Internet — from websites as well.
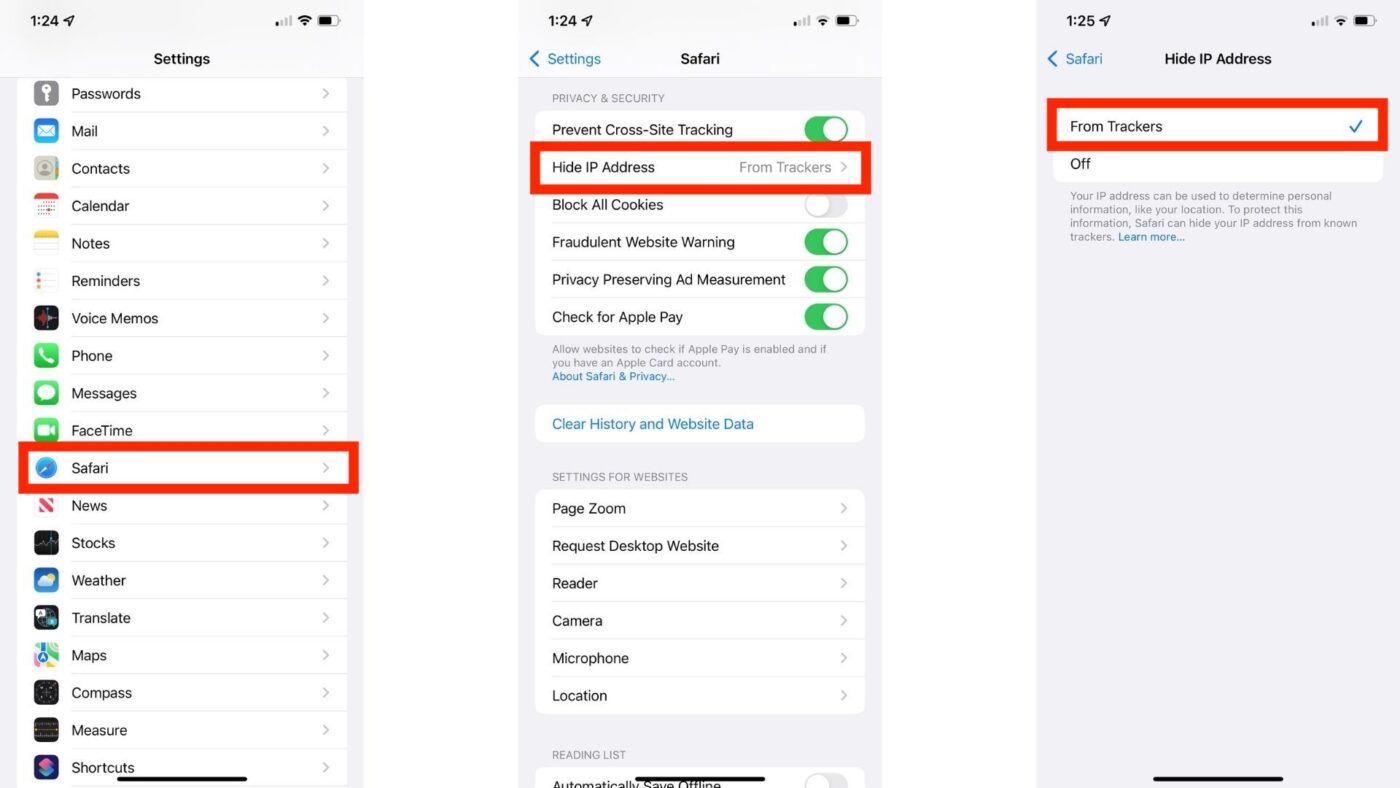
1 – Launch Settings.
2 – Scroll down to Safari (see images above).
3 – Scroll down to Privacy and Security, then tap Hide IP Address. There are two choices: From Trackers, which hides your IP address from websites, and Off. Hiding your IP address is a good privacy practice.

Download and install Safari Web Extensions
The Safari browser on macOS has supported Web Extensions for years. These extensions can add functionality to Safari or change how it works.
There are content-blocking extensions, VPN extensions, and more. For example, I have used the popular 1Password password manager app for years, and there’s now a web extension that works not only on Mac, but on iPhone and iPad as well. To browse and install Safari Web Extensions, here’s what you do:
1 – Launch Settings.
2 – Scroll down to and tap Safari, then scroll down to General and tap Extensions.
3 – Tap More Extensions.
You are transported to an App Store section focused on Safari extensions (see image at right). Some of these are free, while others require in-app purchases. After installing an extension, it appears in the Extensions screen in Settings.
There’s more to come
While some of the changes to Safari in iOS 15 might be off-putting to some users, others will find the new features to make web browsing safer, faster, and more pleasing to the eye. Stop by The Rocket Yard this month as we explore more of the latest iPhone operating system features.