It’s easy to fall into a routine of using the Mac’s Magic Mouse or Magic Trackpad without taking full advantage of their features. Following are some things you can try to speed up your workflow with these peripherals.
Magic Mouse preferences
First, let’s look at the Magic Mouse and how it can be tweaked. Open System Preferences and choose the Mouse option.
At the top of the Mouse Preference pane, there are two options: Point & Click and More Gestures. Click the first and can set one of these options:
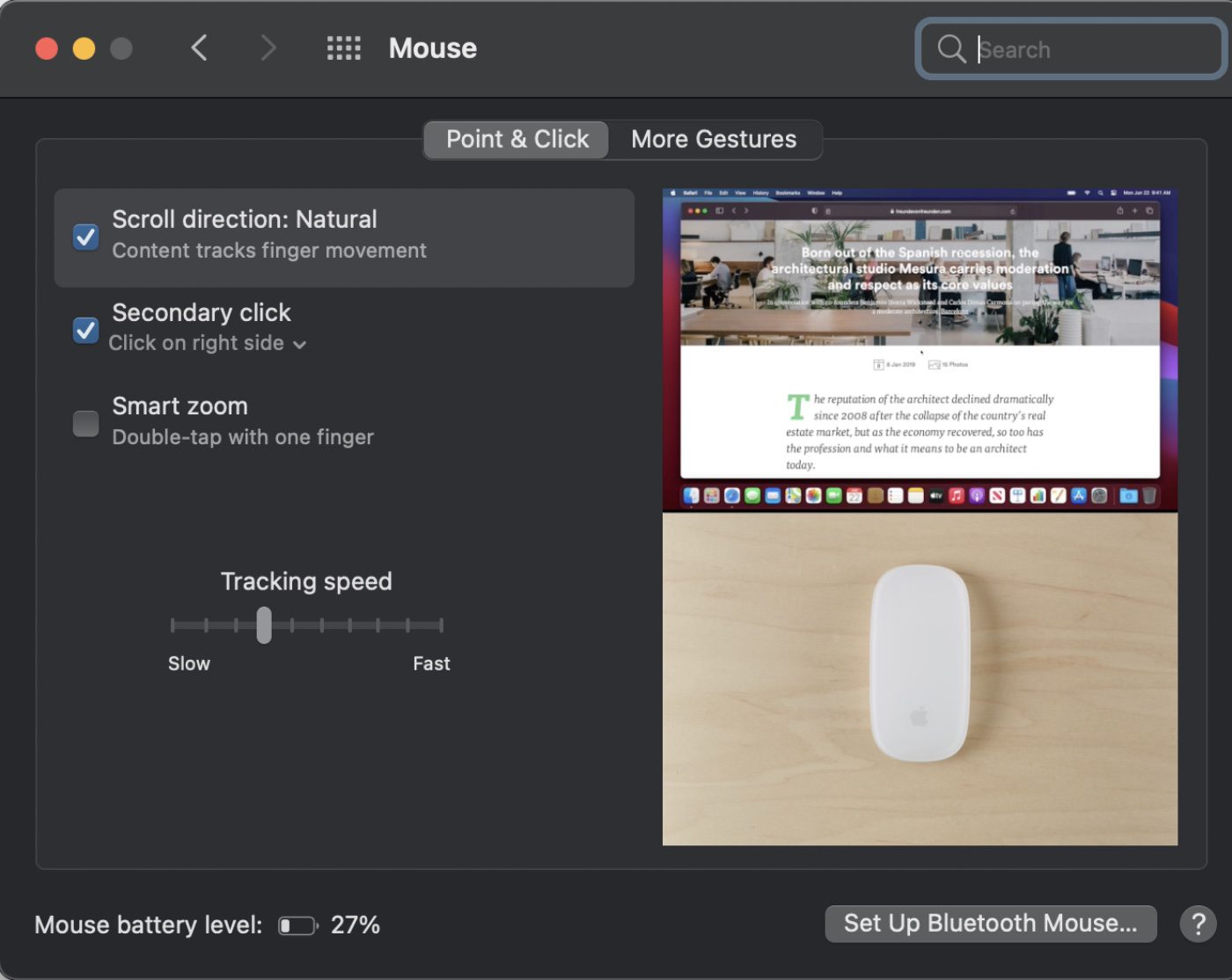
° Scroll directions: Natural. With this enabled (which it is by default), the mouse scrolling will follow the direction of your fingers. I can think of no good reason to change this.
° Secondary click. Enable this and you’ll enable right-clicking with a …. well …. secondary click on the mouse.You can choose whether you want that secondary click to be performed on the right or left side of your mouse. Sorry, but this doesn’t work with non-Apple mice.
° Smart zoom. Enable this to be able to zoom in or out an item by double tapping the mouse with one finger.
At the bottom of the preference pane, you’ll see a slider that allows you to adjust your mouse’s tracking speed. Move the “Tracking Speed” slider left or right to set the speed of the mouse pointer on your screen. You may have to experiment to find the speed that works best for you.
The Mouse preference pane also shows you the battery level of your mouse. It also offers the option to “Set Up a Bluetooth Mouse.”
The Mouse preference pane also offers a “More Gestures option. Click it and you can choose:
° Swipe between pages. Select this option, and you can choose agesture to use to move between pages in a document.
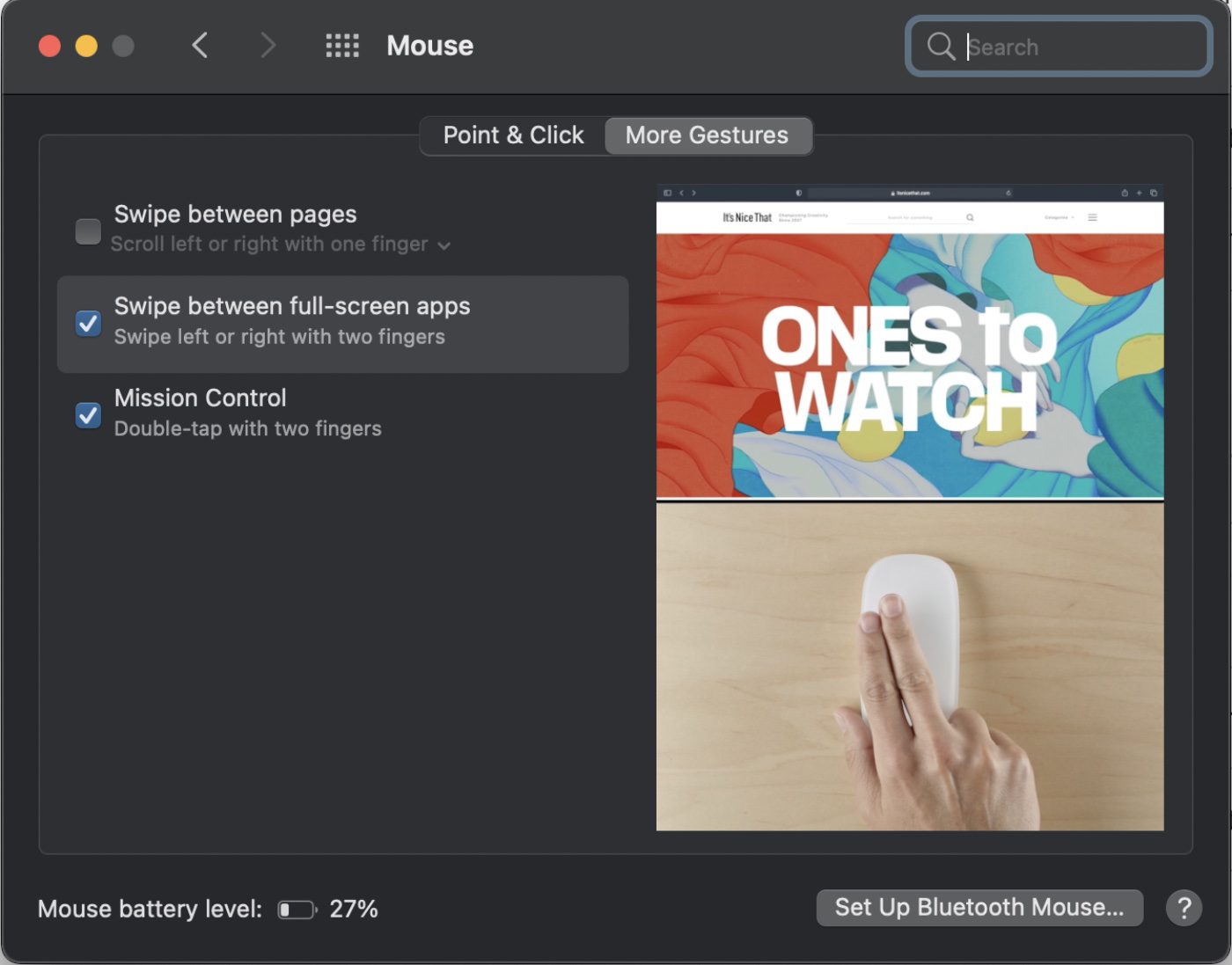
° Swipe between full-screen apps. Select this option to move between apps in full screen.
° Mission Control. Select this option to double-tap with two fingers to enter Mission Control.
Trackpad preferences
Now let’s look at the Trackpad preference pane. Go to System Preferences and choose Trackpad. Now you’ll have three options: Point & Click, Scroll & Zoom, and More Gestures.
The first tab, Point & Click, is where you set up some of the most basic gestures. For example, you can activate Tap to Click, which allows you to tap the trackpad instead of pressing it when you want to click something.
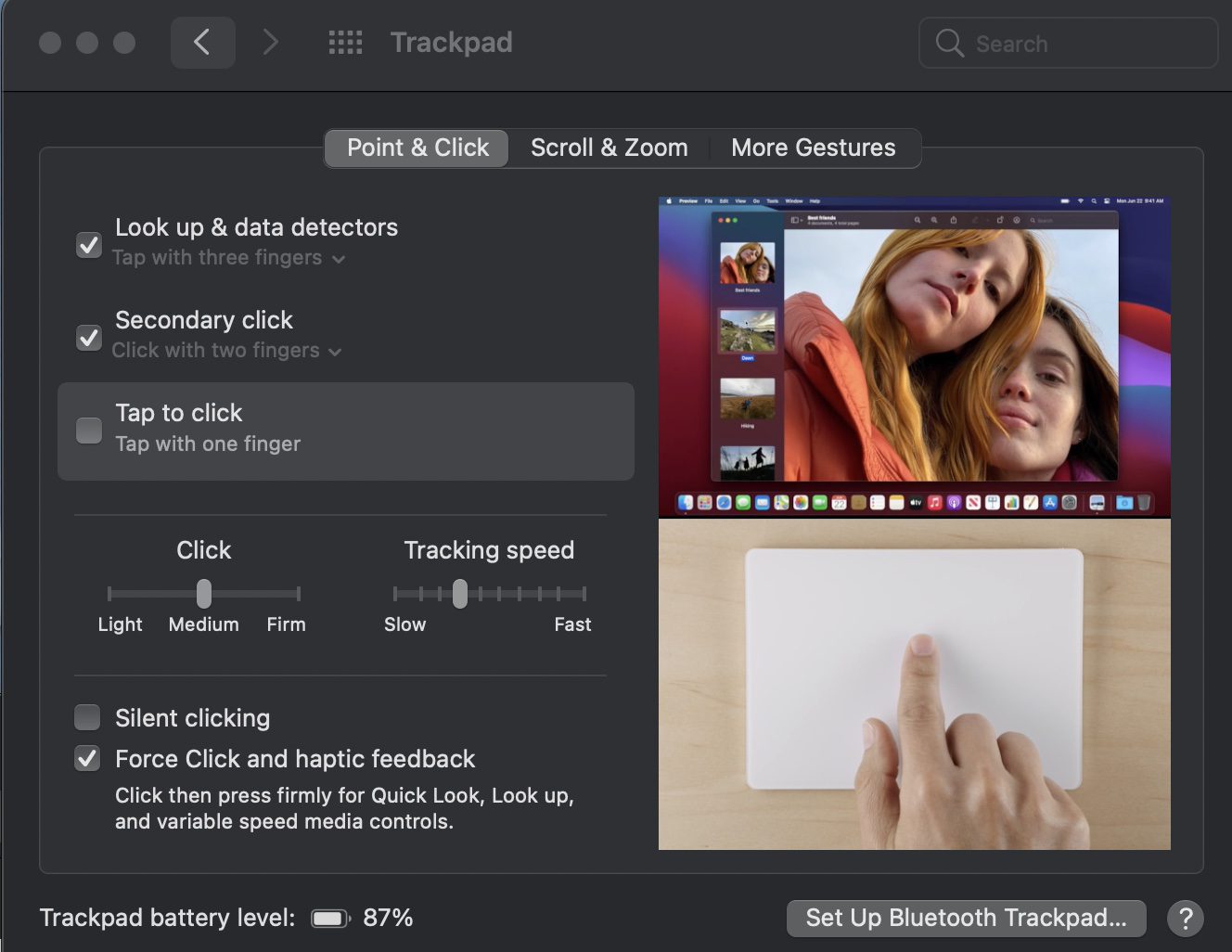
You can also choose how you wish to make a secondary click. You can do this by tapping or clicking two fingers at the same time. You can also choose to click in the bottom left or right corner of the trackpad.
The Click setting adjusts the amount of haptic feedback you get when you click the trackpad. The Tracking Speed setting adjusts the speed of the cursor as you move your finger around on the trackpad. If your Mac or trackpad supports Force Click, you can activate this setting. Check out this Apple support document to learn more. The document also tells you more ab0ut the Look up & data detectors option.
Choose the Scroll & Zoom option in the Trackpad System Preferences and you can adjust:
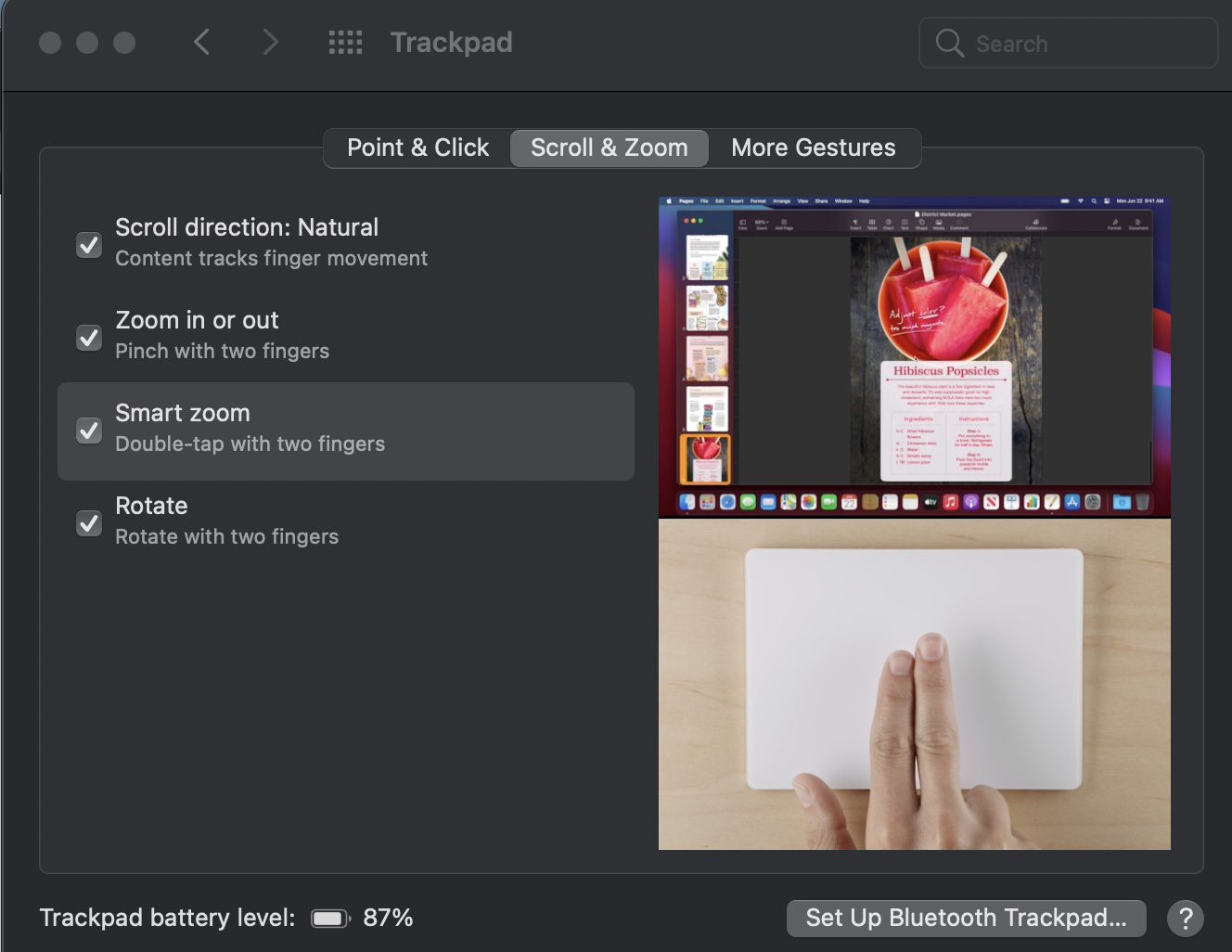
° Scroll Direction: This is the same as the Scroll Direction option for the Mouse.
° Zoom in or out: The two-finger pinch lets you zoom in or out on an object on the screen. To zoom in, place two fingers slightly apart on the trackpad and then bring the fingers together (pinching). To zoom out, place two fingers together on the trackpad and then spread the fingers apart.
° Smart Zoom: This is also the same as the Mouse option.
° Rotate: Rotate with two fingers.
Select the More gestures option in the Trackpad preference pane and you have the options:
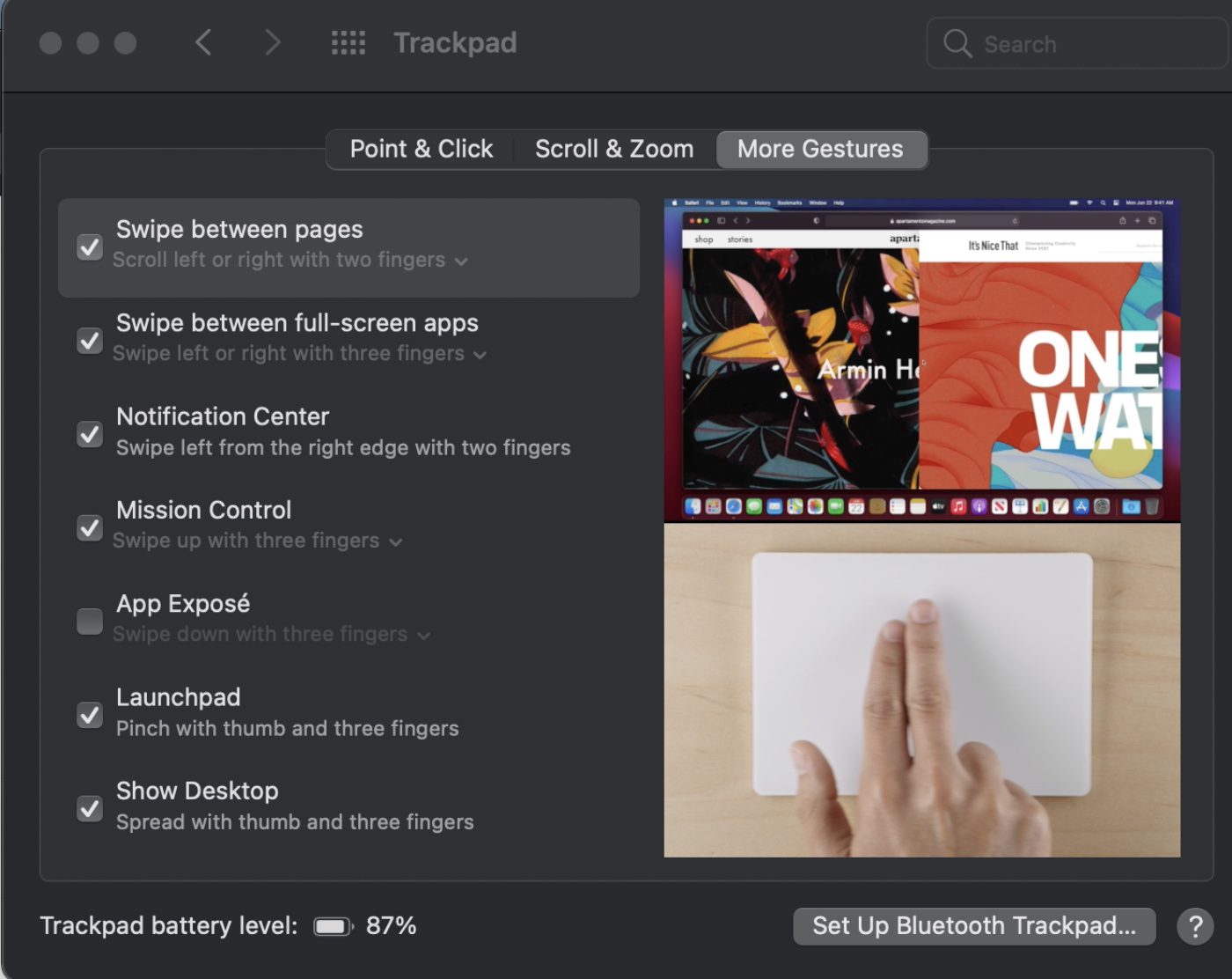
° Swipe Between Pages moves you back or forward in any application that makes use of back and forward commands, such as a web browser.
° Swipe Between Full-Screen Apps activates a swiping motion on the trackpad to switch between any open full-screen apps you are using.
° Notification Center defines a swipe motion to open and close the notification panel.
° Mission Control defines a swipe gesture to open Mission Control.
° App Expose is used to define a swipe gesture to enter Expose.
° LaunchPad defines a gesture to open the Launchpad app.
° Show Desktop makes use of a spreading thumb and three fingers to hide open windows and display the underlying desktop.
Accessibility settings
You can also change some of the settings on your mouse and/or trackpad via the Accessibility option. Open System Preferences and select Accessibility. Then select Keyboard. You can choose from Hardware and Accessibility Keyboard.
Click the former and you have the option to Enable Sticky Keys. They make some keyboard shortcuts easier for people who have limited dexterity. When this feature is on, you can press the keys for a shortcut in sequence instead of needing to hold them down at the same time. You can choose to:
° Press the Shift key fives times to toggle Sticky Keys
° Hear a beep when a modifier key is set.
° Display pressed keys on screen. If you wish them to be displayed, they can be shown in the top right, bottom right, top left, or bottom left of your Mac’s screen.
Also from the Hardware option of the Accessibility preference pane is the option to enable Slow Keys. Slow Keys adjust the amount of time when a key is pressed and when it’s activated. If you enable Slow Keys your can choose to “use click sounds” and set “Acceptance Delay” (the time the key must be held down) from short to long.
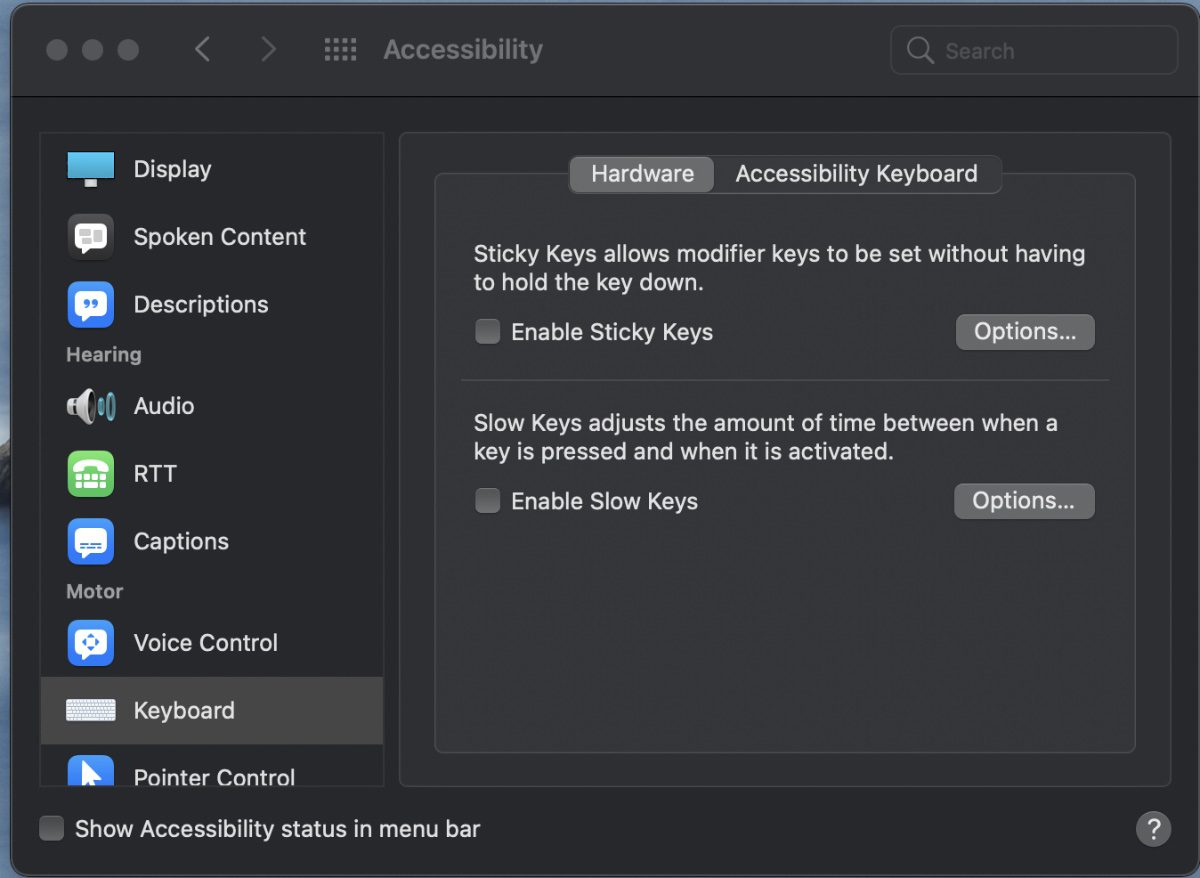
The Accessibility preference pane (pictured above) also offers an Accessibility Keyboard option. Click it and you’ll be able to enable the Accessibility Keyboard. This allows you to type and interact with your Mac without using a hardware keyboard. You can use keyboard shortcuts to navigate through all controls and perform actions.
A pop-up window for a Panel Editor allows you to customize the panel shown by the Accessibility Keyboard (below).
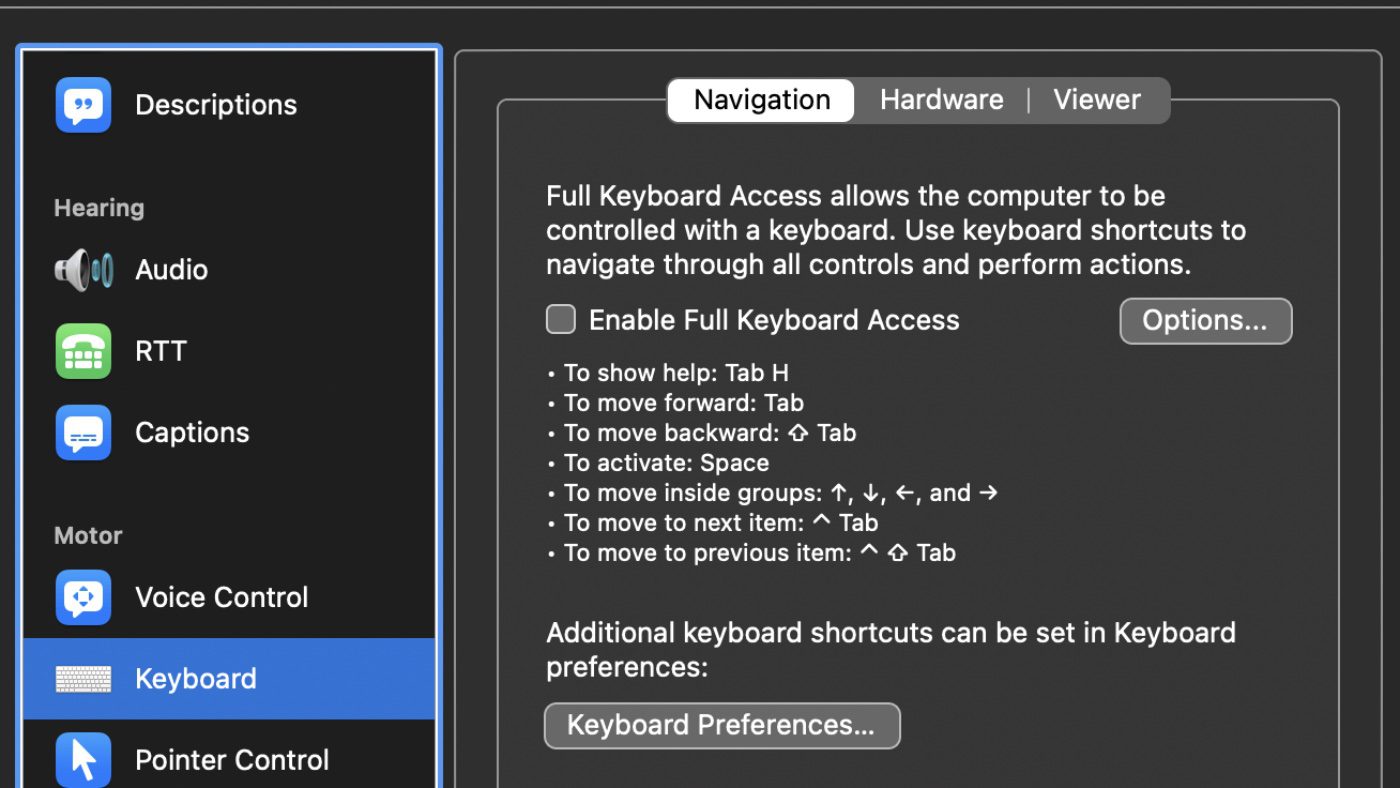
For some folks, the way a Mac is configured may not be the best for their personal style of work. Conveniently, many features including Mac and trackpad settings can be changed in a variety of ways.
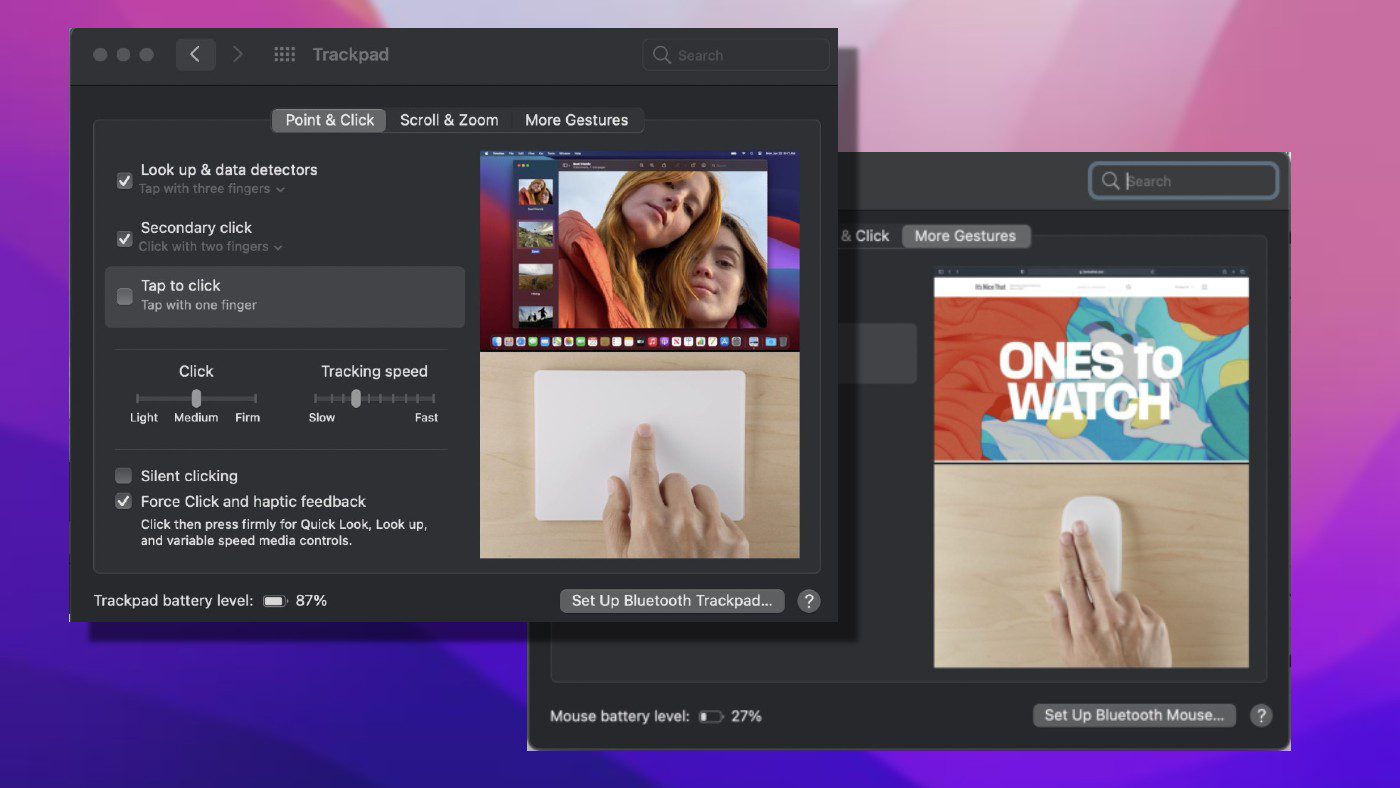
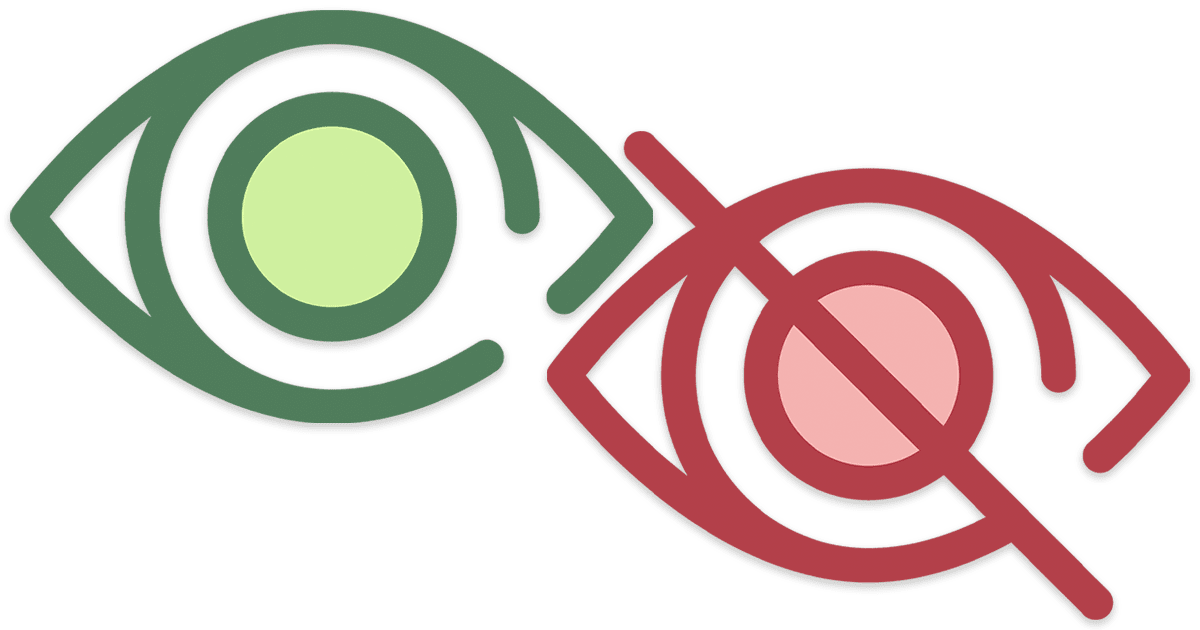

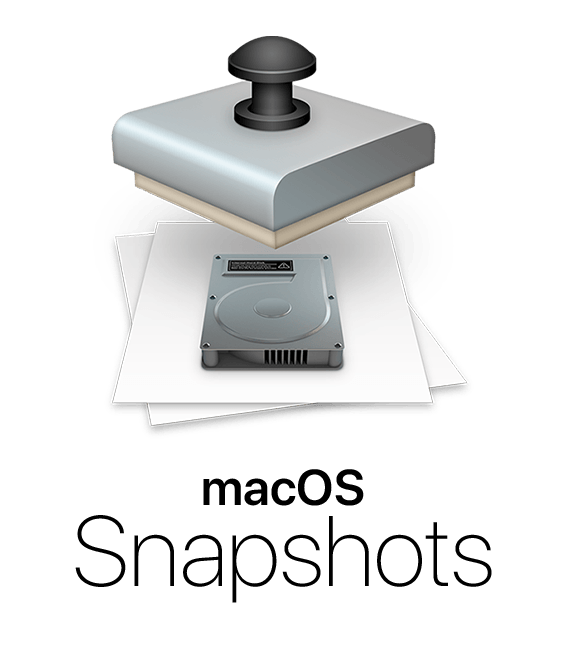







Where is the double click speed set? I can’t find it anywhere
Invest in BTT (BetterTouchTool) with is like putting Magic Mouse and TrackPad on steroids!
WHAT VERSION OF macOS IS THIS?
Please provide context for now and the future reference to these articles!