macOS Monterey has some amazing new features. However, we don’t hear much about the Privacy Report found in the Safari web browser. Safari works behind the scenes to keep you safe from malware and tracking by websites you visit. Let’s take a look at Safari’s Privacy Report.
Not new, just better…
Safari’s Privacy Report has been around since macOS 11 “Big Sur”. If you use Safari as your web browser, you’re probably using the feature without even knowing it.
Safari and a feature called Intelligent Tracking Protection block information sent out when you visit any website. That information can uniquely identify your Mac and track your web usage. Intelligent Tracking Protection works by using on-device machine learning to block cross-site tracking while still letting websites function as usual.
Most Mac users probably have no idea that Safari is actively blocking trackers and malware. There’s really only one clue — a tiny “shield” icon to the left of the Safari address bar (highlighted in red in screenshot below).
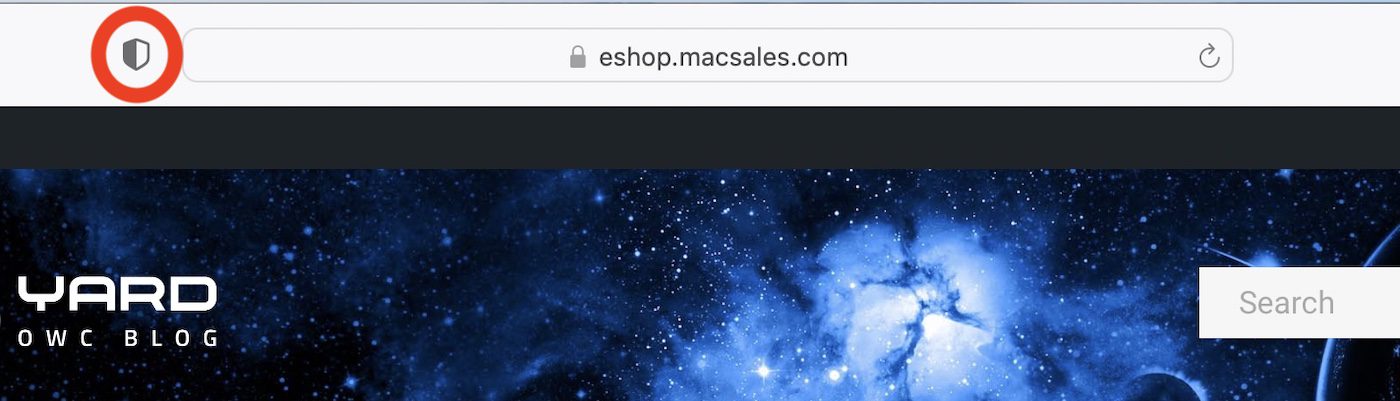
Click the shield to see how many trackers were prevented from profiling you (see below).
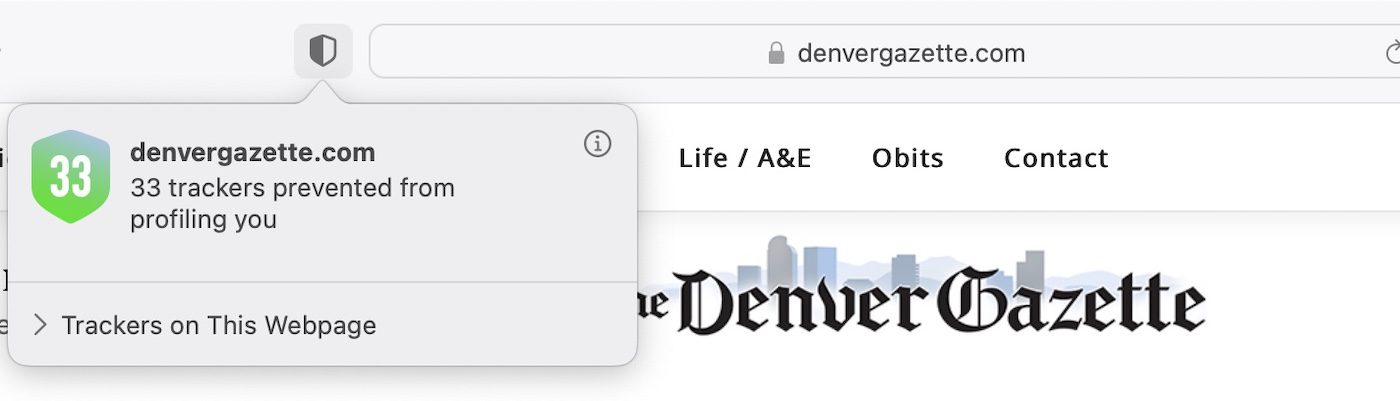
To see a list of exactly who tried to track you, click “Trackers on This Web Page”. Many of these are advertisers, and you may also see the occasional reference to Google Analytics.
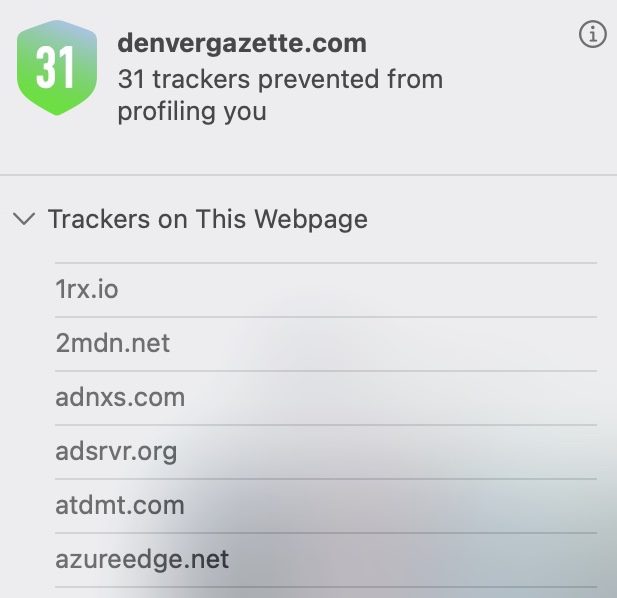
Many websites use Google Analytics to track traffic and visitor demographics. While that may be innocent information to send to Google, there’s no way to allow only that information to sneak through. Safari blocks it all.
On the pop-up there’s also a small “info” button on the right side. Click that, and much more information is available (screenshot below). It’s also accessible by selecting Safari > Privacy Report.
The Privacy Report
Safari’s Privacy Report shows just how many trackers it prevented in the last 30 days for all websites visited.
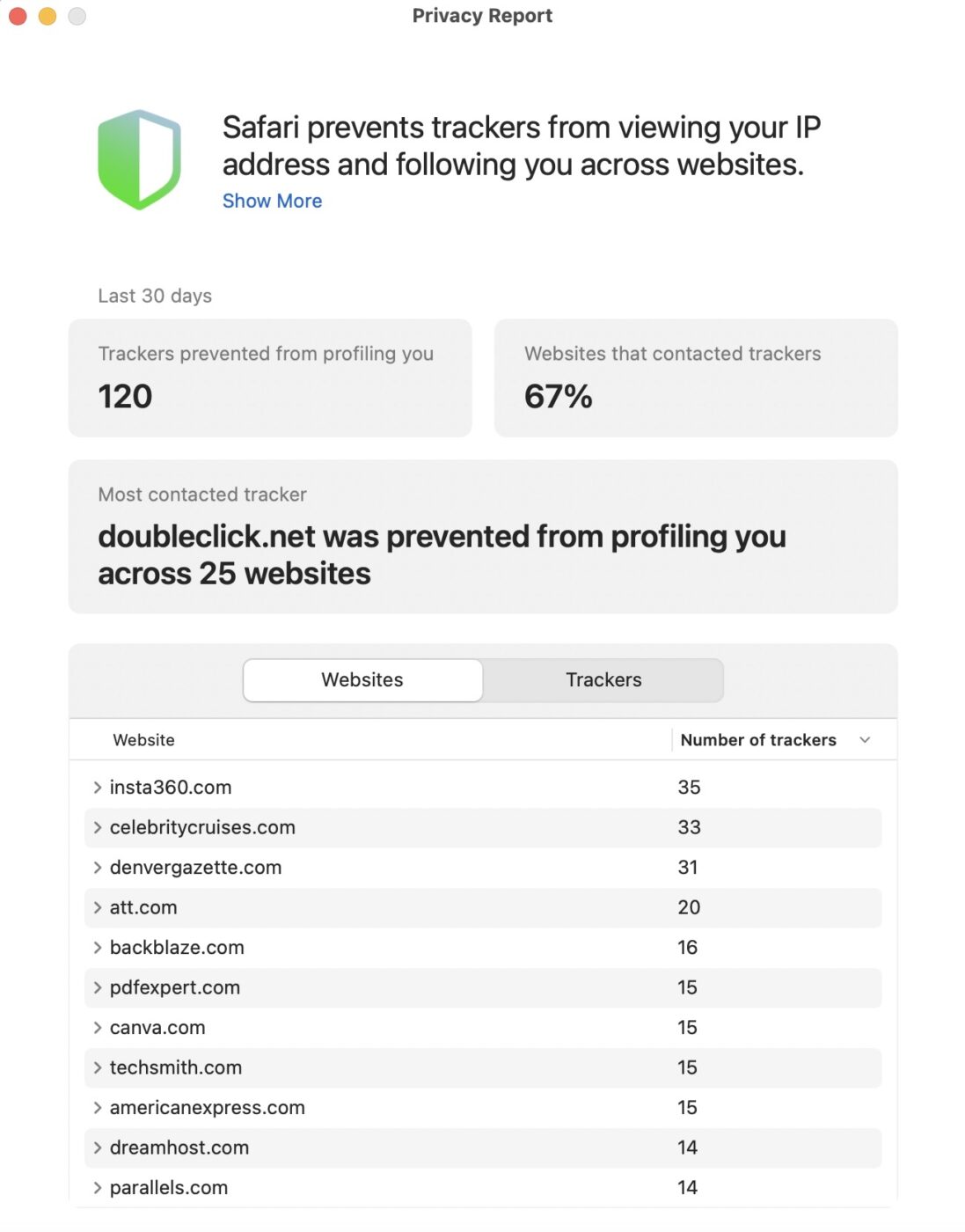
Why 30 days? When Intelligent Tracking Protection was first added to Safari in 2018, the browser would count how many days elapsed since you clicked “Yes” to give a site permission to leave a cookie on your Mac. After 30 days, the Mac now deletes that cookie.
Manually deleting cookies
Perhaps you’ve now taken a closer look at the Privacy Report and you don’t like that a particular site placed a lot of cookies on your Mac — even if you agreed to let them do that. There’s a way to manually manage the cookies on your Mac.
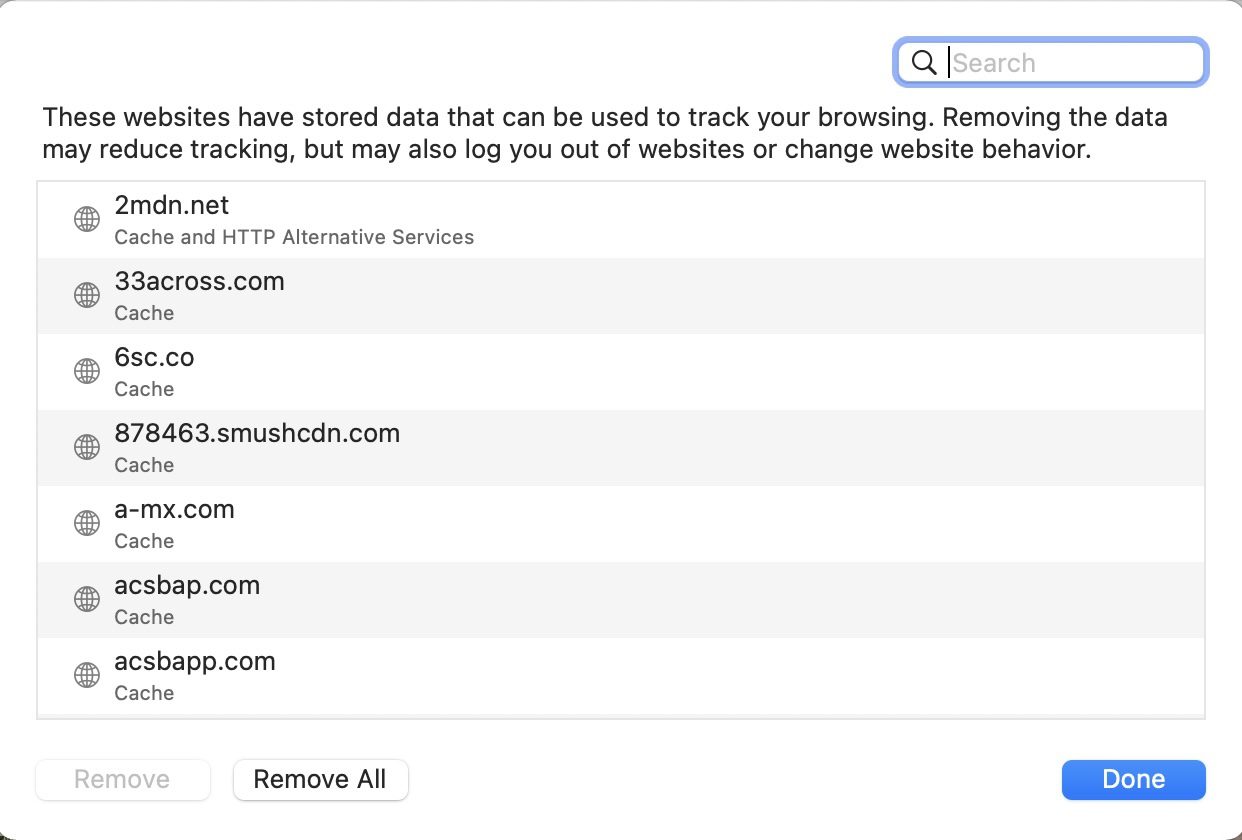
1 — Launch Safari, then select Safari > Preferences
2 — Select Privacy
3 — Click Manage Website Data… All of the sites you gave permission to create cookies appear in a list. Click any site you’re concerned about to highlight it.
4 — Click Remove
5 — Want to get rid of all of the cookies? Click Remove All.
6 — Click Done
Don’t like Privacy Report? Turn it off
I like what Privacy Report and Intelligent Tracking Protection do to keep me and my data safe. If you don’t like that Apple is blocking cookies and preventing cross-site tracking, you can turn it off.

In Safari, go to Safari > Preferences > Privacy, and uncheck the Prevent cross-site tracking checkbox (arrow in screenshot above).
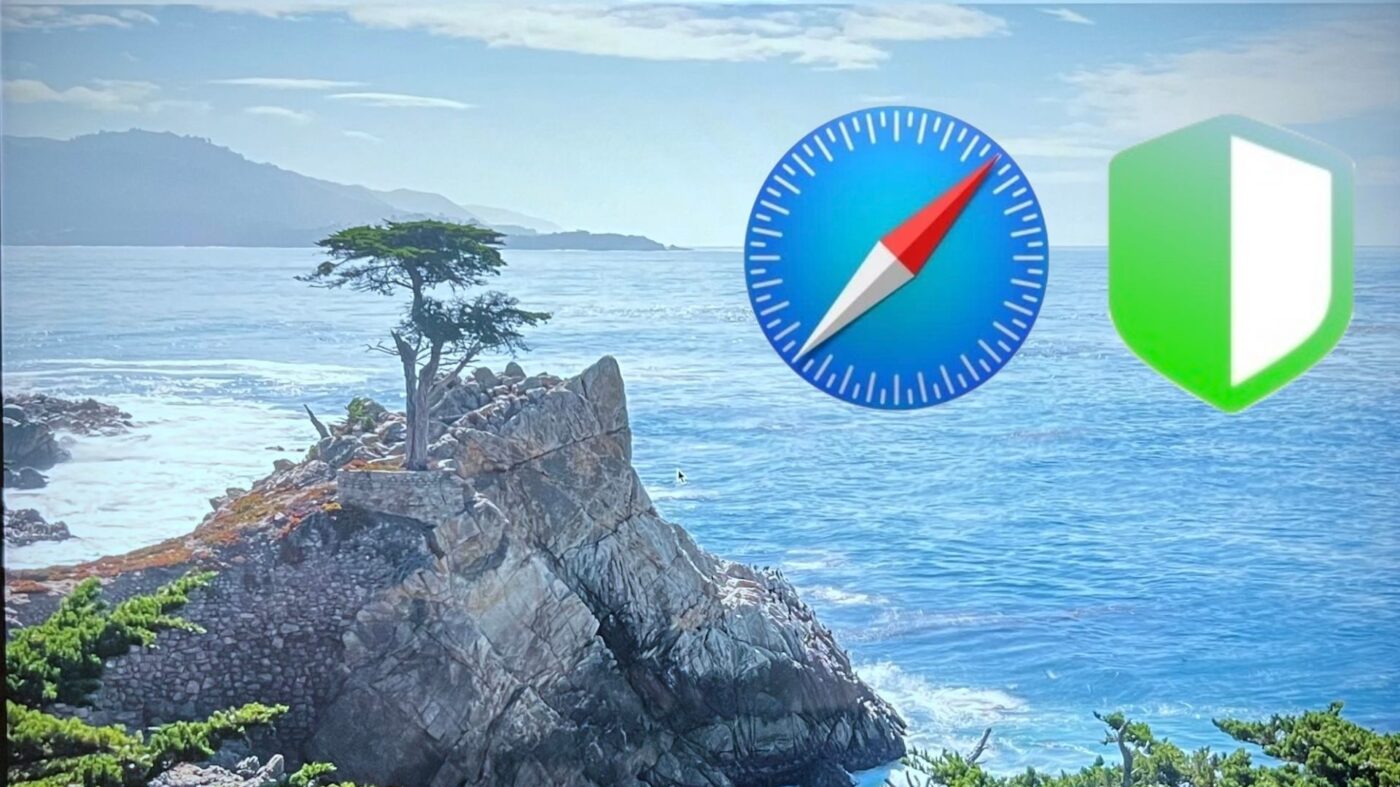

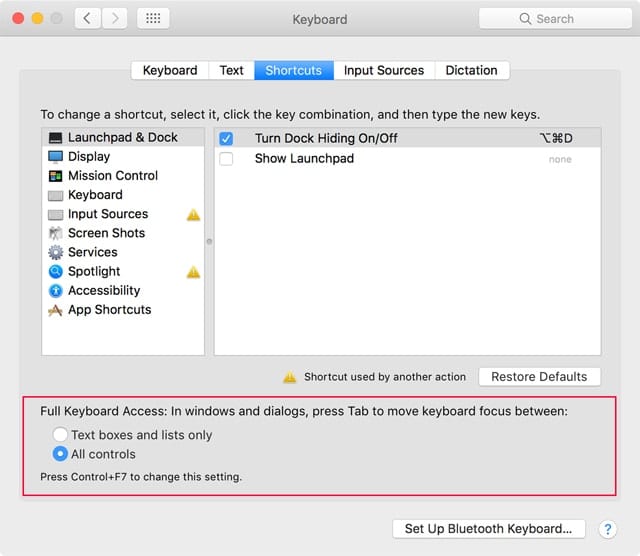

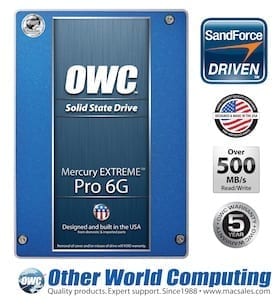






YOu can verify the efficacy of Safari and other browsers like Brave and Google Chrome and Firefox by testing their tracking protection. Just run the browser and go to the EFF’s Cover Your Tracks website and run the test. I think you will be surprised at which browser does the best job of securing your privacy.
https://coveryourtracks.eff.org/