Changing settings on your iPhone and iPad is easy if they’re easily accessible in Control Center or at a top level in Settings. However, it can be a real hassle if you need to dig further into Settings. As an example, let’s say you want to use text replacement so tapping in a simple text mnemonic (“hhome”) types your complete name and address. To do this, you launch Settings, scroll to General, scroll to Keyboards, tap Text Replacement, and finally get to the point that you can add, edit or remove a text replacement. Do this a few times and you’ll wish you had a shortcut button.
In this post, I’ll show how you can use the Shortcuts App to make a shortcut button to go right to a specific setting.
Hidden Codes
It takes some special hidden codes to do this.
In Shortcuts, there’s an action that opens a URL (address) in Safari. While it may seem odd that opening a URL in Safari helps us get to a screen in settings, it works! You just need to know what codes make up that URL…
For anything that is a preference (setting), the URL must begin with prefs:root=. To get to the General settings, that URL becomes prefs:root=General. Want to dig even deeper in General settings? Add a path statement like this: prefs:root=General&path=. For example, to get to the Storage screen to see how much storage we’re using on an iPhone, we’d use a path named STORAGE_MGMT.
Finding the path
At this point, you’re probably asking “How the heck was I supposed to know that the path was STORAGE_MGMT”? Well, there’s a list of these paths on Github that is very complete. Click this link to visit the iOS Settings URLs repository on Github, then click the link further down the page that points to The full list.
For my example, that path is: prefs:root=General&path=Keyboard/USER_DICTIONARY
Another example: let’s say that you have two contact cards for yourself: one with personal information that you give only to friends and relatives, another for your business. When sharing that card with someone else, you want to choose between the personal or business “me” cards.
That’s normally done by launching Settings, scrolling to Contacts, tapping Contacts, then tapping My Info. Once there, you choose the correct “me” card. On the Github path list, we find that there’s a path straight to “My Info”: prefs:root=CONTACTS&path=MeCard. By opening that URL in Safari, the My Info selector appears. Create a Shortcut with a Home Screen button, and with a tap you’re right into that selector.
Knowing the correct URL path is key to creating your own powerful settings Shortcuts.
Building an example Shortcut button
Now that we know how to find a path, let’s build the Shortcut button to the text replacement settings.
1 – Launch Shortcuts, then tap the + button in the upper right corner to add a new Shortcut
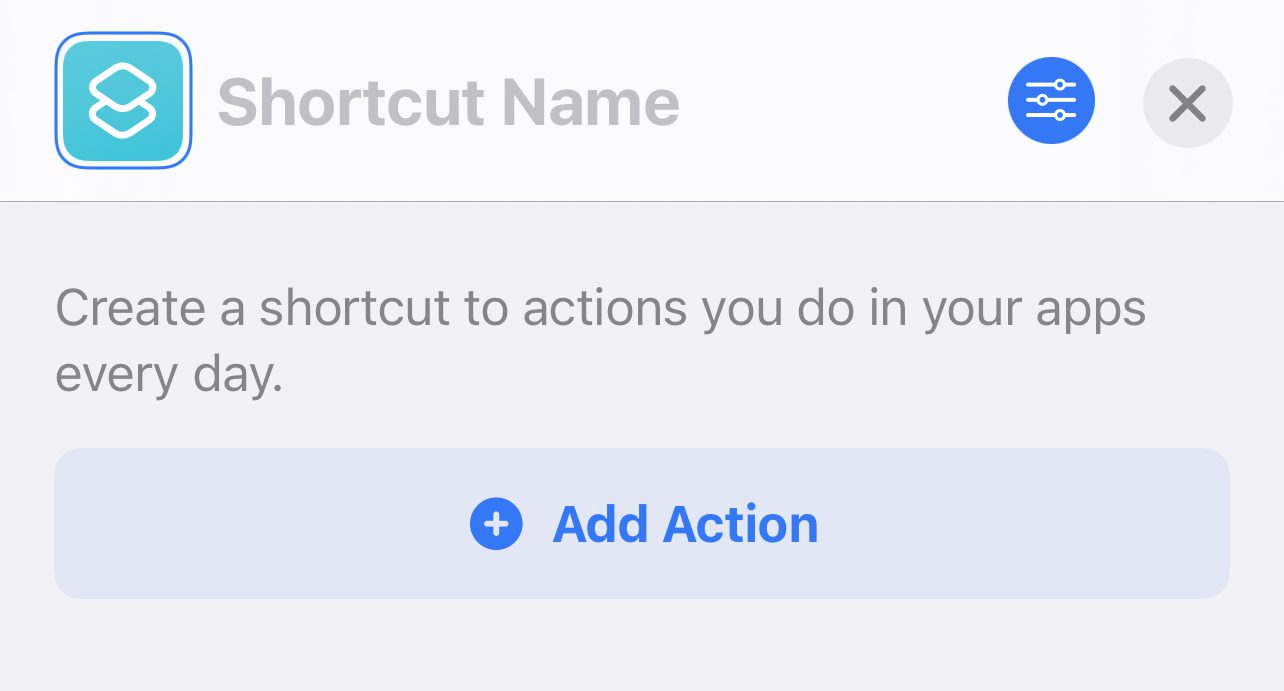
2 – On the dialog that appears (see above), tap Add Action
3 – The app we’re using to perform our Settings Shortcut magic is Safari, so tap on Apps, then scroll down and tap on Safari.
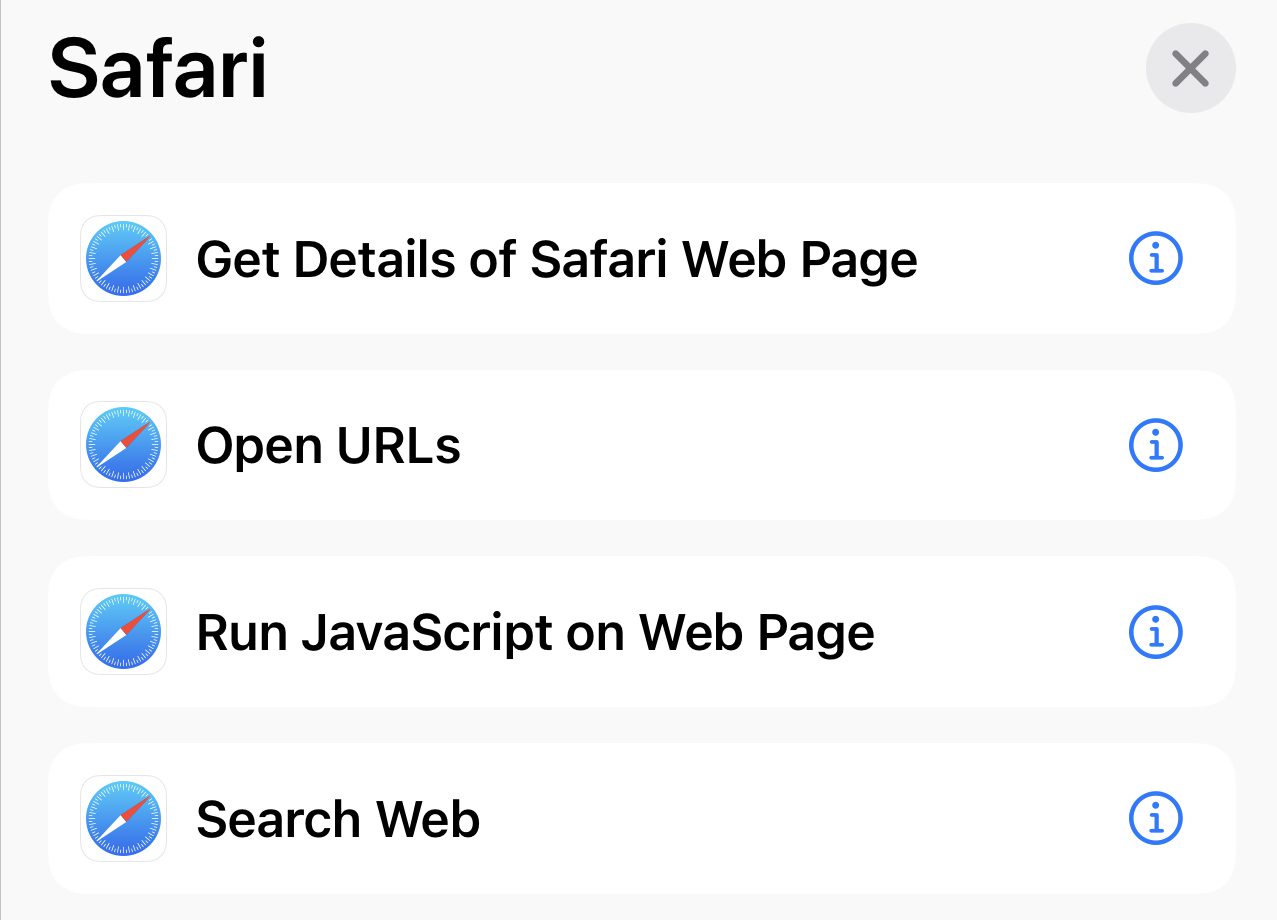
4 – From the list of Safari actions (see screenshot above), tap Open URLs
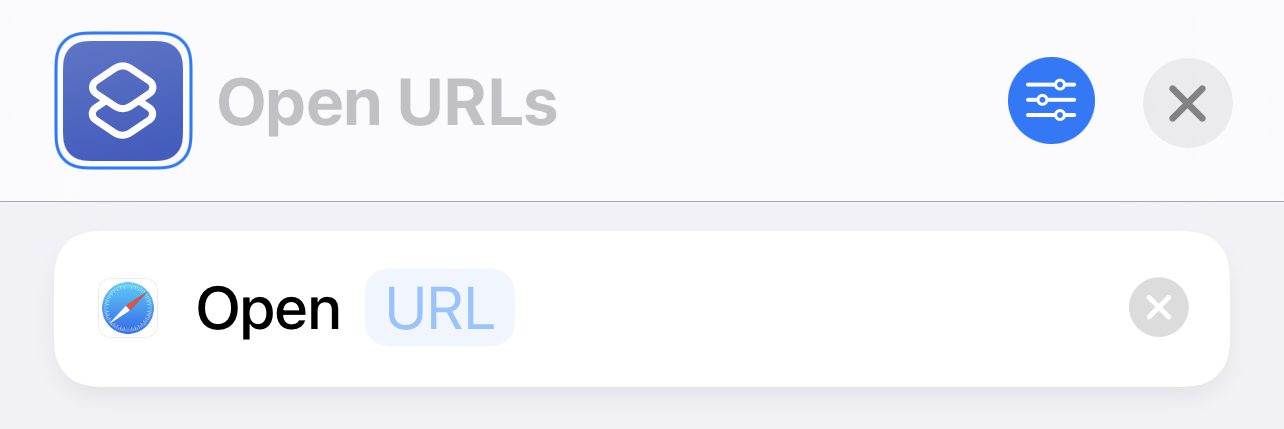
5 – Type in the URL path exactly as it is listed. In this case it’s prefs:root=General&path=Keyboard/USER_DICTIONARY (see image below)
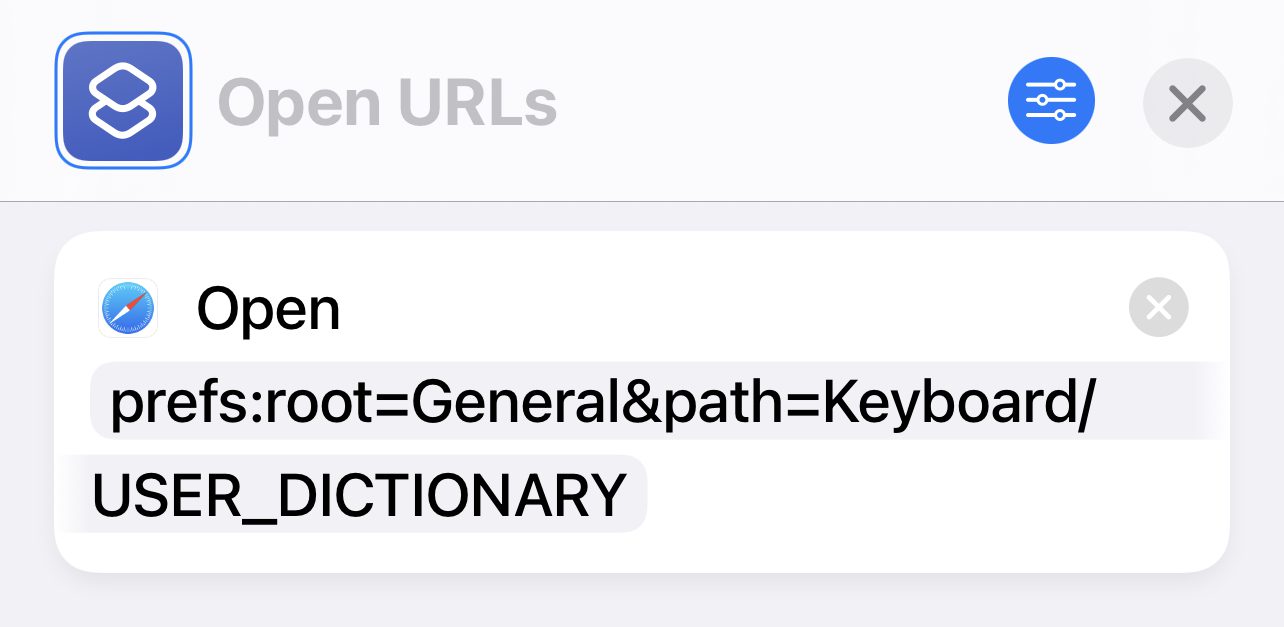
6 – Let’s give this Shortcut an icon. Tap on the icon at the top, and select a color and a glyph. A glyph is an object, person, or symbol that defines the icon for your button. In this example, I chose a keyboard icon and an orange background. Tap Done once your icon is selected.
7 – Now give the Shortcut a name. Since this Shortcut is used to edit, add or remove text replacement, I’ll call it Replace Text. Tap on Open URLs and type Replace Text (see below).
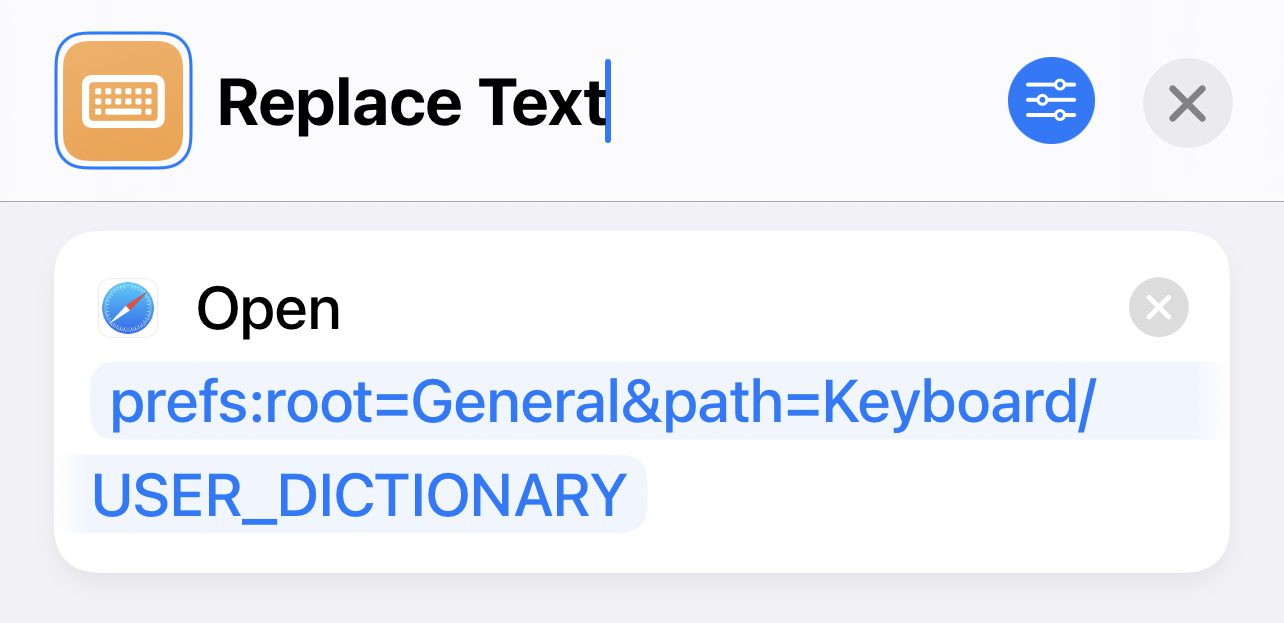
8 – Tap the blue settings button to the right of the Shortcut name you just typed, and tap Add to Home Screen. You’ll need to retype the name for the button being added to the Home Screen. Tap the Add button at top right.
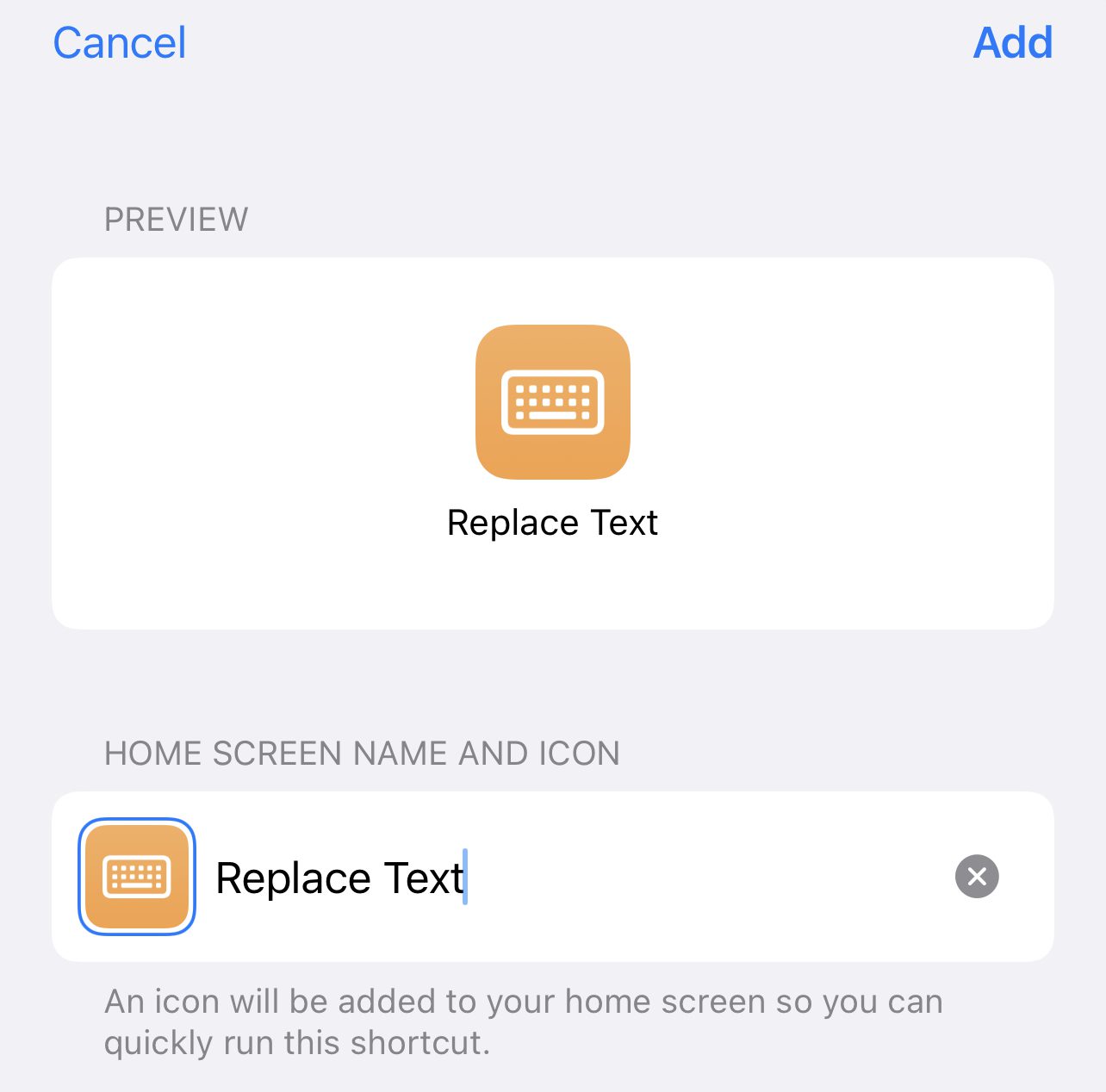
At this point, the Shortcuts app disappears and you see the button on your Home Screen:
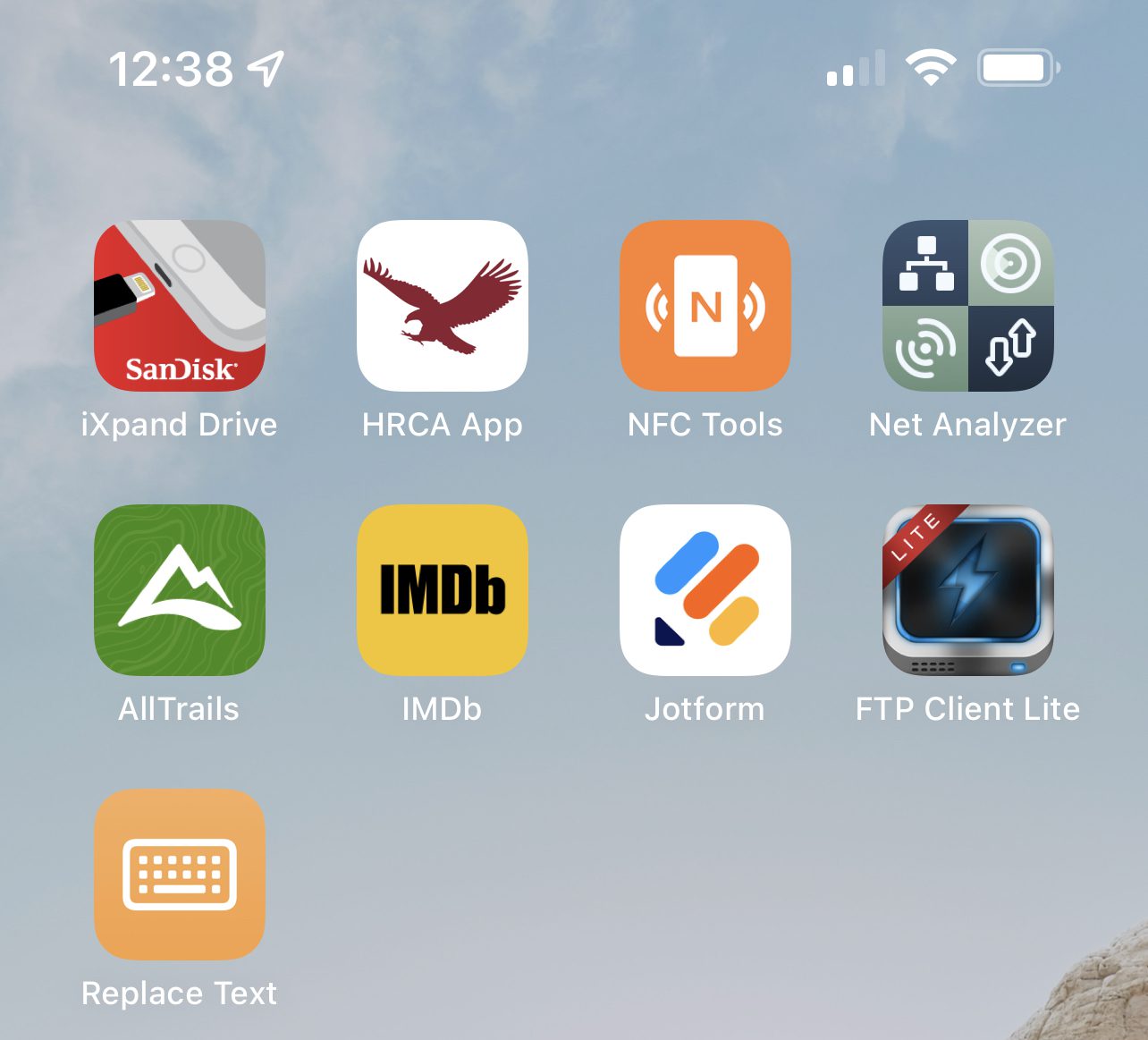
Tap the button, and you’re immediately in the Text Replacement screen without all of the intervening screens in the Settings app.
Settings for apps
Up to this point, we’ve only explored how to change settings for standard iOS or iPadOS features. What if you want to get to the settings for a particular app with a single tap?
Every app has a number of settings associated with it for things like allowing the app to use Location Services, Siri & Search, notifications, cellular data, and more. It may not be too hard to find and change the settings for an app if you only have a handful on your iPhone or iPad. Make that a few hundred apps, and it becomes a chore to scroll through all of the app names.
In this example, I want to get to the settings for the TestFlight app by tapping one button rather than scrolling endlessly through the list of hundreds of apps.
To open settings for an app, we need to know its Bundle ID. Each app has a unique Bundle ID, and once you know that, use the same process shown in the example above to create a Shortcut button.
Finding an app’s Bundle ID
There’s a trick to finding a Bundle ID. Open Safari or your other favorite browser and do a search for the app followed by the phrase “app store apple”. This should bring up an App Store link to that app (click the link to make sure it’s the same app). Note that it’s much easier to do this on the Mac…but it can be done on your iPhone or iPad.
For TestFlight, the link is https://apps.apple.com/us/app/testflight/id899247664. The number after the letters “id” are the app’s number in the App Store, in this case 899247664 (see screenshot below). Copy that number.
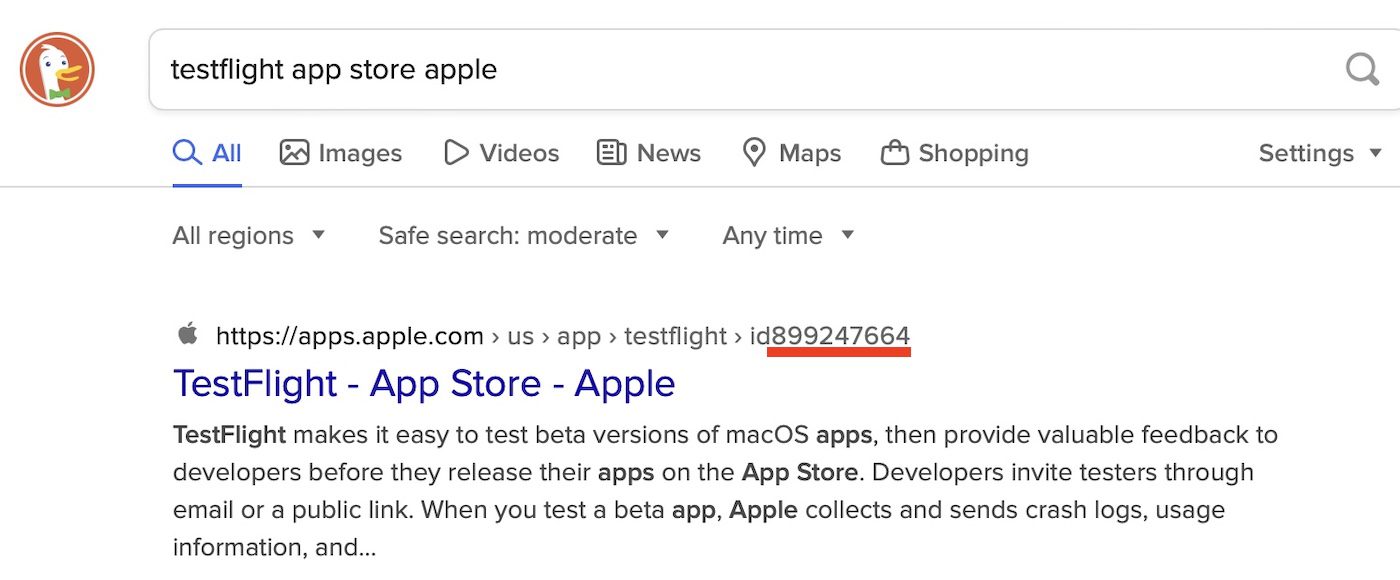
Now, in the browser address bar, enter https://itunes.apple.com/lookup?id= followed by the number you just copied. For TestFlight, I’ll enter https://itunes.apple.com/lookup?id=899247664, then press Return.
Download the text file
On the Mac, a dialog asks if I want to allow downloads on “itunes.apple.com”. On iPhone or iPad, you’ll see a dialog asking if you want to download “1.txt.js”. For Mac users, click Allow; on iPhone or iPad, tap Download.
Now you have a file called 1.txt that is filled with information about the app, and hidden in that jumble of text is the bundle ID. That’s why it’s easier to do this on the Mac — just open the downloaded file in TextEdit, search for bundleid, and then look directly to the right:
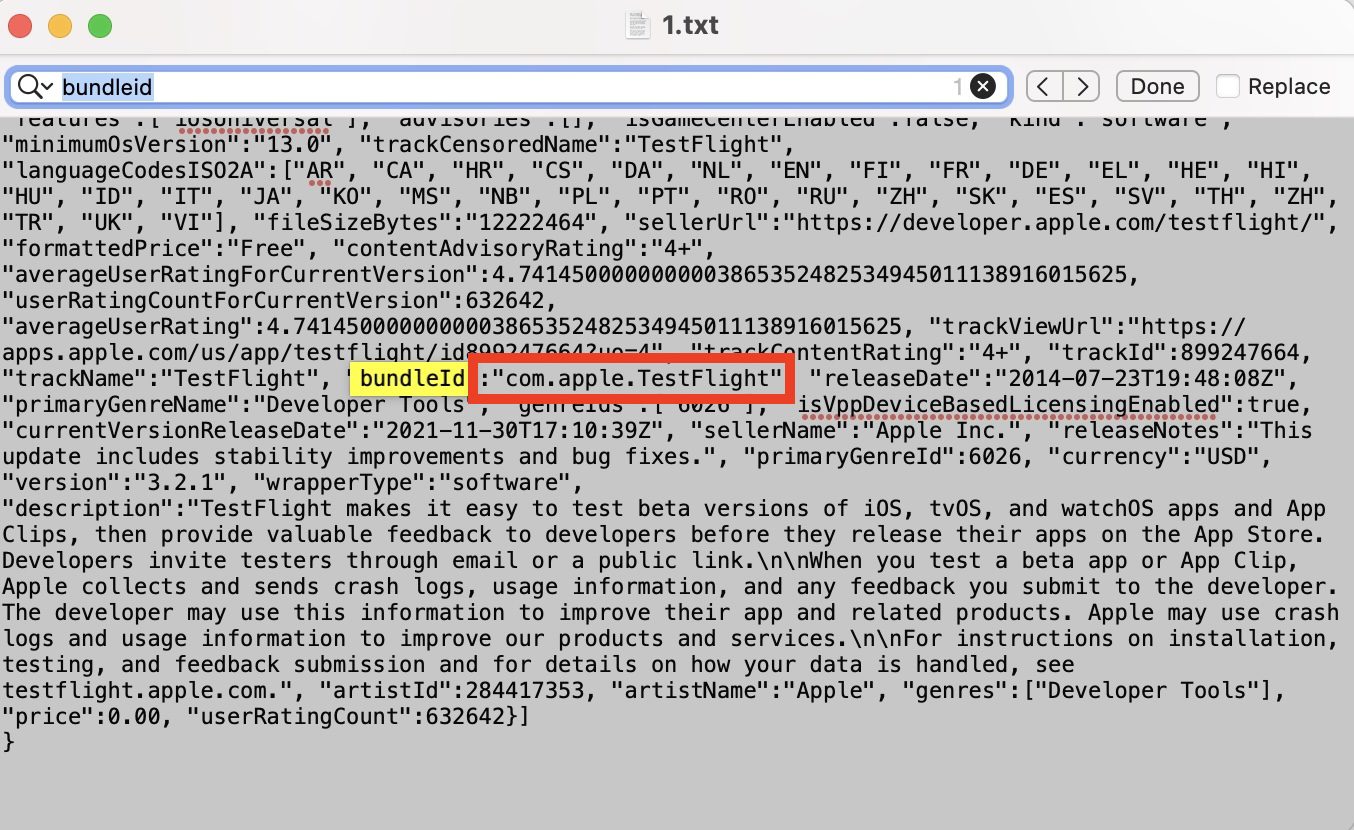
For TestFlight, the bundleID is com.apple.TestFlight. The Facebook app’s bundleID is com.facebook.Facebook. It’s pretty obvious that the bundleIDs all have a similar layout.
Create the URL
With the bundleID in hand, it’s easy to create our Safari URL to jump us straight to the settings for an app. The URL is:
prefs:root= followed by the bundleID or
prefs.root=com.apple.TestFlight
Use the example earlier in this article to create a Shortcut button for this URL, and with a tap of the button the settings for TestFlight (or whatever app you’ve chosen) appear.
Go further
We can go even further than this. Let’s say all I need to do in TestFlight settings is occasionally change the way notifications are set up. I can go directly to that sub-setting by changing the URL slightly.
Changing it to prefs.root=NOTIFICATIONS_ID&path=com.apple.TestFlight now opens the TestFlight Notifications settings directly.
There’s a more complete list of over 1200 separate settings URLs on Github if you want to go even further in your exploration of Shortcuts.
Note that these paths can and probably will change during updates to iOS and iPadOS, so if a settings shortcut button you created suddenly stops working, be sure to do some looking at the various Github repositories for updates paths.







Any way to create a direct way to toggle the vibrate on/off silent function that is found in settings under Sounds & Haptics?