Here is the fourth in a series of short video tutorials that will help you learn how to unlock new abilities on your macOS. Today we cover List View in the Finder.
At the top of any Finder window are the four icons for different views for any folder/directory.
That would be:
- Icon View
- List View
- Column View
- Gallery View
I think they’re all helpful, but I use almost none of them other than List View. Why? Because I can do something unique in List View – I can navigate through folders on my Macintosh solely with the keyboard.
My mantra about using the keyboard: I don’t memorize keys. I form a sentence and associate the command, so I know that it’ll stick. I call this a natural language mnemonic approach.
So, the keyboard choice for each of those four views?
- Command 1 – Icon View
- Command 2 – List View
- Command 3 – Column View
- Command 4 – Gallery View
These are all found under the View menu. There are some other great choices to explore here.
Show the Path Bar
The Path Bar will now show up at the bottom of any Finder window and show you exactly where you are in your system.
Here, I’m On Macintosh HD, in a folder called Users, in a folder called jg (which is my user), in a folder called Movies.
You can double-click any folder and go directly to that folder. This also helps me know how many folders are down from the top (or root) of whatever hard drive I’m using.
Show the Status Bar
The Status Bar shows how many items are here and how much space is available in my system.
I’m constantly fighting to keep free space on my system and this helps me keep an eye on it.
Use the Arrow keys
The real power/flexibility of the List View is shown off by navigating by the arrow keys.
Command Up Arrow will go up a level. Hit it multiple times, and you’ll eventually be at the top level of your file system, looking at all your hard drives.
Command Down arrow? It will go DOWN inside of a folder or treat any file as if you double-clicked on it.
In List View, you can use Up/Down to move up and down the list of files and directories. And the Left/Right arrows to roll open/closed any folder.
Armed with this knowledge, it changed the way I move around my Mac. While Icon, Panes, and Gallery view are valuable, List View is the fastest way to move around/up/down through your system.
Customizing List View
Under the View menu is a choice for View Options. I don’t have a cool mnemonic for this. Since my first name is Jeff, I think of it as my personal command.
So, Command J brings up the View Options palette.
Maybe I always want my movies folder to be in List View. This is how you can customize it. I can change which View the folder shows, how large the icons are, or how large the text should be. I can add any of these columns to List View.
My favorite choice – which is only available in List View, is Calculate All Sizes. And now, in List View, all the folders display how much space they take up.
Set List View as a Default?
You can take this customization and set them as the default for all the Finder windows. I’ve done this – as I love List View and Calculate all sizes. Just to warn you – there is no undo for this.
You can always override a specific folder using the View Options – so if you want your computer to be List View but want your Movies to be in Column or Gallery view, you just set that one folder that way.
The key elements here? List View has the fastest options for navigating, the value of Calculate all sizes, and the speed you can navigate across your Macintosh using just the keyboard!

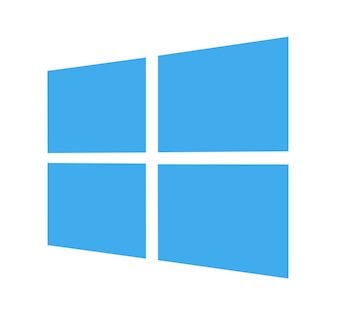
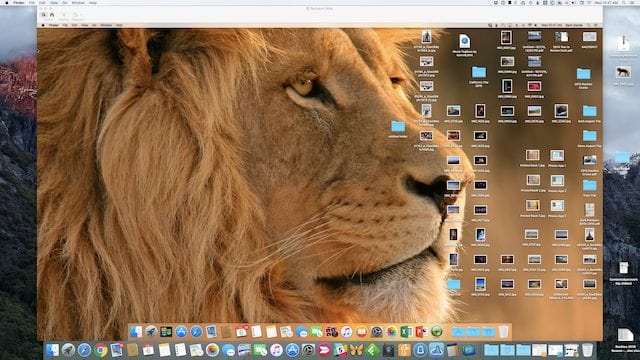







Also a big fan of list view. Today when I was setting up my new M4 Mini from scratch I noticed that under the “Always open in List view” is an option to “Browse in list view”. I’ve clicked it off and on a couple of times without really seeing anything happening and most of the discussion boards seem to be guessing what it does. So, I was wondering if you had an answer. Many thanks!
I have been suggesting to Apple another need I have to save time but so far nothing I can see that enables this: SET “HIDE SIDEBAR” AS A DEFAULT or a choice! I spend hours of time hiding the sidebar on Windows as it uses an incredible amount of desktop realestate when working with multiple windows. There should be a preferences setting to make this feature a default. – Jon Davidson
Hmm. It’s not part of the defaults – I believe this is set by whatever the PRIOR window is.
I turned off the sidebar on my system. Then created some CMD-N, new finder windows…and they had the sidebar off.
What happens on your system?