Shortcuts is a free app for iOS and iPadOS devices that runs complicated tasks. For a long time, folks have been wondering why it hasn’t come to the Mac. Well, with macOS Monterey, it has. And it was long overdue
Background on automation on the Mac
Shortcuts opens up lots of possibilities to automate things you do regularly on your Mac. The timing is good since the company has apparently lost interest in its AppleScript and Automator scripting solutions. In November 2016, Sal Soghoian’s position as product manager of Automation Technologies at Apple was terminated after nearly 20 years at the company.
AppleScript is a scripting language created by Apple and built into the Classic Mac OS since System 7 and into all versions of macOS. Automator is an application developed by Apple for macOS that implements point-and-click (or drag and drop) creation of workflows for automating repetitive tasks into batches for quicker alteration
Shortcuts can be downloaded or you can create your own. Each function the app supports is an action that performs a specific task and multiple actions can be combined into one task. You can start from hundreds of examples in the Gallery or drag and drop to create your own.
Getting started with Shortcuts
To get started, launch the Shortcuts app. You can find the Mac Shortcuts app in the Applications folder in macOS Monterey. The app has two sections: Gallery and My Shortcuts.
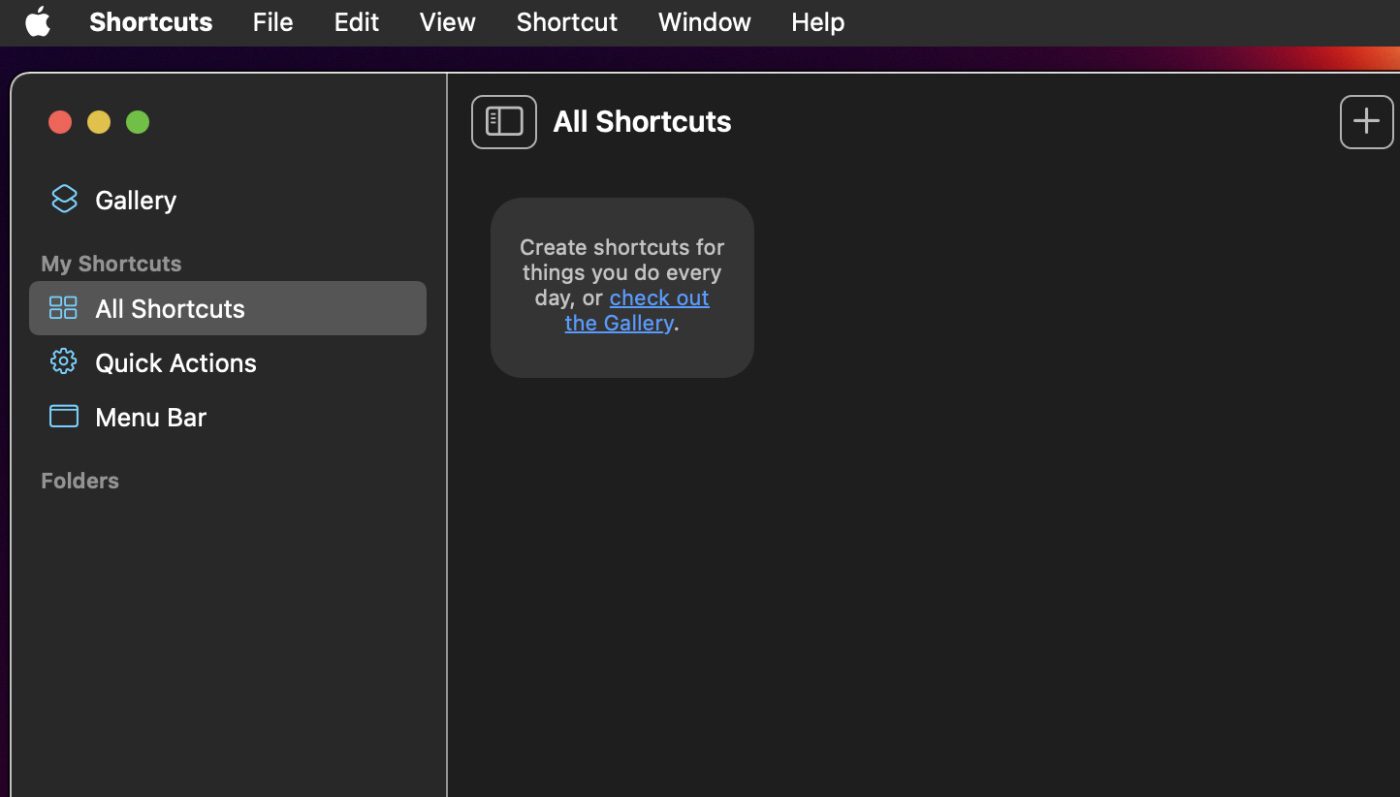
The Gallery offers an expanding list of shortcuts that you can play around with. They’re offered into different categories such as “Get Stuff Done,” “Get Organized,” “Essentials,” “Work from Anywhere,” etc.
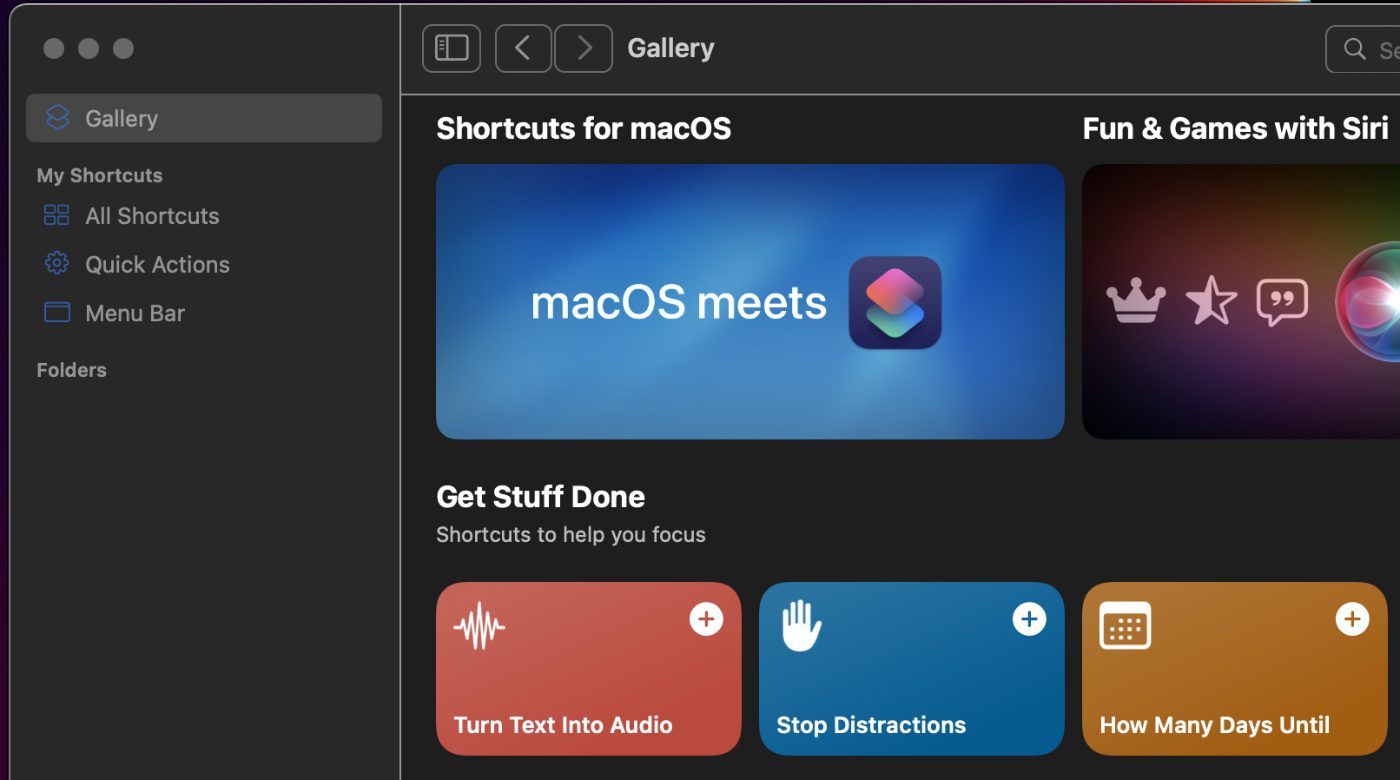
Under My Shortcuts, you’ll find shortcuts you’ve created. Those in the latter group are added automatically to the former after set-up. It opens with an “All Shortcuts” section. You’ll also see a folder with Starter Shortcuts.
Quick Actions allows you to add shortcuts that are shown as Quick Actions in the Finder, Touch Bar, and/or Services menu.
You initiate a shortcut by hovering your mouse over the large icon. Then click on the play button when it pops up.
The Menu Bar option allows you to add shortcuts to the Mac menu bar
Adding Shortcuts to the menu bar
If you have Shortcuts that you constantly use, you may find it convenient to add them to the menu bar. To add a Shortcut to the menu bar, you can either:
° Open Shortcuts, find the one you need, drag it from the group of icons, and drop it into the heading Menu Bar in the list of folders and Shortcuts on the left.
° Double-click to edit a Shortcut. Then choose its specific Settings icon from the top right of the screen. You’ll see a box you can click to choose to “Keep in Menu Bar.”

Note that you can only put a Shortcut into one folder or section. If you store it in the Menu Bar, you can’t place it anywhere else. This inflexibility can cause issues in syncing Shortcuts between macOS, iOS, and iPadOS.
Turn a Shortcut into a Quick Action
You can turn a Shortcut into a Quick Action in the Finder. Quick Actions let you perform tasks….well, quickly….without having to open the files associated with them.
Quick Actions show up when you right-click on any file in a Finder window. You can save a Shortcut to be one of them. Here’s how:
° Open Shortcuts.
° Click All Shortcuts under My Shortcuts on the left-hand side of the app.
° Drag the Shortcut you wish to use into the Quick Actions folder.
Use the keyboard to run a Shortcut
You can also use your Mac’s keyboard to run a Shortcut. To do this, open the Shortcut and click on its Settings icon. You can select the option to “Add Keyboard Option.”
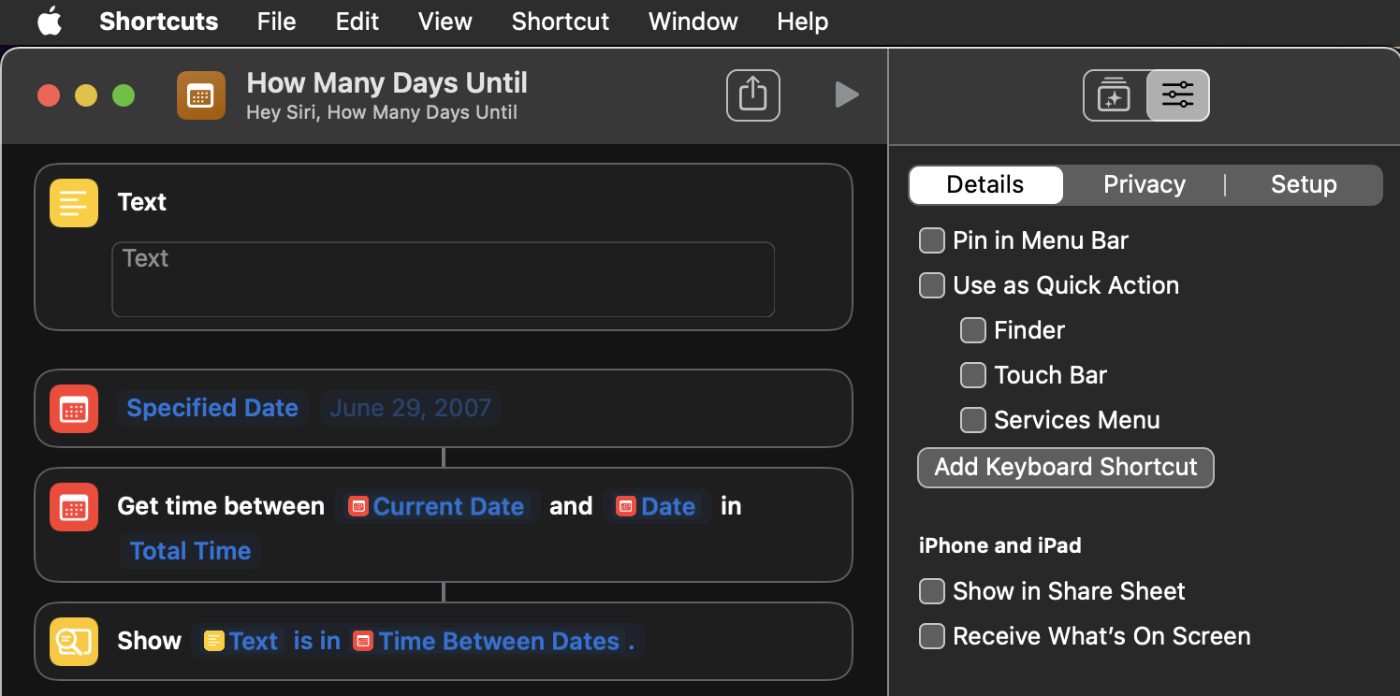
You’ll see a dialog box to enter the keystroke you want to use to run the Shortcut.
Use Siri to run Shortcuts
You can use Siri, Apple’s “personal digital assistant,” to run Shortcuts. Either say “Hey, Siri,” click the Siri icon in the Dock, click the Siri icon in the Menu Bar, or press and hold the space bar and Command key until Siri pops up. Then request the digital assistant to run the Shortcut you need.
How to create Shortcuts
You can create your own Shortcuts in macOS Monterey. Launch the ShortCuts app then:
° Click the “+” button at the top right corner.
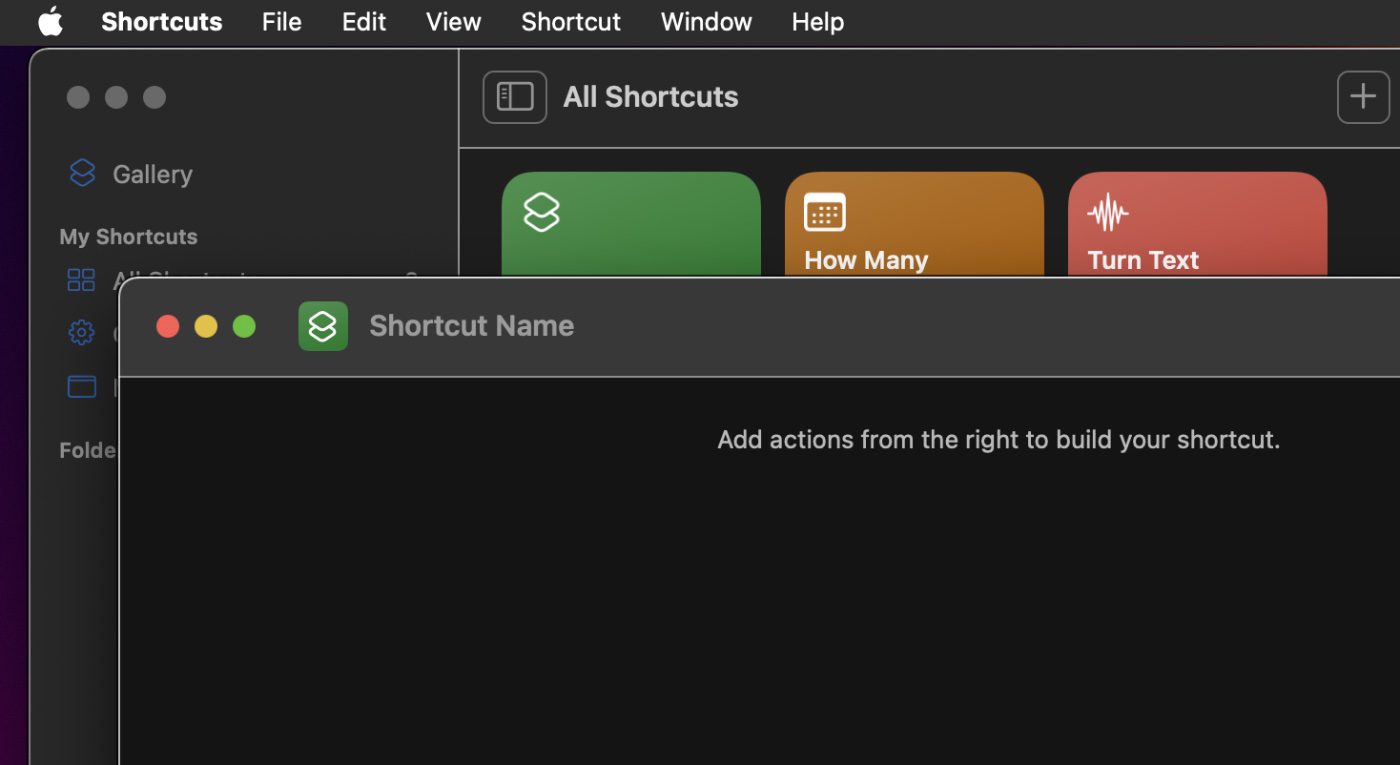
° Search for actions using the search bar on the top right.
° Drag the Shortcut options from the sidebar to the left window to build a custom shortcut. You can mix and match the available options to build custom shortcuts.
Add the Shortcuts app to the Dock
You can’t add a Shortcut to the Dock. However, you can add the Shortcuts app via one of two methods:
° Drag the Shortcuts App from the Applications folder on your Mac’s drive onto the Dock.
° Launch the Shortcuts app, right-click on it, and choose “Options, Keep in Dock.”
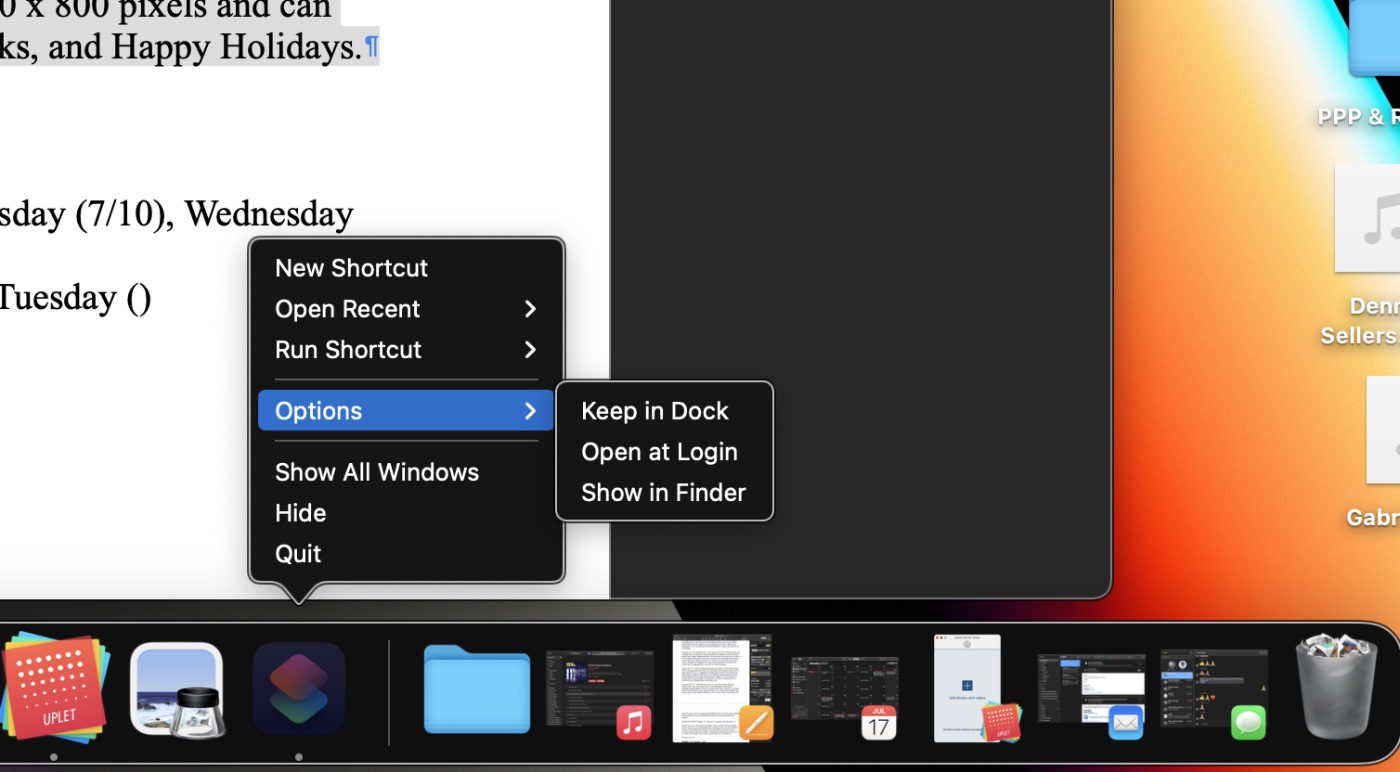
° Click on the Shortcut name and name it by describing the task it will perform.
° Click on the Shortcut pic to select from among different objects and symbols to give it a custom appearance.
° Click on the close button at the top left of the Mac screen.
Now you’re ready to take advantage of a nifty feature that iOS and iPadOS users have enjoyed for some time.




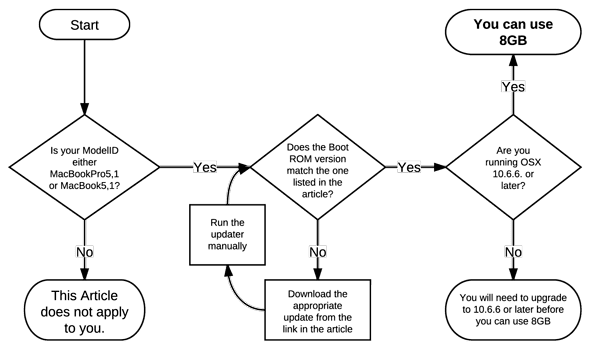






I don’t think Shortcuts is meant to replace AppleScript as much as Automator. Apple did add the ability to run Shortcuts from AppleScript, and AppleScript within Shortcuts. I’ve gotten AppleScript to run within Shortcuts, however I haven’t figured out how to run a Shortcut from AppleScript. My other issues are I can’t run a shortcut from Calendar and shortcuts are missing a lot of stuff that iOS shortcuts can do. In iOS I have a shortcut that pulls the current weather forecast and puts it in Numbers. There are no Numbers shortcut blocks in the Mac version so the same shortcut will not run. The mail shortcut blocks are very limited. Then Automator and Shortcuts cannot keep running indefinitely. I’d like to pull data from a serial port and put it into Numbers, however Automator and Numbers can’t keep running.