Safari and Siri have offered translation features previously, but macOS Monterey added a system-wide translation feature. Here’s how to use it.
With it, you can translate text by right-clicking it and selecting Translate. You can then copy the result, change the language, or replace the selected text with the translation.
System-wide translation uses Apple’s own translation service (also used in iOS and iPadOS). It’s pretty good, but don’t expect perfect results. Even Apple notes that on-device translation isn’t as effective as online translation.
That said, it works on text anywhere including text selected using Apple’s new Live Text feature. But more on that in another article.
Using system-wide translation
Here’s how to use the system-wide translation feature:
- Select the text you wish to translate and control-click on it.
- Options should appear, including “Translate.”
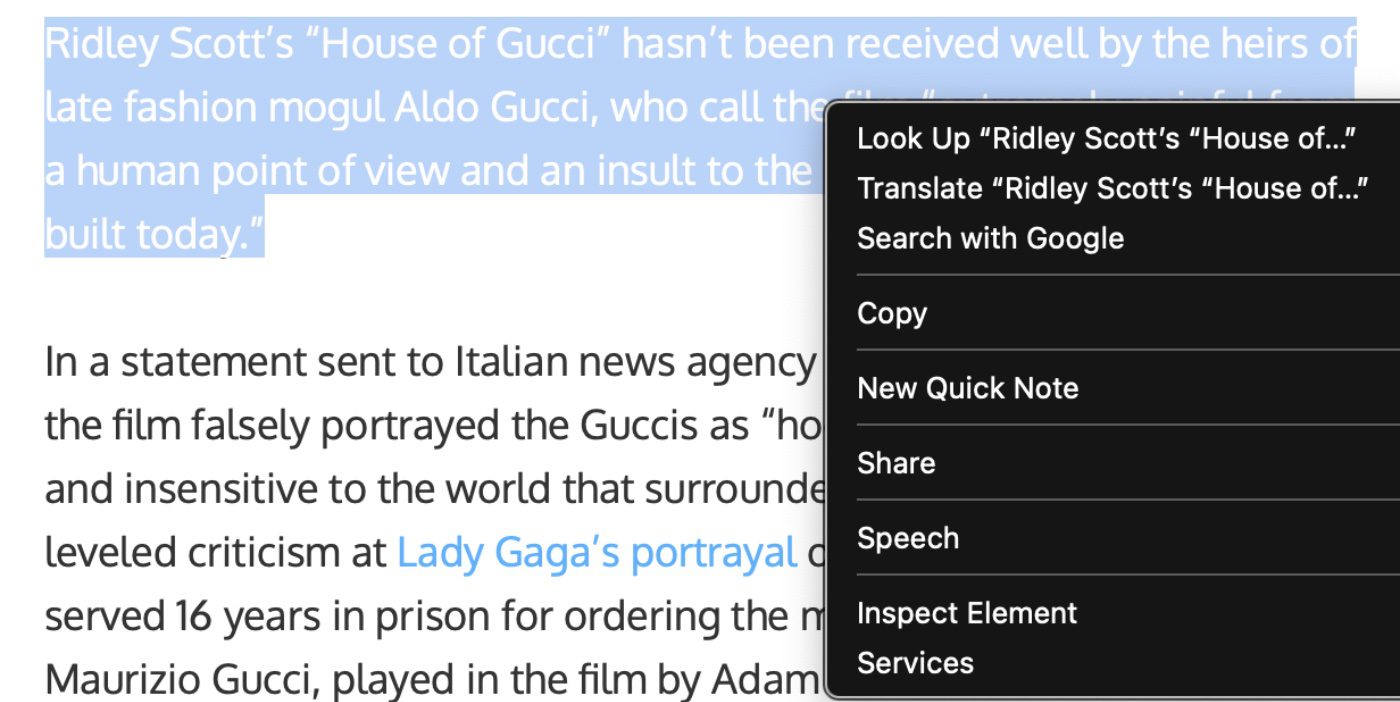
° The selected content will be sent to Apple to process the translation. You can choose to always translate offline in System Preferences.
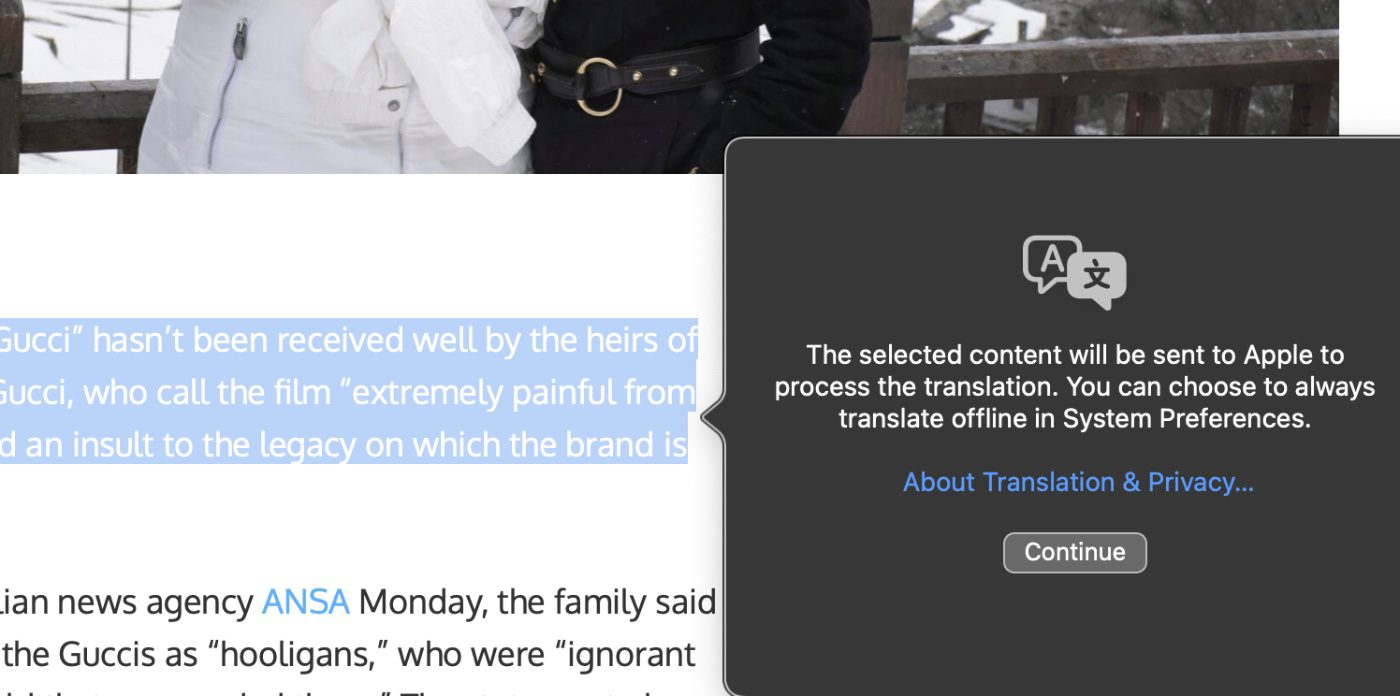
° Click and a pop-up window will appear with the translated text.
Change the language of translation
Changing the translation language
- On the pop-up window with the translation, click on the translation language.
- A list of languages will appear. Choose the one you wish the text to be translated to.
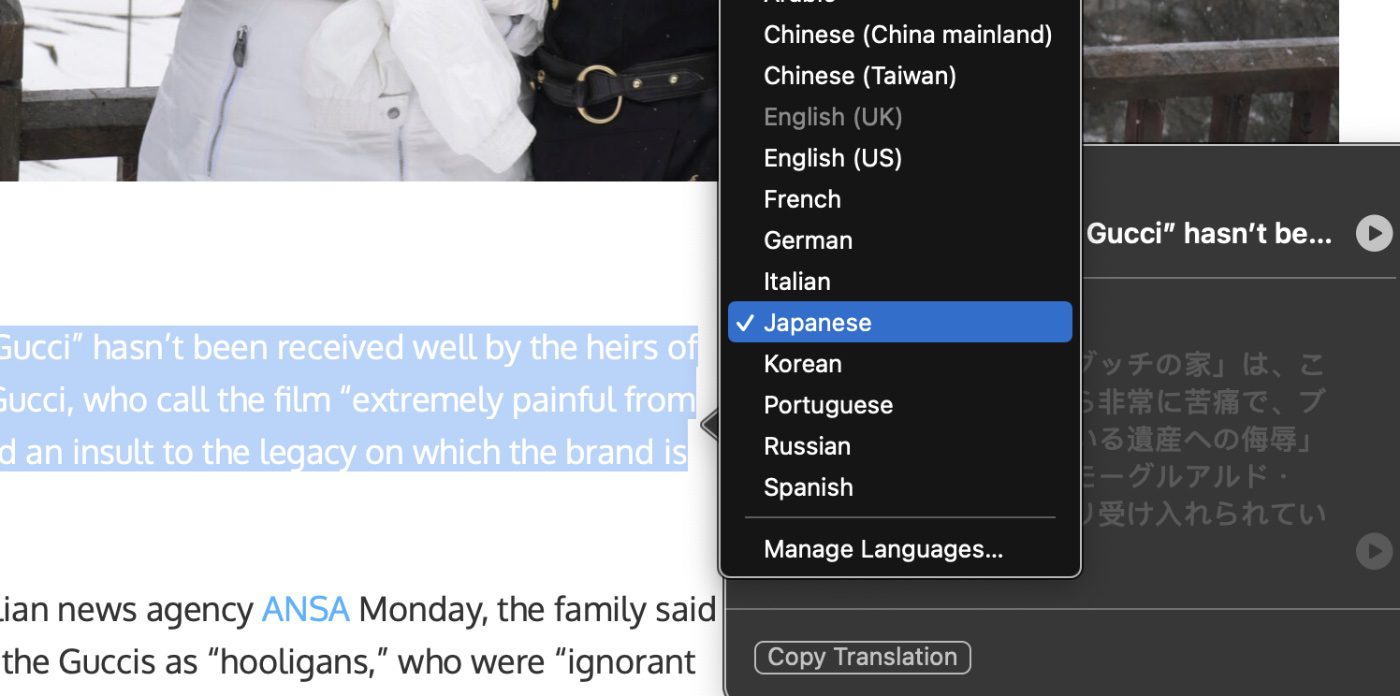
Replace the selected text with translated text
You can even replace the originally selected text with the translated text:
- Select and right-click on text.
- Options will appear.
- Select “Translate.”
- A popup windows will appear with the translated text. Click on “Replace with Translation.”
Using on-device translation packs
Althought it’s not nearly as fast as online translations, you can enhance macOS Monterey’s on-device translation mode by downloading language packs.
- Go to System Preferences > Language & Region.
- Click on the Translation Languages button in the bottom right of the screen.

° Click on (enable) the checkbox for On-Device Mode.
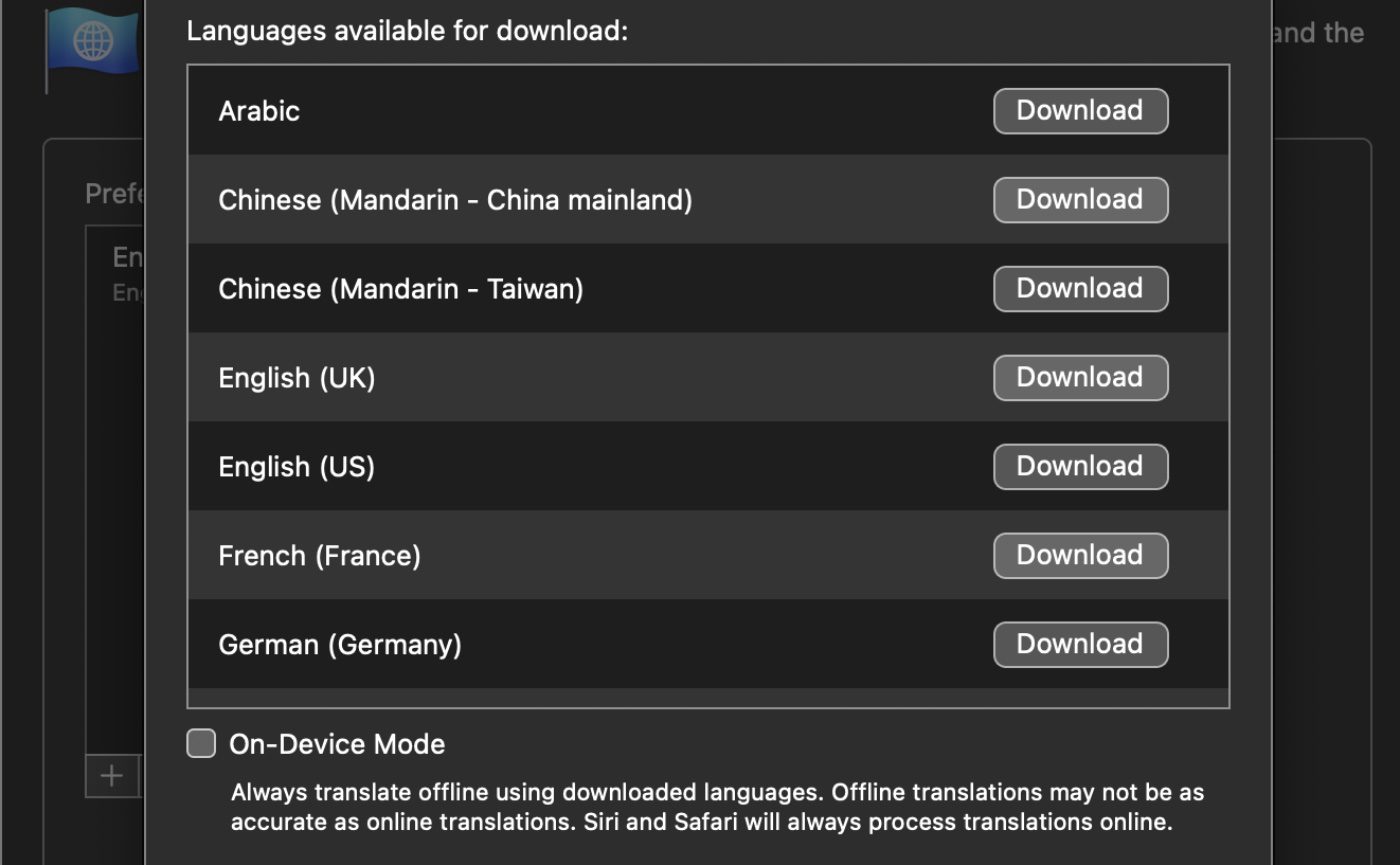
° Click on the Download button for any languages you want to use for on-device translation.
Now you can easily translate text in different apps on Mac, including some third-party apps.
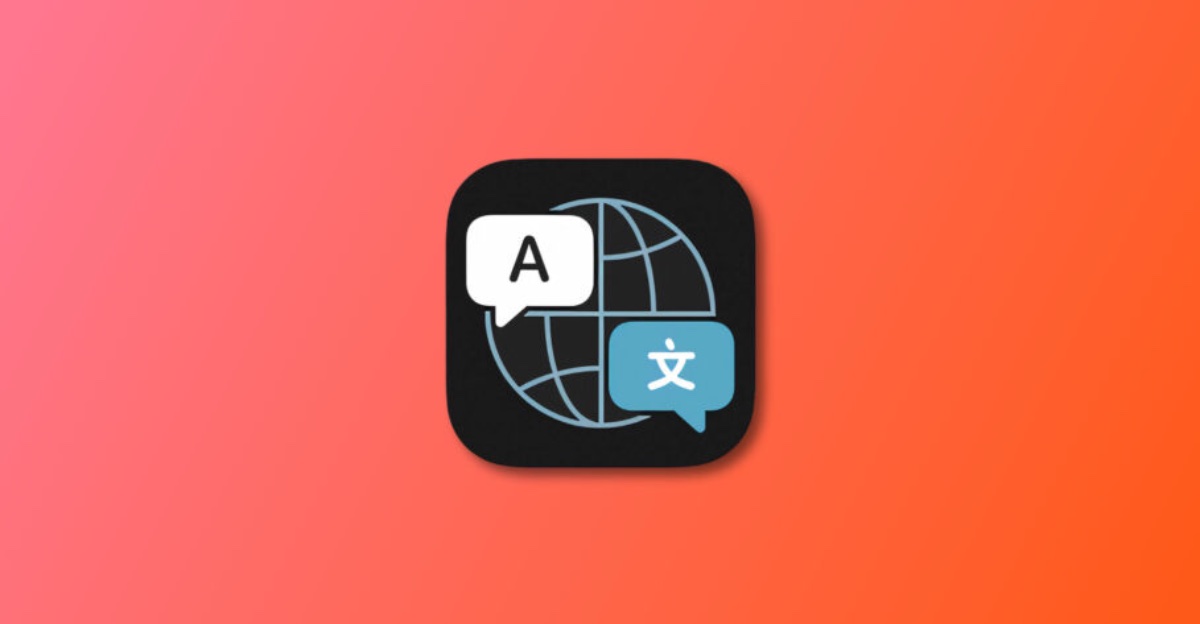



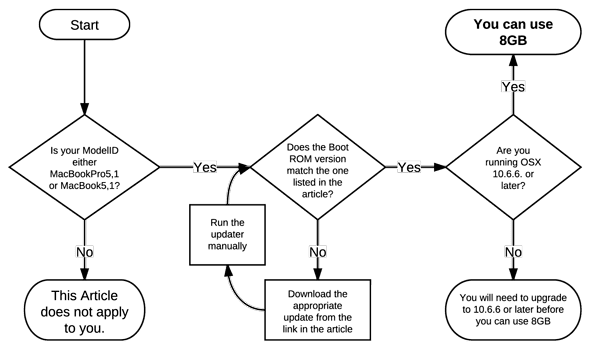






When I first started using macOS Monterey, I downloaded the “translate text” shortcut and there where lots of languages to use for translation – among them my language, Greek.
Now the translation feature has lost all but 13 languages and Greek is gone.
Searched the internet – no answer.
Do you happen to know what happened?
Thank you