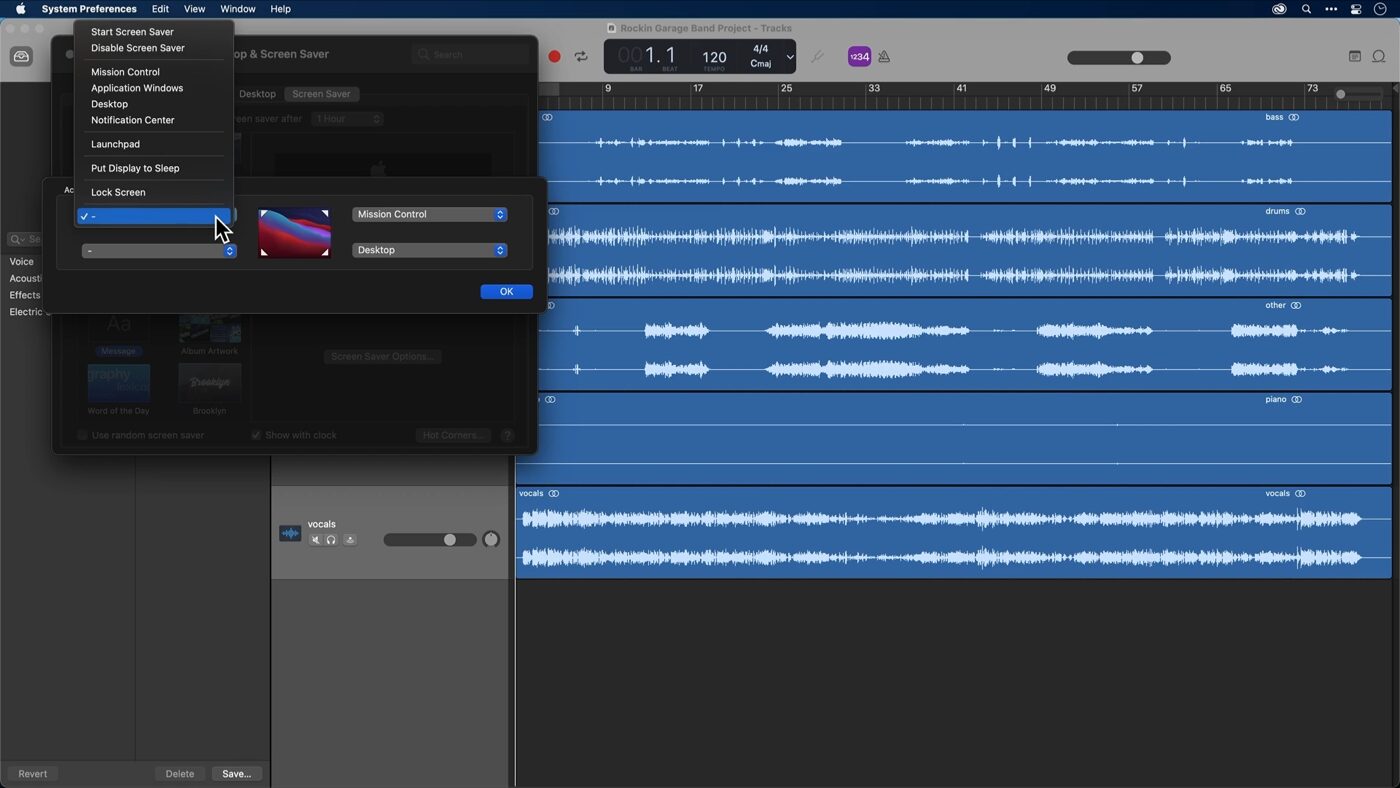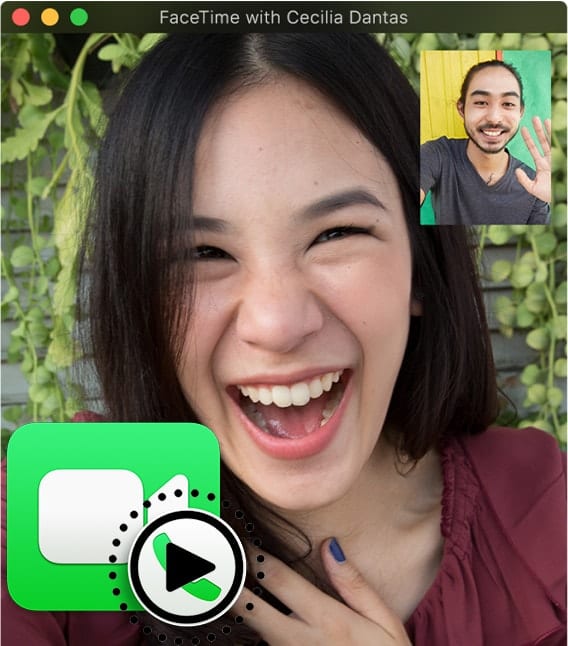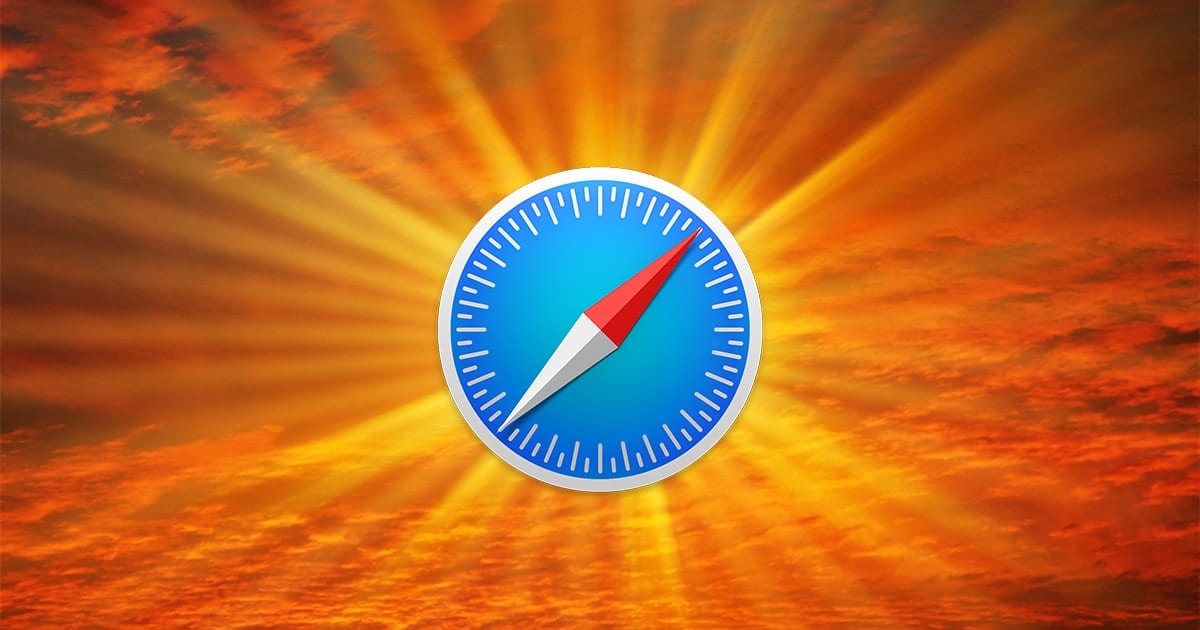Today, I’m going to cover a favorite tiny System Preference called Hot Corners. Thanks to Hot Corners, by sliding your mouse into a corner of the screen, you can activate several great OS X features. I’m going to show you how to start using it, what you can use it for, and how to modify it to make it even better.
There are some cool OS X features that I never use, like Mission Control (show every window) or Application Windows (show every window for this application only). Mostly I avoid them because they’re not as intuitive for me.
I’m going to use Hot Corners to make them more accessible. To begin, go to System Preferences > Desktop & Screen Saver > Screen Saver Tab. In the lower-right corner, click the Hot Corners button.
Each corner of the screen can have different things occur when you slide the mouse into the corner. Here are your options:
- Start/disable the screen saver
- Mission Control—show every window
- Application Control—show every window for this application
- Desktop—move everything out of the way, showing your desktop
- Notification Center—hide/show it
- Launchpad—show OS X’s launchpad
- Put Display to sleep
- Lock screen
Since I assigned it a Hot Corner, I find that I now use Mission Control all the time—especially when I’ve set an App to go full screen. There are times where I’m using a mouse, and there isn’t an easy way to show full-screen items without Mission Control.
When I travel, frequently I use Lock Screen, so I assigned it a Hot Corner. If I walk away from my system for a couple of minutes, I slide the mouse into a corner, and the system is locked.
The only annoyance? When my mouse slides into a corner and my screen locks automatically.
And that’s the big tip: If you hold down a modifier key—for me, it’s the control key—you require it to be held down when you hit a corner to activate the shortcut.
So that’s Hot Corners. It’s an excellent way for you to get a little bit more control of your Mac.