Despite the best efforts of other companies to knock Google out of the internet search engine market, the big G still dominates. In July of 2021, Google accounted for 92.5% of all searches made worldwide. Since you’re probably using Google to search for results on the web, doesn’t it make sense to learn some power-user techniques to get the results you need? Read on for an in-depth look at some power-user tips for Google Search.
Site-Specific Searching
Let’s start with site-specific searches. These are perfect for finding an article on a favorite website like The Rocket Yard. For example, perhaps we want to find articles about macOS Monterey on The Rocket Yard. To do so, we enter the search string followed by the word site, a colon (:) and the website domain name.
search string site:domain name
For the example search, this becomes:
macOS Monterey site:macsales.com
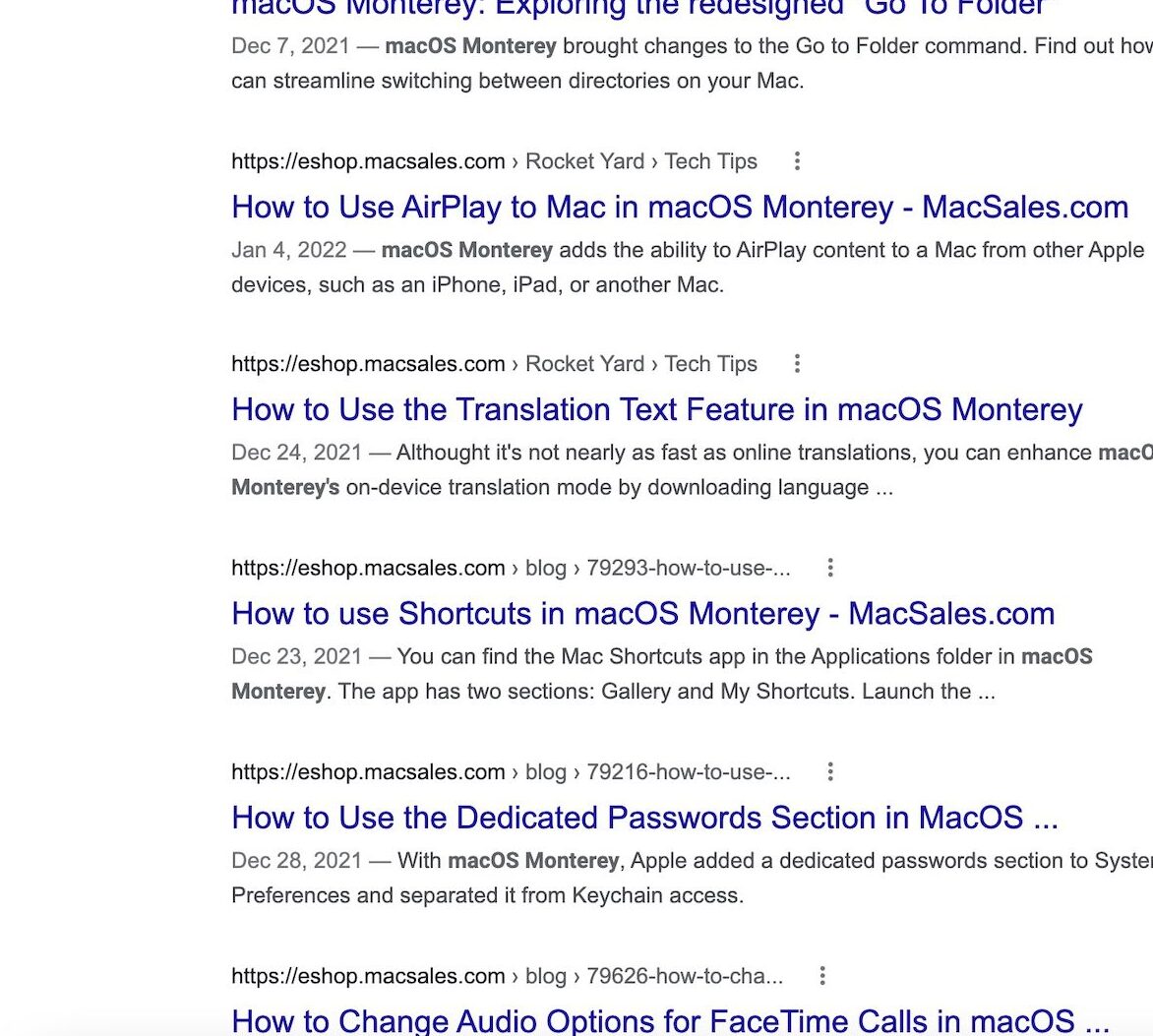
The majority of the results are from the Rocket Yard domain of “macsales.com.” If you’re unsure of the proper domain name to use for a Google search. go to the website and look at the search/address bar in the browser. The website domain is listed behind “https://” and consists of the domain name, a dot, and a top-level domain (.com, .edu, .org, etc…).
Eliminating some results
Even searching a single website can produce a lot of results, so we can use another method to eliminate some answers we really don’t want. We do that with the minus sign ( – ). Let’s say we don’t want to see articles about Safari in macOS Monterey. Add -Safari to the search:
macos monterey site:macsales.com -safari
and any post that focuses on Apple’s web browser and how to use it is removed from the list of search results.
Focus on a search term
To be more specific about search results, use a plus sign ( + ) to make sure the results include a term. To focus on Safari results, add +Safari to the search:
macos monterey site:macsales.com +safari
Now the results are narrowed down quite a bit, only providing results that use the term “safari” in the title or body of an article.
Use quotes to specify an exact search term
There’s an issue with using macos monterey as our search term; Google interprets that as finding articles featuring either macos or monterey or both. To ensure that only results focusing on macOS Monterey are displayed, the search term is enclosed in quotes like this: "macos monterey“:
"macos monterey" site:macsales.com
The search results are very specific now:
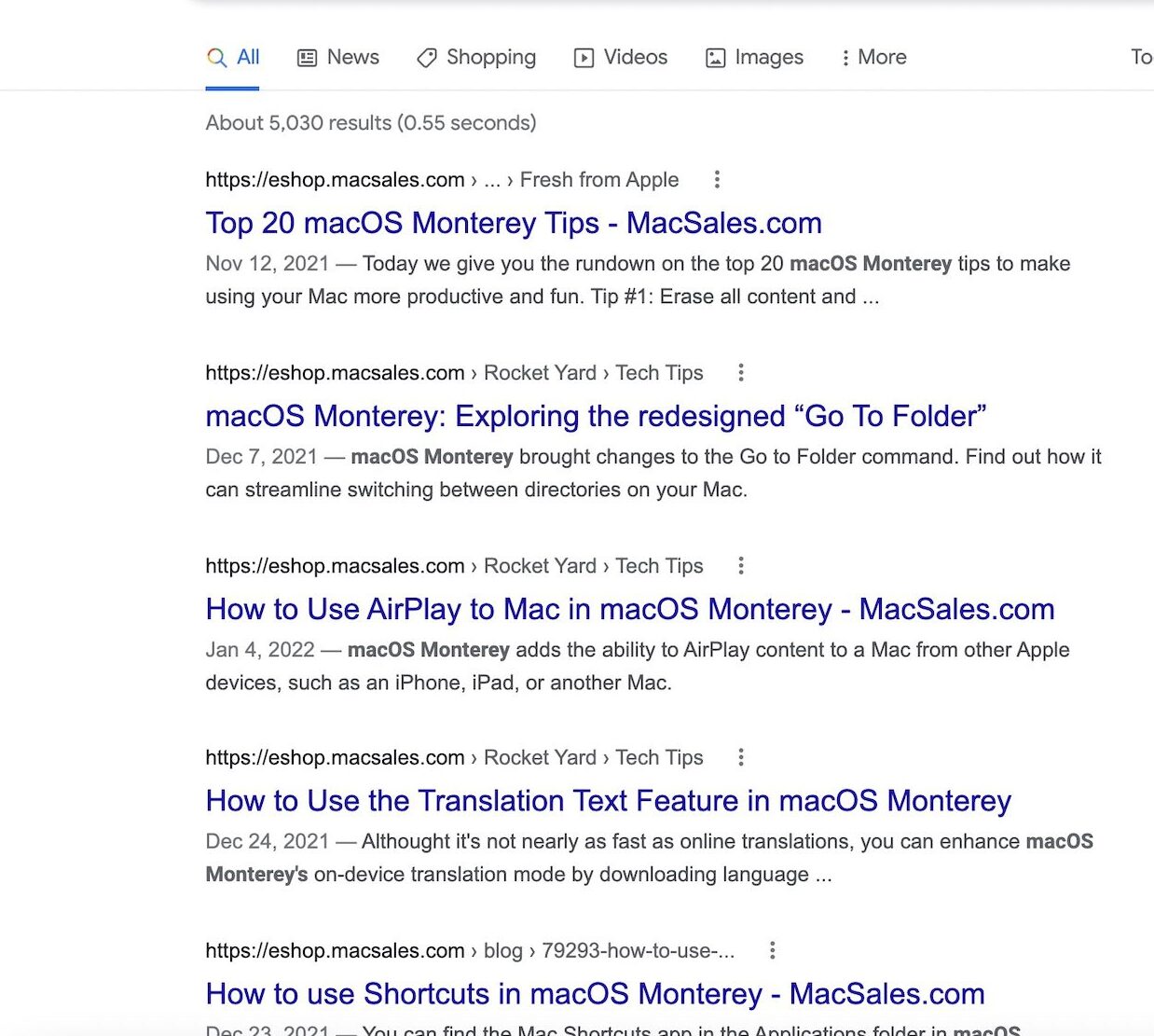
Eliminating certain domains
The minus sign works well for eliminating results from certain domains as well. A search on the term “MacBook Pro” shows a lot of results from Apple.com. To drop Apple’s results from a search, we can use -apple.com to get articles about the company’s flagship portable Mac without getting the info directly from Apple.
It’s possible to eliminate several domains. If we don’t want results from Apple, educational organizations, or non-profits, a search with several “minuses” works well:
"MacBook Pro" -apple.com -.edu -.org
produces results discussing the MacBook Pro, but not from Apple or the top-level domains for educational and non-profit organizations.
Intitle
To search for specific terms in the title of an article, use the intitle search modifier. Searching for the word “fishing” in a post title is done like this:
intitle:fishing
That provides more results than anyone is probably going to ever need, so let’s be a bit more specific by adding another intitle. If we’re only interested in articles that have “fishing”, “colorado”, and “walleye” in the title, we can chain several intitles together:
intitle:fishing intitle:colorado intitle:walleye
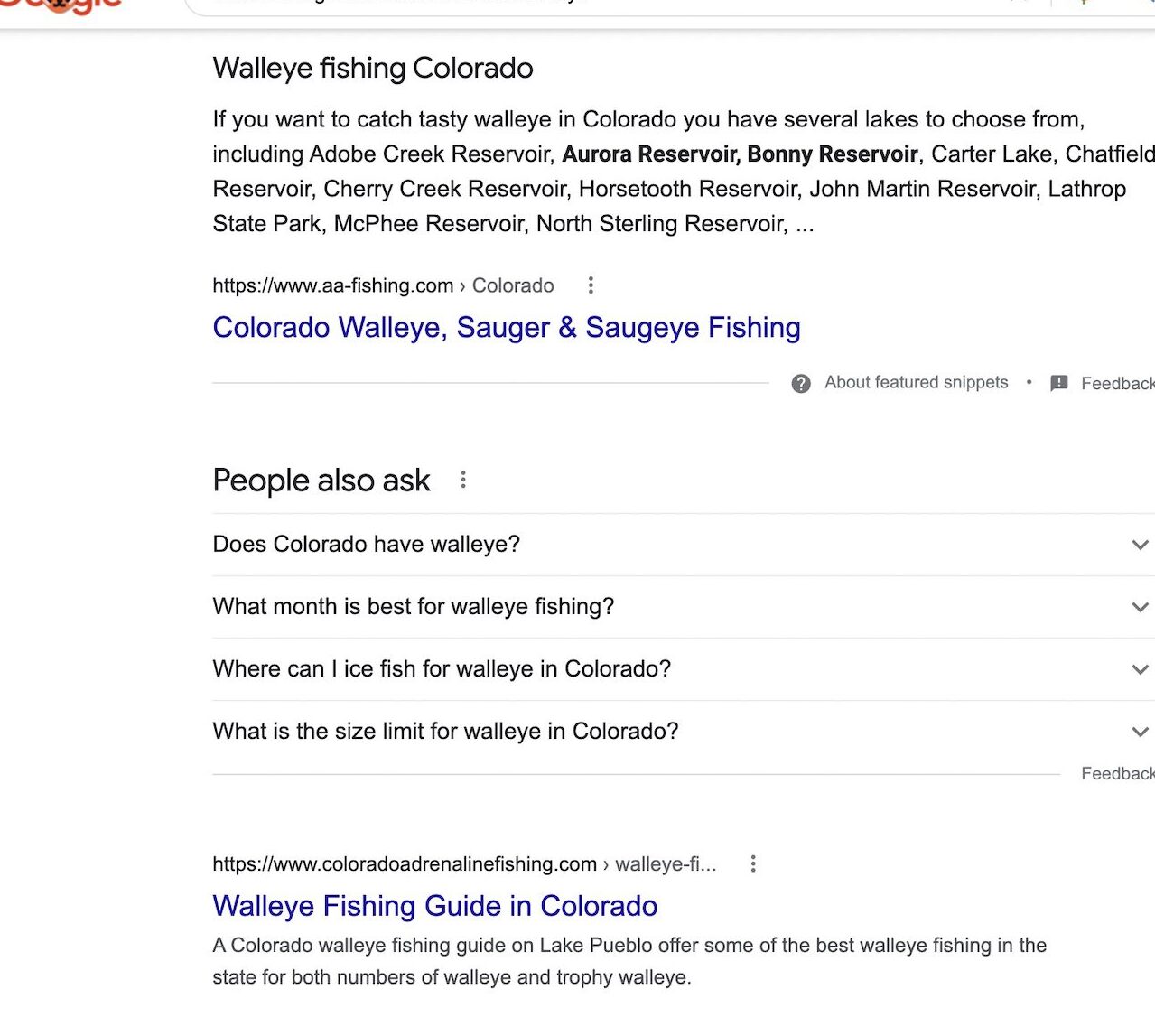
Intext
The intext search modifier works like the intitle modifier but searches in the body text of a web page rather than in the title. Performing the example search shown above with intext in place of intitle produces similar results, but includes some articles that might have one search term in the title, but all of them in the text. For example, one was titled “2021 Colorado Fishing” and focused on the content talking about the amazingly tasty walleye.
Inurl
Another Google search modifier is inurl, which allows you to specify sub-areas of a website to search. Let’s say that I’m interested in only seeing articles about FaceTime from Apple’s support pages.
FaceTime site:apple.com inurl:support
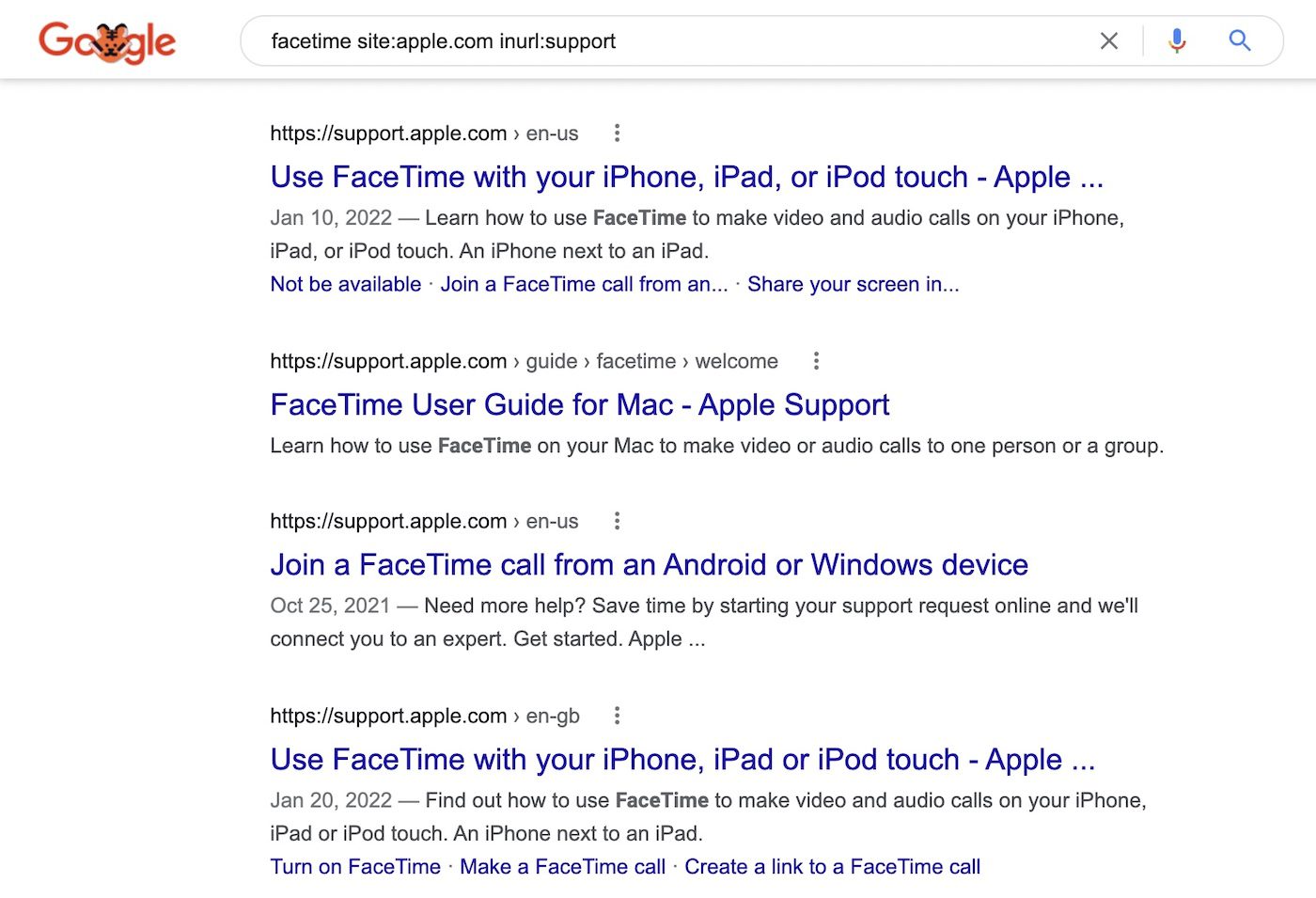
This limits the search about FaceTime to Apple’s support pages, which is quite helpful if it’s not necessary to see articles that describe the general features of FaceTime.
As you might suspect, the minus sign ( – ) modifier works with inurl as well. Want to see everything about FaceTime except for support articles? Try FaceTime site:apple.com -inurl:support and the results show general descriptive articles, FaceTime on the App Store, and so on.
Wildcards
The wildcard symbol for a Google search is the asterisk ( * ). It’s very useful for doing more general searches. Want to find out how to do a lot of different things on an iPad? Try:
how to * on an iPad
This produces a list of search results that show how to do many things on an iPad—turn it on, right-click without a mouse, search using Spotlight, and more.
Searching date ranges
While doing research for articles, I’ve found the ability to search date ranges to be very useful. Doing a general search on MacBooks might bring up articles from as long ago as 2006 when Apple’s iconic notebook computer first appeared. That’s not too helpful if I’m looking for info on the MacBook that was manufactured between 2015 and 2019.
A date range search looks like this:
macbook after:2015-01-01 before:2019-12-31
Results? Articles about MacBook were published online between the beginning of 2015 and the end of 2019. It’s not necessary to do a complete range. Want to find articles about the Newton MessagePad from before the year 2000?
"Newton MessagePad" before:2000-01-01
Likewise, iPhone after:2021-09-01 provides a lot of fresh results about the iPhone 13 without dragging up articles about the original iPhone from 2007.
You don’t need to use the full year-month-date string in the date ranges, by the way. Just need to see everything after a certain year? Try something like iPad after 2015. Perhaps it’s after a specific month and year range—iPhone after 2007-06 before:2008-06 shows a lot of articles about the first iPhone models.
Tools
There is another way to work with date and time, and that’s by using the Tools button that appears at the top of a Google search result (highlighted in red below):
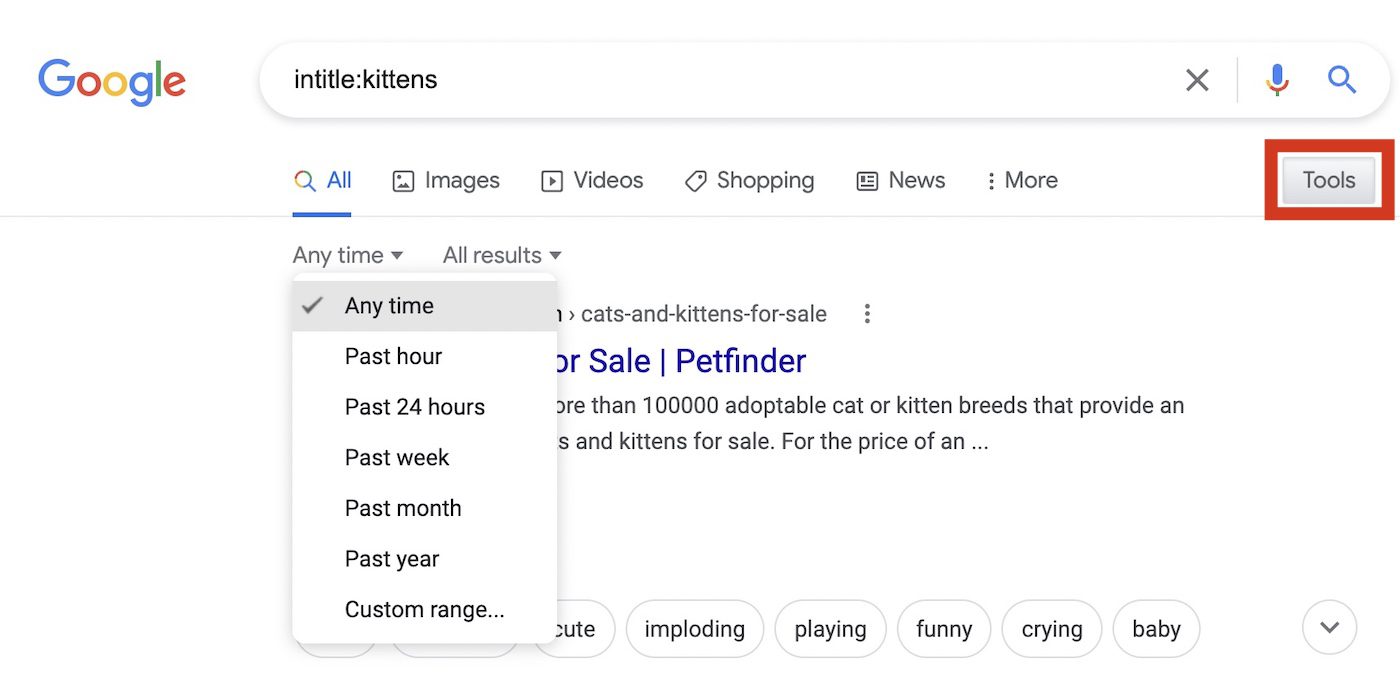
Here we see that we can select search results posted in the last hour, day, week, month, or year, or during a custom range, we specify.
Boolean Operators
Google searches also support the Boolean operators AND and OR. They must be capitalized in your search to differentiate them from the words “and” and “or” in the rest of a search string. How do these work? Let’s say that we’re doing another Colorado fishing search and want results about walleye and perch.
intitle:fishing intitle:colorado walleye AND perch
gives us results that include both walleye AND perch in articles with “fishing” and “colorado” in the titles. Using the OR operator (intitle:fishing intitle:colorado walleye OR perch) shows results including either walleye OR perch in the text, but not both.
This type of search is useful when doing searches for products. You might want to see if local stores have a product in stock. A search of:
ryobi one+ air compressor site:homedepot.com OR site:lowes.com
shows me that I’m going to need to focus my attention on my local Home Depot store for this specific air compressor since Lowe’s doesn’t carry it.
AROUND
This search operator doesn’t seem to get a lot of attention, but it has its place in the Google search universe. Use AROUND (all caps) between two words, and Google finds articles where those words are within a specified number of words of each other in either the title or the body of the article.
Here we’ll try to find non-video (youtube.com) articles about Touch ID in macOS:
macos AROUND "touch ID" -site:youtube.com
Two of our previous search tools are used here — quotes and eliminating a site domain with a minus sign. The result?
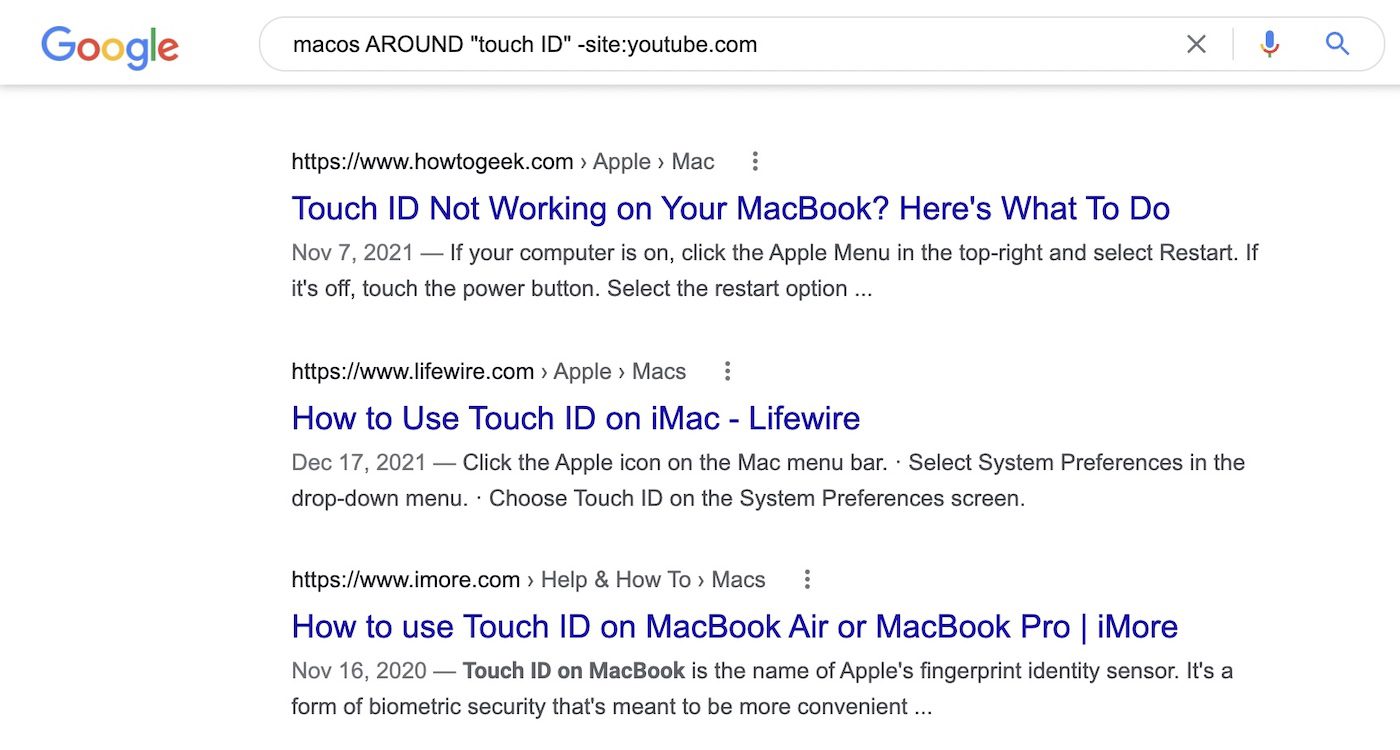
The range between words can be increased to help increase the number of search results. For example, using AROUND(5) would look for those two search words within 5 words of each other.
Migh speling iz badd
All of these search tools assume that you’re spelling the search target word(s) properly, but Google is pretty darn smart and tries to find results even if you don’t get the spelling 100% correct.
There’s a type of fish called a Muskellunge, but if we “kinda” know the name and misspell it, we’ll still get results:
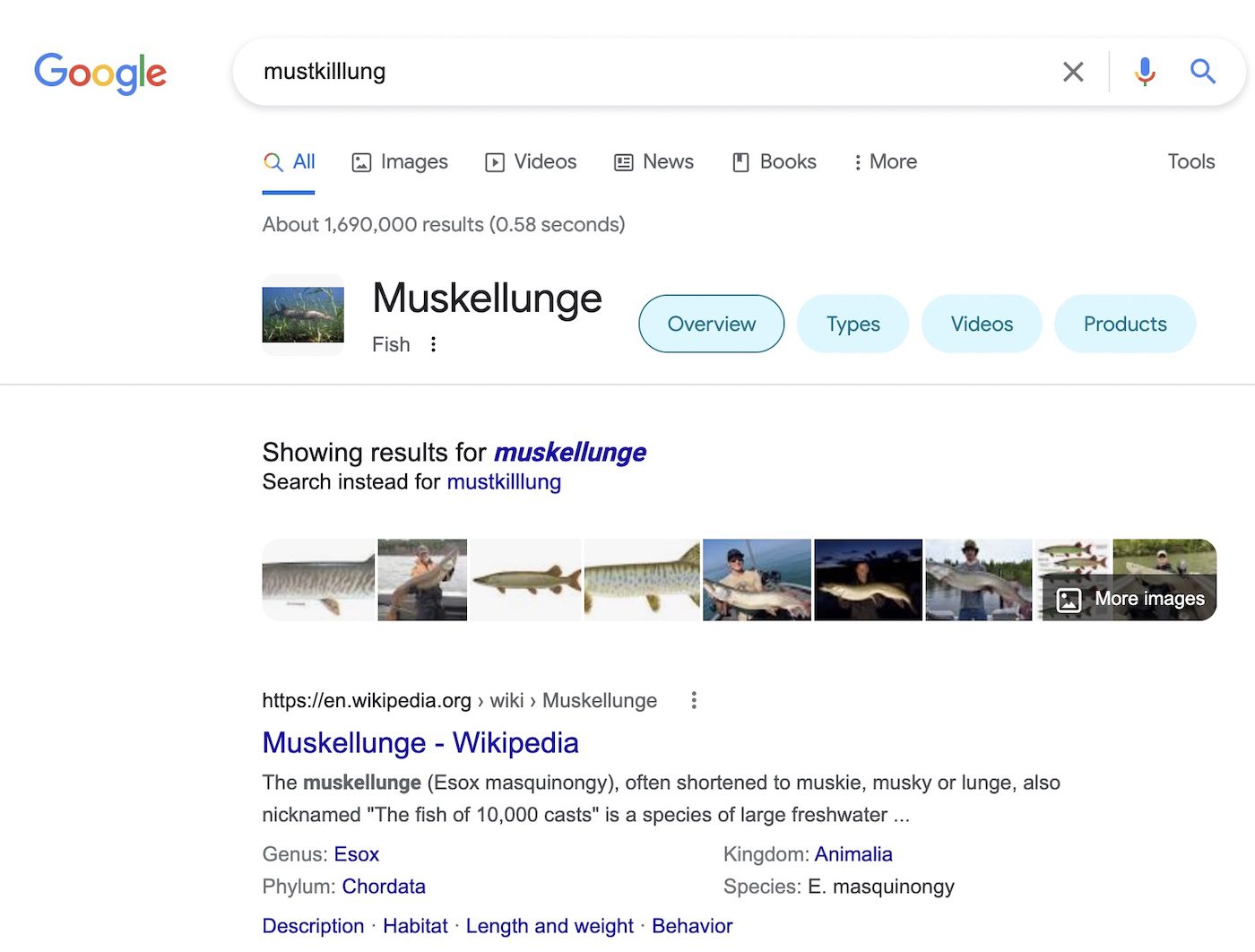
There appears to be a limit to how well Google can try to figure out what you’re asking for. One of my test searches was so far off that it only found one result, and it didn’t offer a “Search instead for…” link.
Related
Finally, Google does a great job of offering search results for items related to a certain website. Using the related: search operator, we can search for computer companies or websites that are related to Apple.com:
related:apple.com
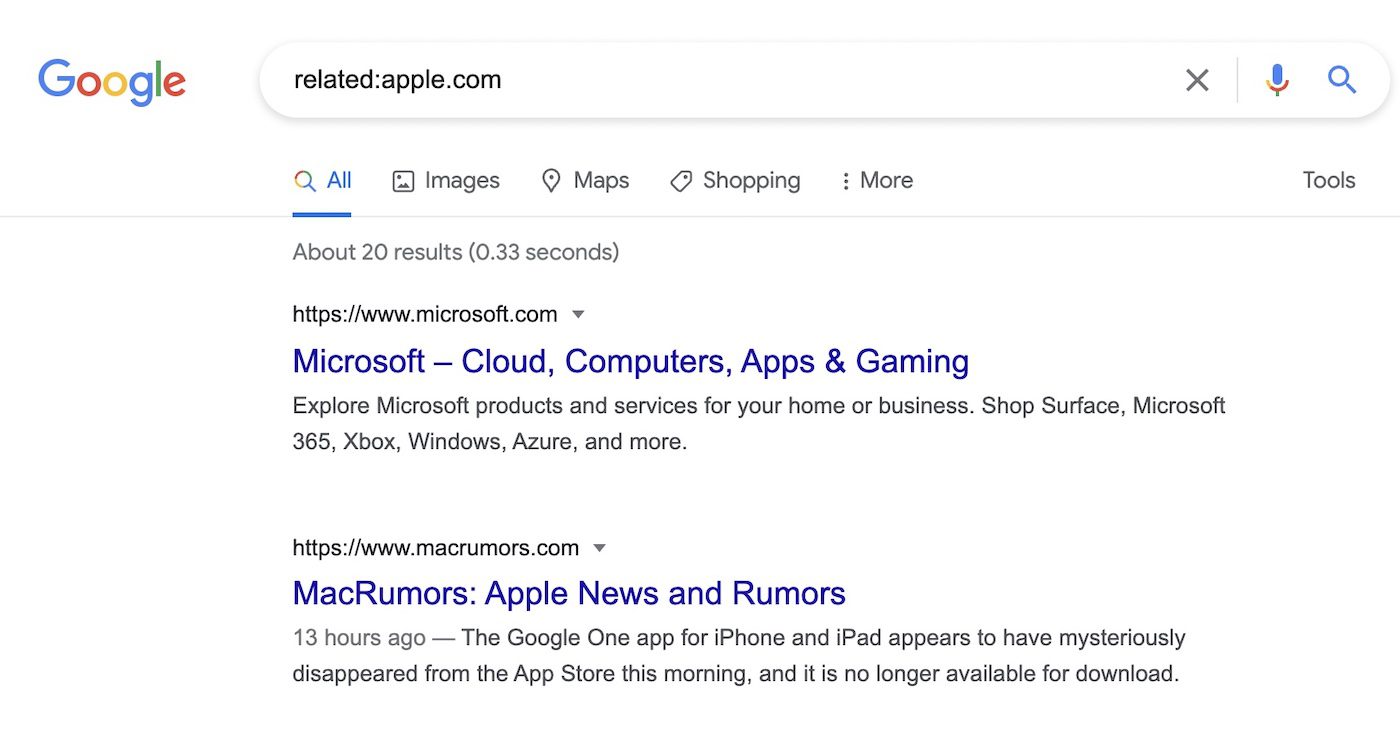
Advanced Search
One final Google tool we’ll look at is Advanced Search. To bring up the advanced search tools, click the Settings button on the top-right corner of the Google search page:
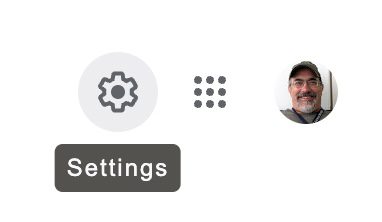
After you click Settings, the following menu appears:
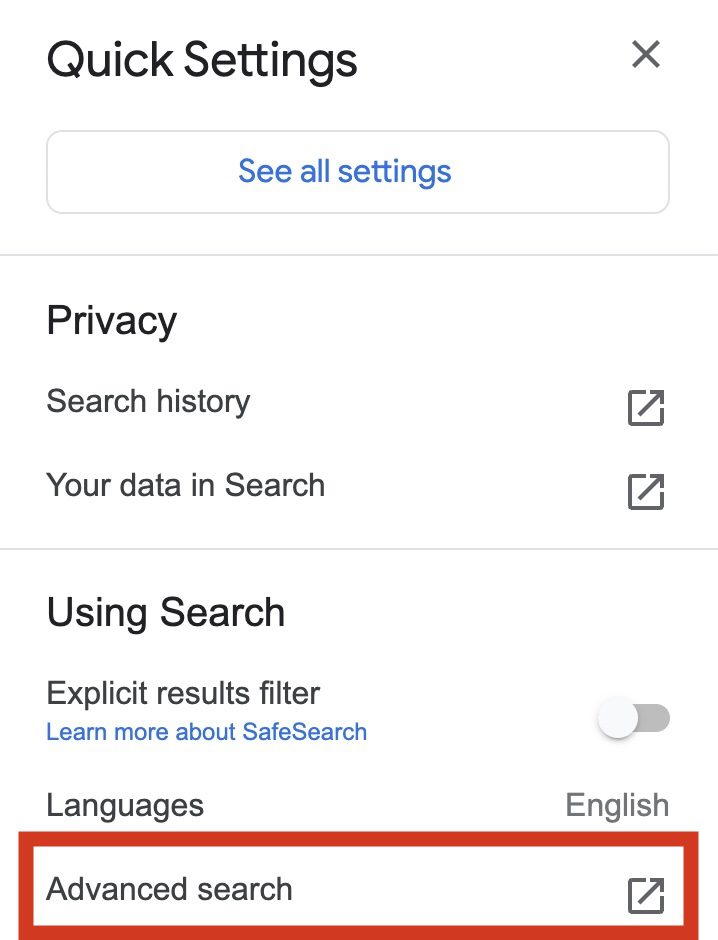
This is an extremely powerful tool for searches. Most of the functions you can call up in the regular search box with the various search operators we’ve discussed can be mixed and matched with others on the Advanced Search page:
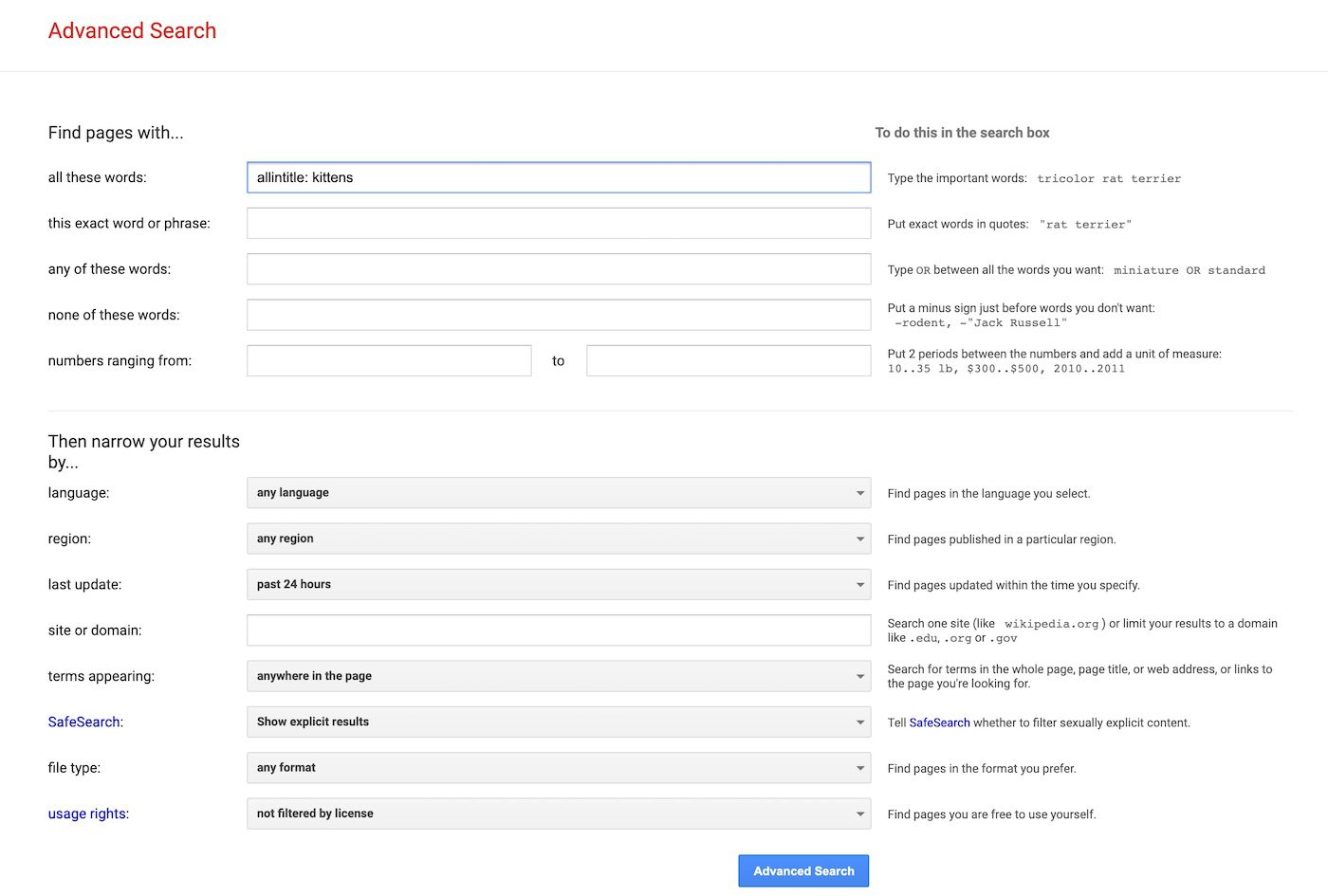
We won’t go into all of the details of what’s available with Advanced Search, but it’s insanely powerful. For those who want to use Advanced Search all the time, just bookmark this page.
DuckDuckGo
Do you use DuckDuckGo as your “go-to” search engine because you don’t like being Google’s product to advertisers? If so, you’re in luck because most of the search tools we’ve discussed here work with that search engine as well!
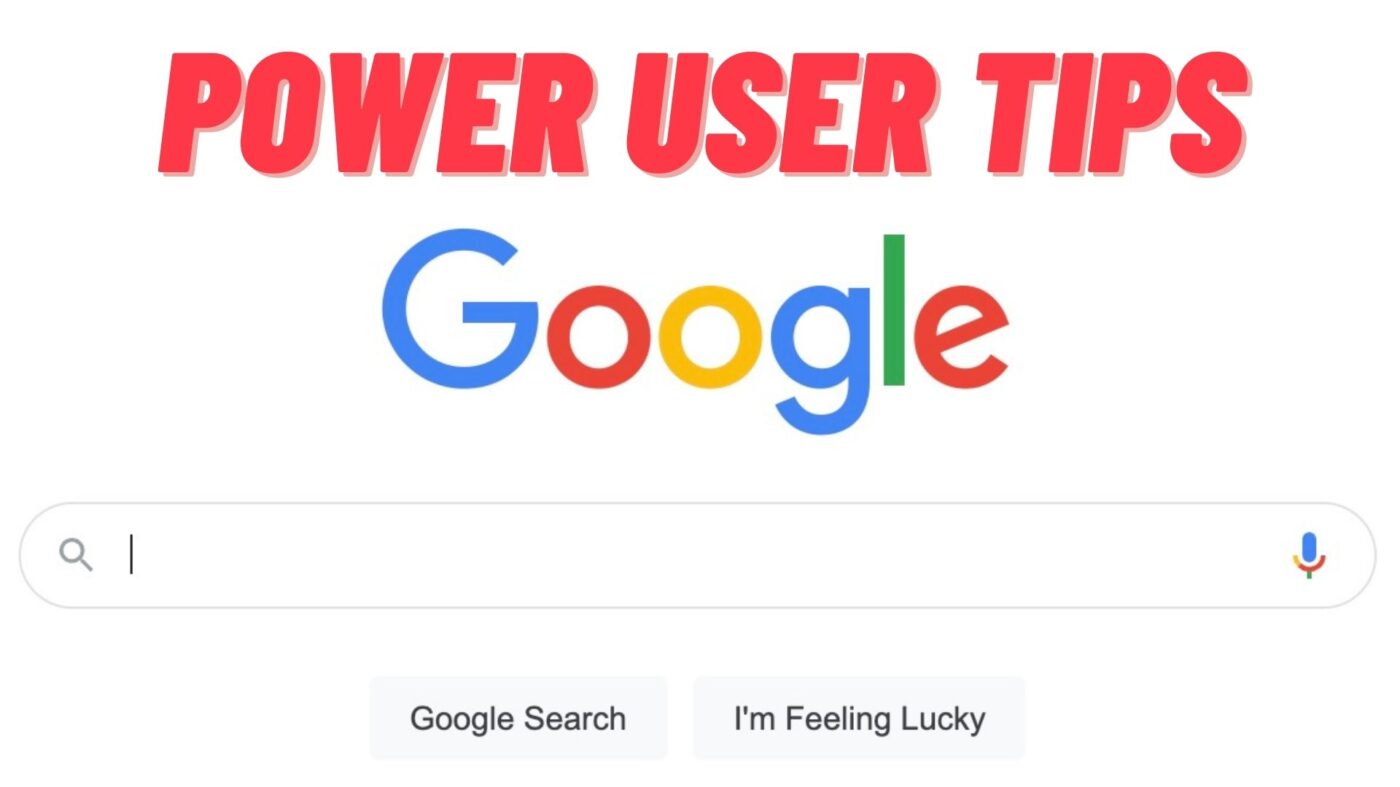






Awesome! Thanks. BTW, it may be more intuitive to start searches with
site:
and then the rest…
I find DuckDuckGo to be vastly superior to Google. There’s a lot less advertising and the search results are consistently better. They also don’t make a permanent record of your searches.