Getting a new Mac is great for one main reason; You’ll never have more storage space than when you turn it on for the first time. Start customizing it to your needs, load your photos and videos onto that SSD (solid state drive) or HDD (hard disk drive), and pretty soon that storage starts dwindling. In this article, we’ll tell you how to free up storage space on your Mac.
Did you miss out on National Clean Out Your Computer Day on February 14? This post offers just the advice you need to regain lost storage space!
Consider a new drive
One quick fix is to purchase a new internal drive from OWC and increase your existing Mac’s storage. Older Macs are quite easy to upgrade, and OWC provides instructional videos on how to accomplish an upgrade with a minimum of fuss. If you’re not sure of your computer technician skills or don’t think that your Mac is worth upgrading, that’s when you’ll want to use these tried-and-true methods to open up some space for your data.
Check your storage usage
How much of your Mac storage is in use? Click the Apple () menu and select About This Mac. Click the Storage tab:
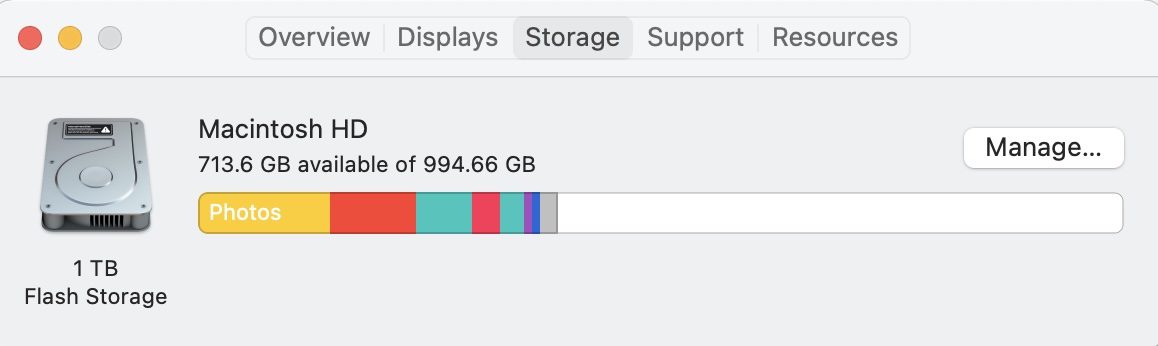
Here we see that this MacBook Pro has 1 TB (terabyte) of storage, of which 713.6 GB is available. Most storage is in use by a big Photos library. Hover your pointer over the other colored stripes and see what they contain. Pop-ups show that iOS backups, iCloud Drive, and Apps are taking up the next biggest chunks of storage.
Have more than one drive in your Mac? Perhaps you also use an external drive for backups. In that case, a similar bar chart appears for each drive.
Click the Manage… button on the right side of the drive statistics and a System Information window appears:
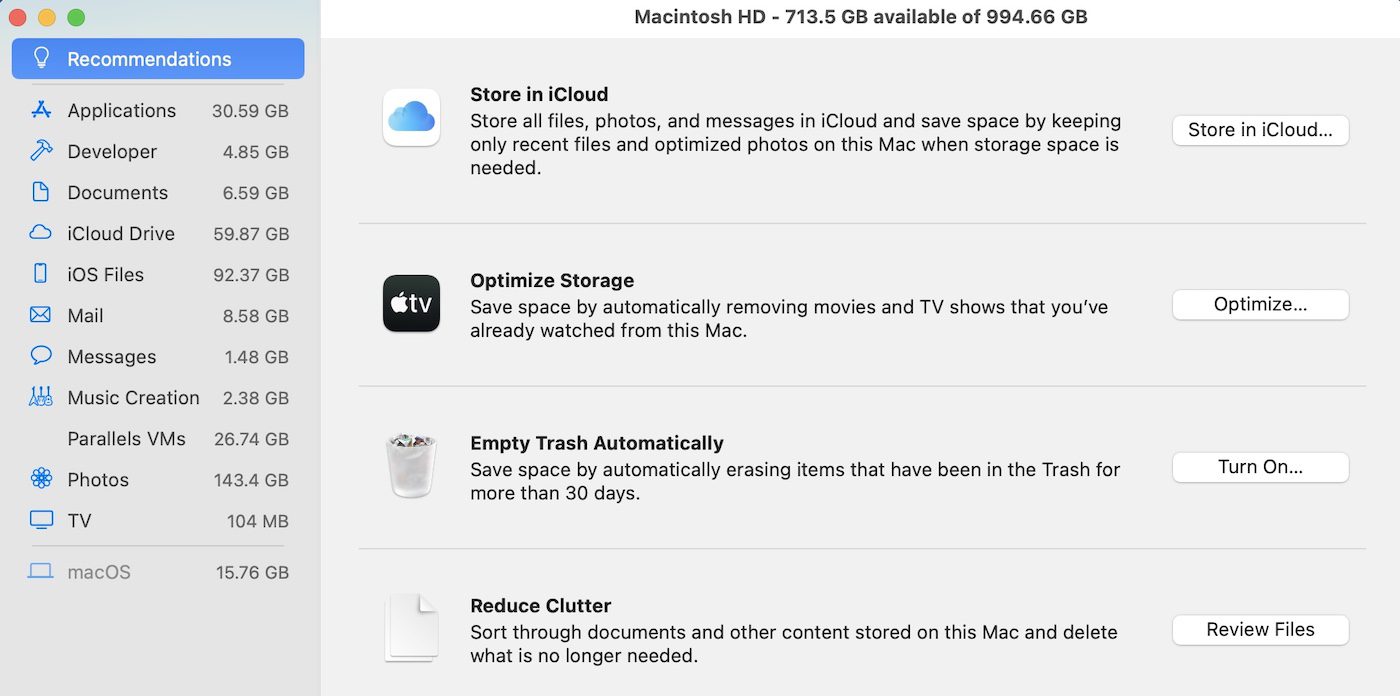
Manually deleting files to free storage space
The sidebar at left shows the storage used by each of a number of categories: Applications, Documents, etc… In this screenshot, it’s obvious that iOS files (backups) are taking up a lot of space. I use iCloud to back up my iPhone and iPad, so I’ll delete these files without worry.
Clicking the items in the sidebar details how storage is used. For example, clicking iOS Files does show that I have one iOS backup that’s grabbing all of that 92.37 GB. Music Creation? That’s the GarageBand Sound Library, and since I don’t use GarageBand, I could free up another 2.38 GB. Developer shows 4.85 GB of project caches and unused SDKs ripe for deletion.
Deleting items manually is quite simple. For that iOS backup, I just click on iOS Files, click on the backup file from 1/4/22, and click Delete at the bottom of the window:
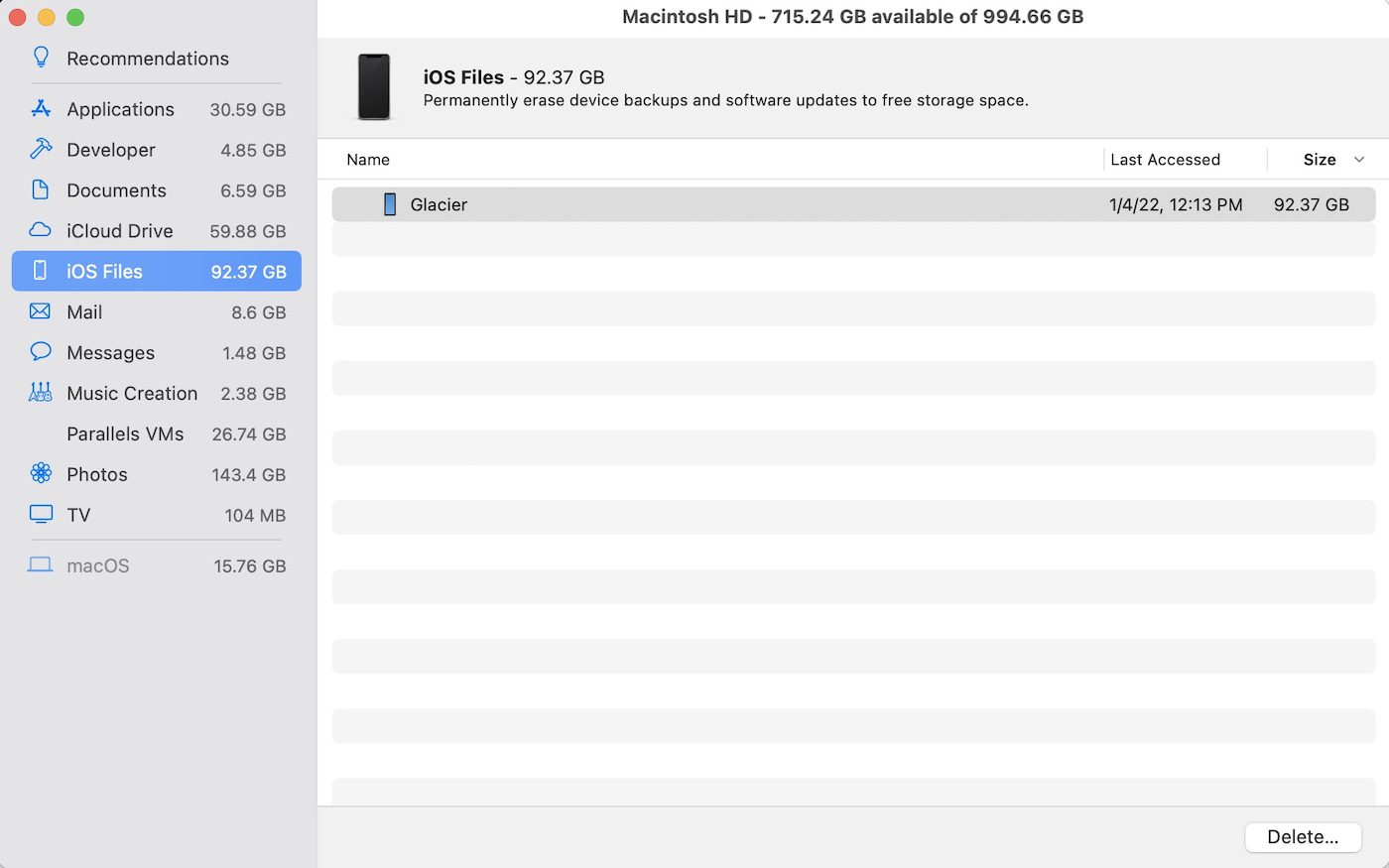
Follow Recommendations
At the top of the sidebar is a button for “Recommendations” (see the System Information screenshot under Check your storage space earlier in this article). Clicking any of the buttons on the right side of the recommendations provides tips on how to free more space. Here’s what Store in iCloud displays:
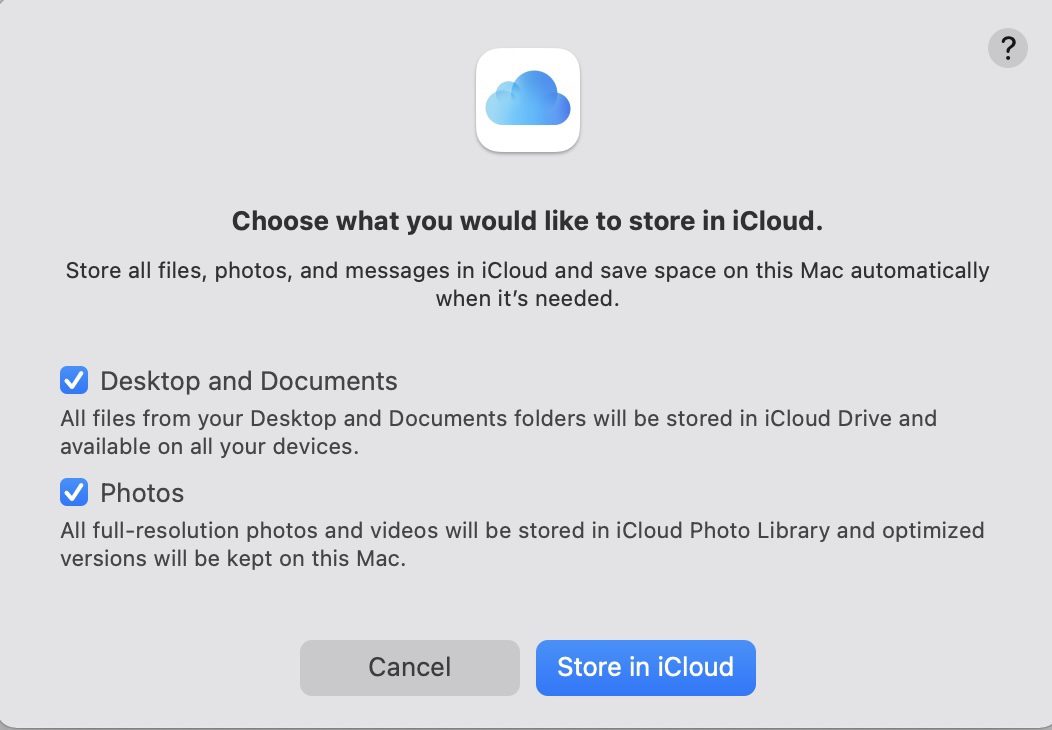
This screenshot shows that the Desktop and Documents folders are in iCloud Drive. This also has the advantage of making the folders available on all devices using the same Apple ID. Full-resolution photos and videos are in the iCloud Photo Library, with optimized versions stored on all Apple devices including this Mac.
Other recommendations include removing movies and TV shows you’ve already watched. That media can be grabbed at any time in the TV app, so there’s no reason to keep them on your Mac unless you plan to watch them while disconnected from the Internet.
Dump the trash
Another recommendation is to save space by automatically deleting any item that has been in the Mac Trash for more than 30 days. While some people are good about cleaning the Trash frequently, others aren’t — and those items can use up a lot of storage space. This recommendation dumps the Trash automatically so you don’t need to remember.
Reduce clutter is another useful recommendation. Clicking the Review Files button allows the Mac owner to see what files are taking up the most space. On my Mac, I found a number of .dmg disk image files from app installers that were taking up space and were not required.
Third-party apps to free up storage space
So far we’ve only looked at Apple tools for reclaiming storage space on your Mac. There are a number of third-party apps available that can help you keep things running smoothly, and here are just a few of them.
DaisyDisk
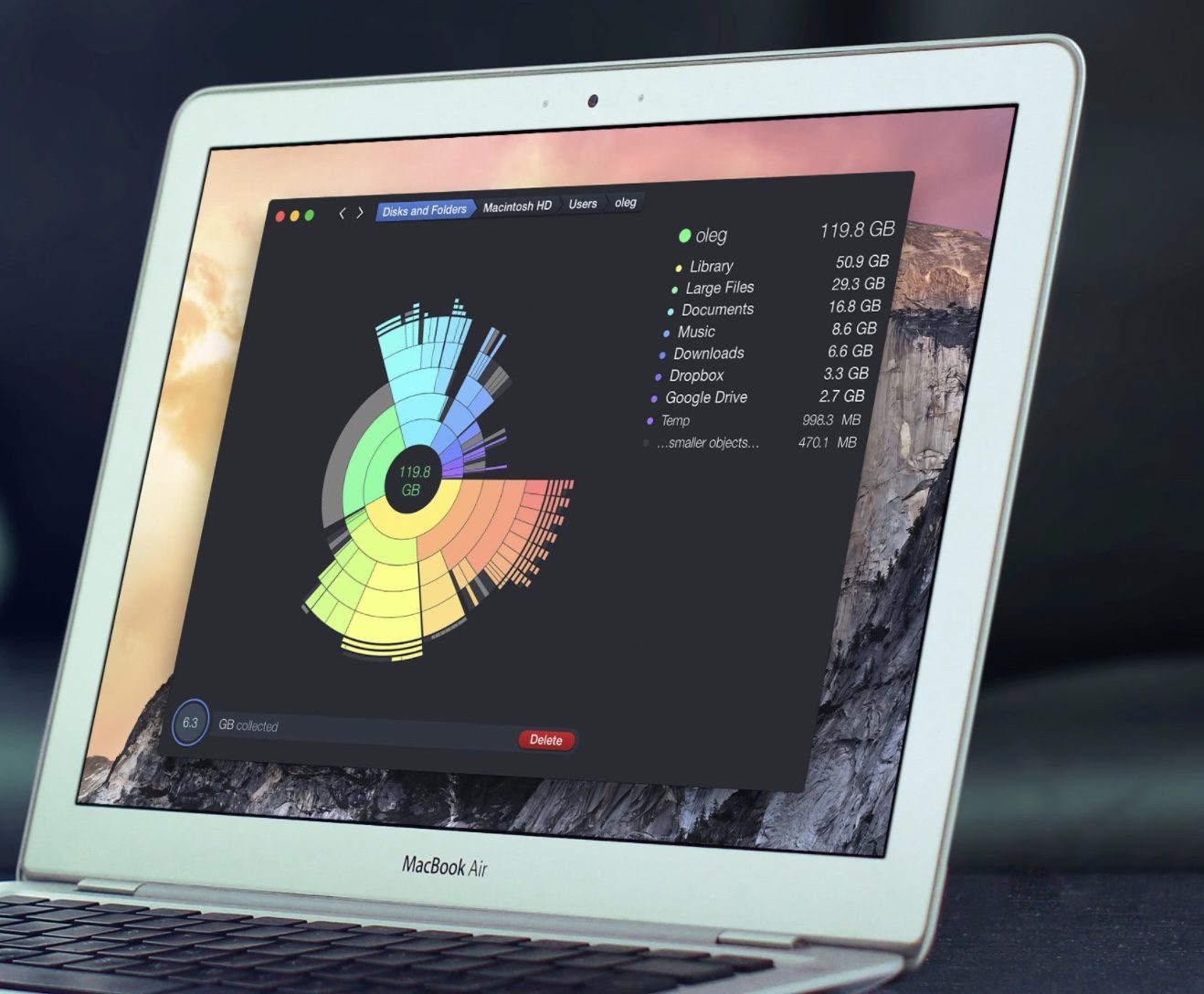
Known for its unique user interface, winner of a number of awards, and available in the Mac App Store, DaisyDisk ($9.99) does one job very well: It displays storage usage on your Mac’s drives in an interactive map. Click on what appears to be a large file, and it shows you what the file is. Don’t need it anymore? Delete it by dragging the file to a circle in the lower left of the app window.
DaisyDisk doesn’t have some of the feature bloats of several of the other commercial offerings here, and it’s also the least expensive at just $9.99. For those who are finding that their cloud storage on Dropbox, Google Drive, or OneDrive is filling up, DaisyDisk also scans those volumes and suggests files that are ripe for deletion.
CleanMyMac X
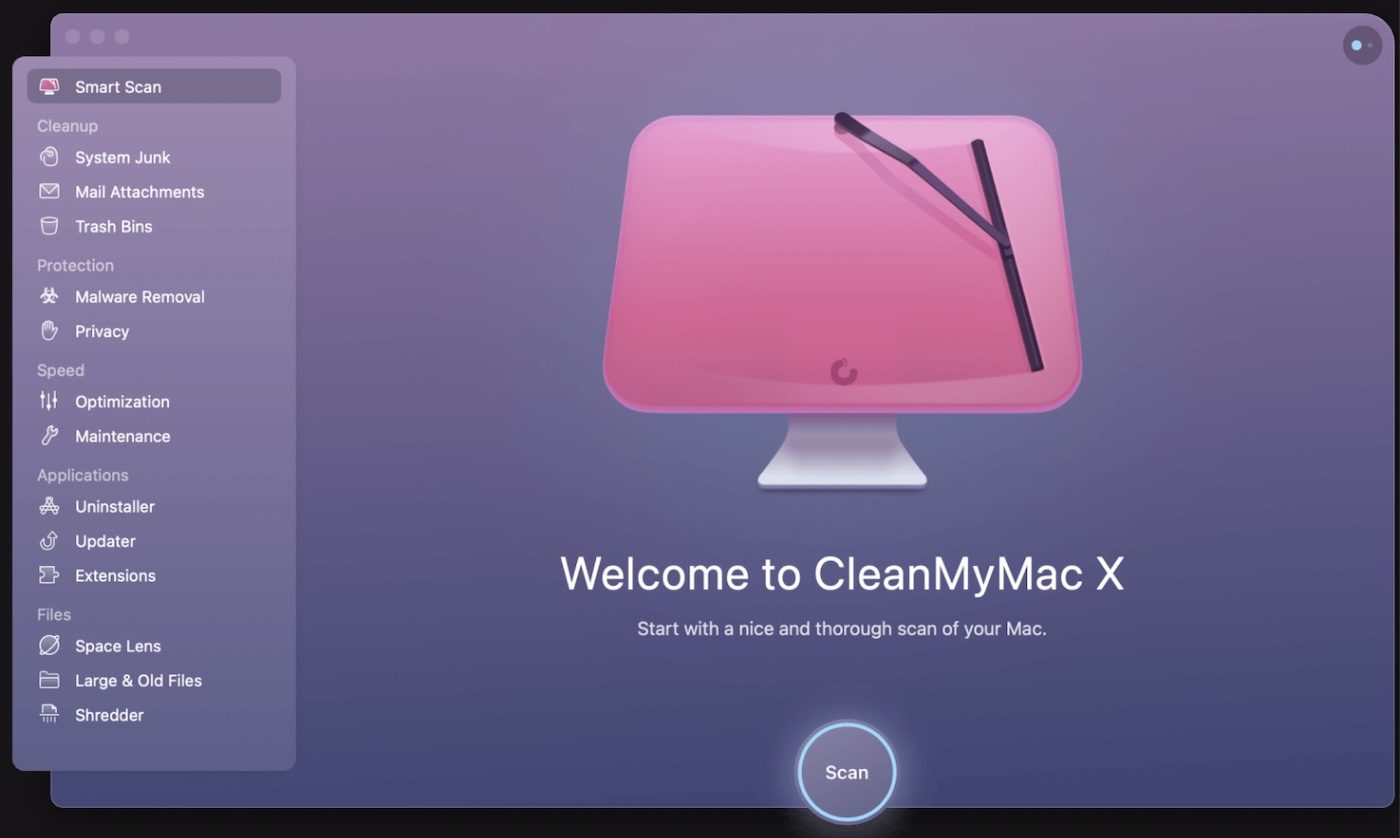
This app from MacPaw software is a perennial favorite for automatic and guided cleanup of wasted storage space. Available with a free trial, CleanMyMac X ($34.95 for one Mac) has a simple user interface that offers a ton of ways to free up storage space. Not only does it simplify some of the cleaning methods already discussed here, but it also provides malware protection.
OnyX
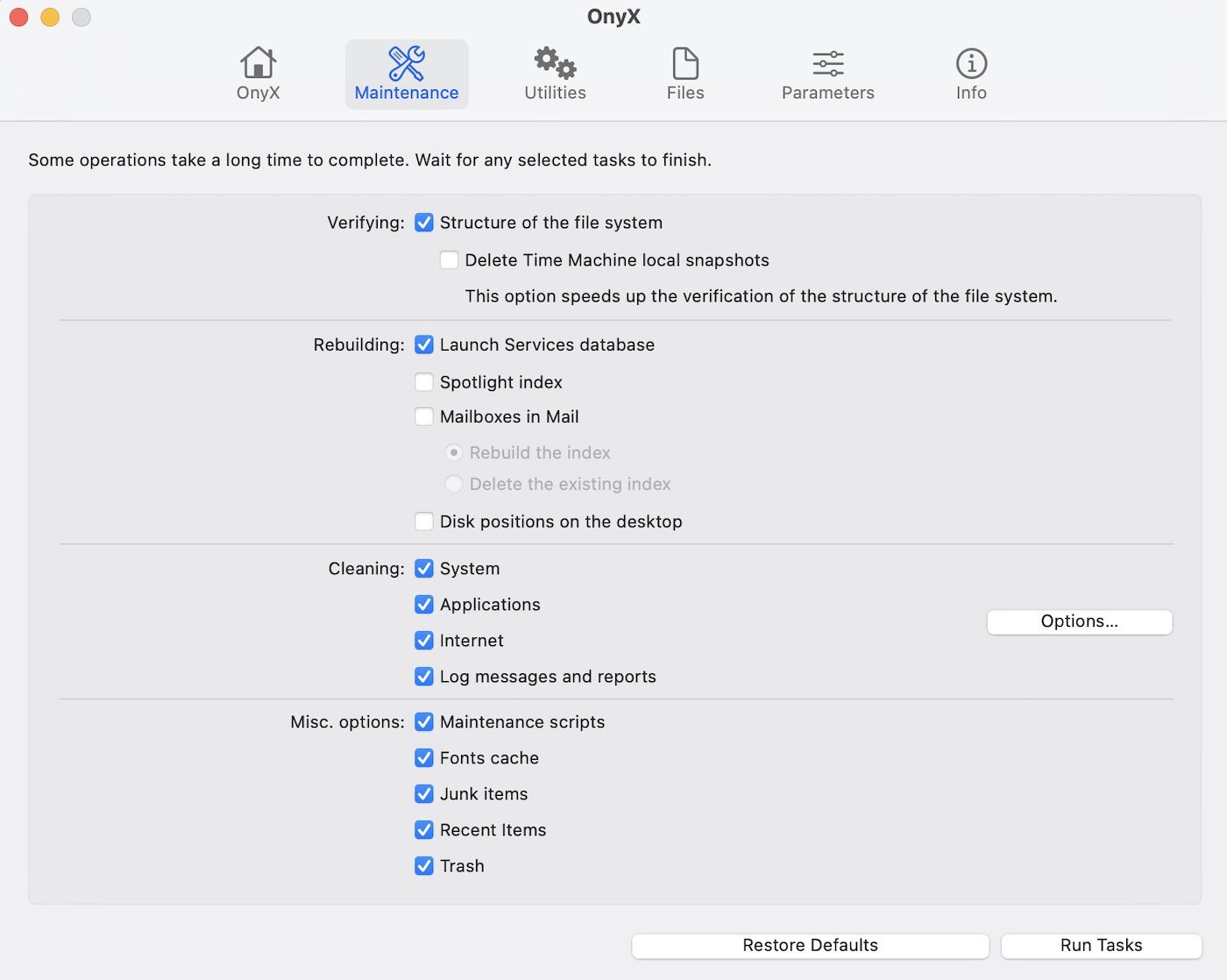
Sadly, the current version of this freeware Mac utility may be the last, as the developer doesn’t have an M1 Mac on which to continue development. OnyX exists for all versions of macOS and Mac OS X up to Monterey, and it is quite useful for removing macOS log files that tend to accumulate and take up space.
MacKeeper
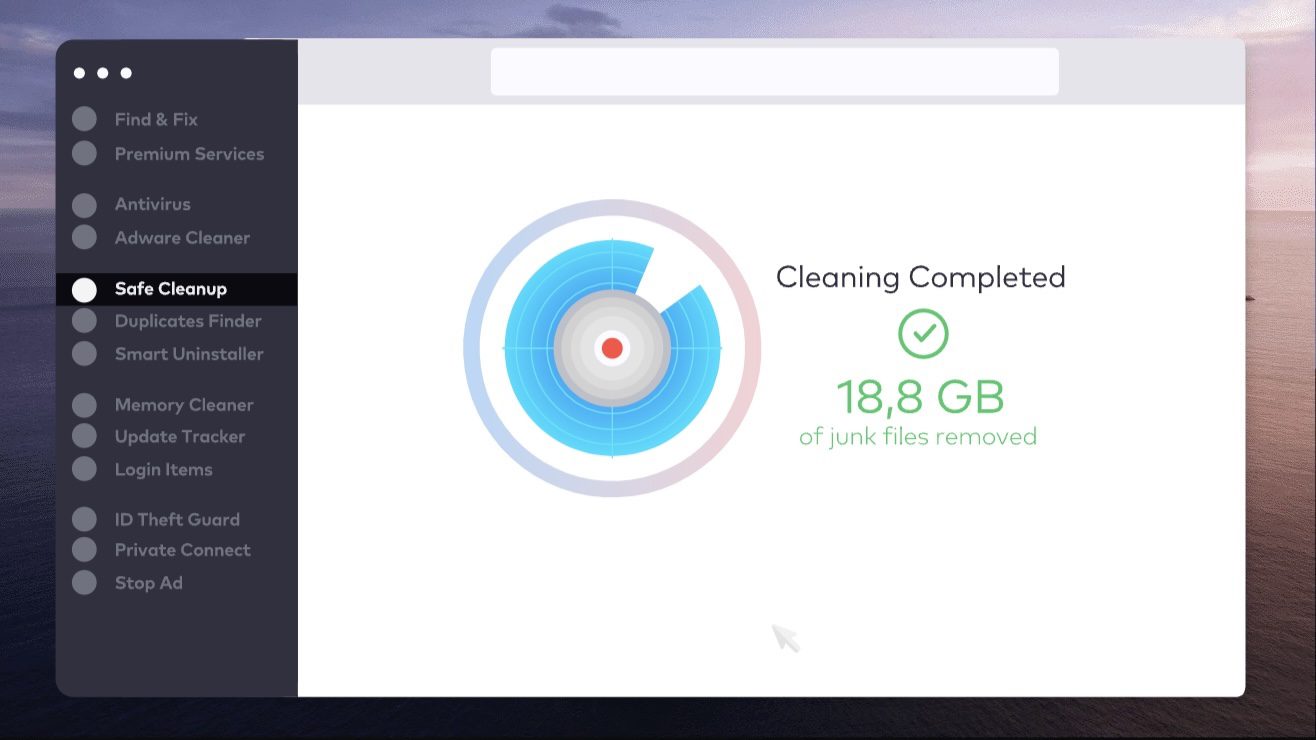
Similar to CleanMyMac X, MacKeeper ($60 per year, charged $5 monthly) is another third-party Mac app designed to clean and protect your computer. It also has a free trial available, detects duplicates for removal, and includes anti-malware and privacy tools.
Related topics
The Rocket Yard has thousands of articles to answer your questions or stimulate creativity. You may find these articles to be helpful:
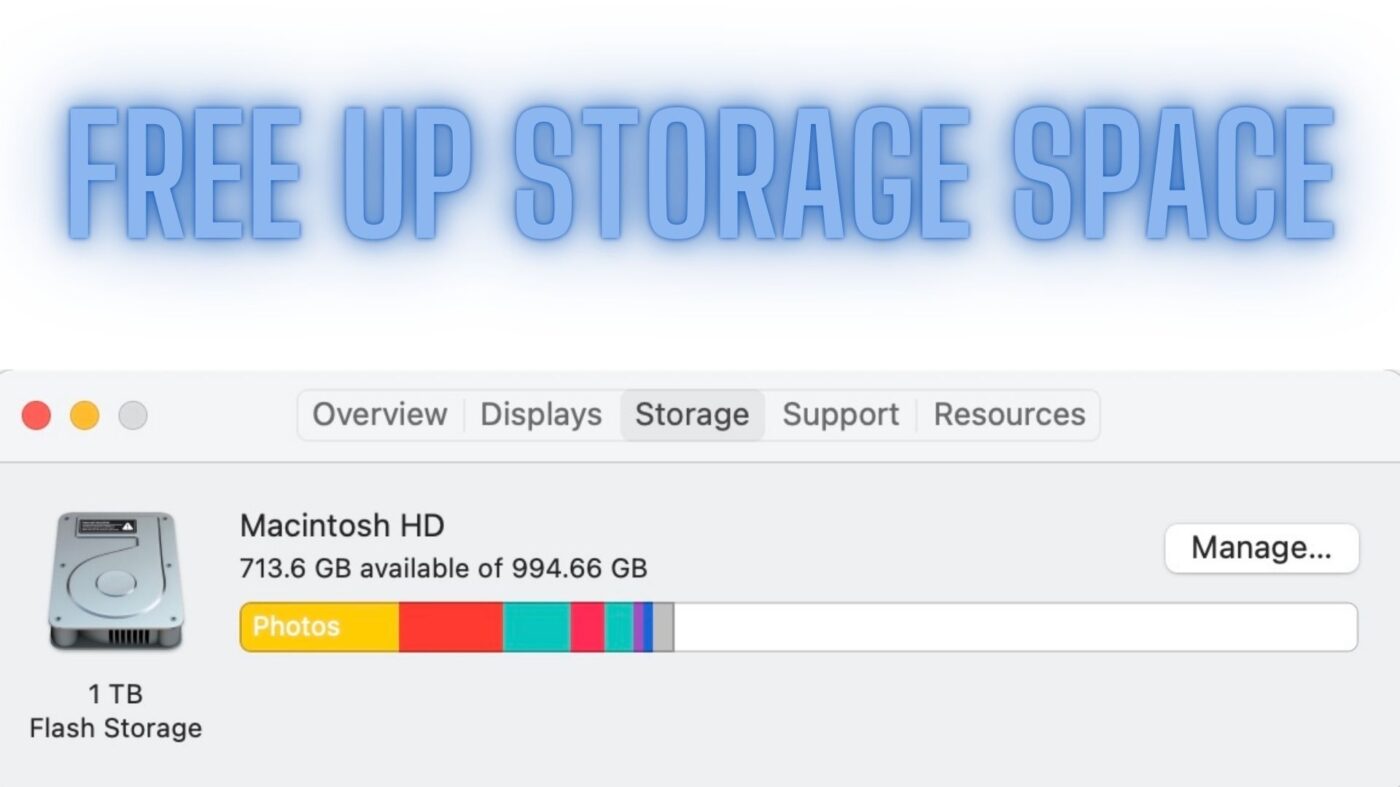






Disney Tech Security said that they spent 50 hours removing all traces of MacKeeper from my company-issued laptop: not a secure app. Do not recommend!
Another great program for getting a graphical view of disk usages is Disk Inventory X (http://www.derlien.com/). It’s an older program but it’s been updated occasionally over the years and works perfectly under Monterey 12.2.1 on a 2020 M1 MacBook Pro.
Keeper article. Freed a GB while clearing the morning fog with coffee. Compared your example sidebar with mine and found Photos not listed on mine. Realized their criteria must focus on images stored in Photos app which I do not use. Their criteria should be focused on what’s in the pictures folder and the most common image extensions.
A plug for Grand Perspective which also uses a graphic display similar to DaisyDisk. It’s also free. http://grandperspectiv.sourceforge.net/
GrandPerspective is a great tool to find large files. And it is free.
http://grandperspectiv.sourceforge.net
On the other hand, I thought that MacKeeper was malware.
You forgot to mention to keep data files on an external drive. Much safer than playing with iCloud.
OnyX – fantastic – will be disappointed if it disappears – Apple should give a free M1 Mac to the developer.
The developer (who got a donated M1) has updated Onyx.
The biggest space hog doesn’t show up here, it’s the local TimeMachine backups. Cleaning them is a bit of a chore, and would be worth an article.
I’ll submit it as one that I can do in the near future.